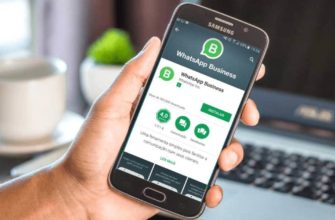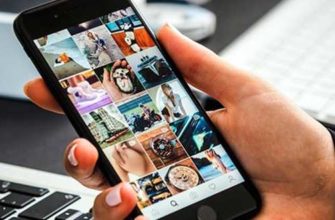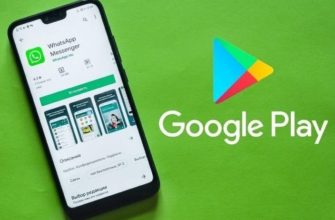- Способ 1: WhatsApp Web
- Часть 3: Передача изображений WhatsApp на разные телефоны
- 3.1 MobileTrans
- Как передать видеоролики и фотографии на Ватсап
- Метод 1: использование онлайн-версии или WhatsApp Web
- Отправка PDF через Whatsapp Web
- Как отправлять документы через WhatsApp на компьютере — инструкция
- Как отправить с ватсапа на электронную почту?
- Файл (документ, фото, картинку, аудио)
- Сообщение, переписку, чат
- Частые вопросы
- Способ 1: через приложение WhatsApp
- Пересылка с электронной почты в «Ватсап»
- Медиафайлы
- Переписки и чаты
- Полезные советы
- Совет №1
- Отправка с помощью сторонних программ
- Часть 2: Отправка изображений в виде документов в WhatsApp iOS
- Приложение для ПК
- Можно ли отправить сообщение в Ватсап с компьютера?
- Какие файлы можно отправлять через Ватсап на ПК
- Способ 2: при помощи веб-версии приложения
- Как скачать документ с WhatsApp
- Отправка объектов
- Как загрузить полученные данные из WhatsApp
- Как отправить документ в печать
- Как отправить фото с компьютера на Whatsapp
- Способы передачи видео и фотографий с компьютера на Ватсап
- Использование WhatsApp Web
- Все варианты отправки документов через WhatsApp на компьютере
- Файлы
- Как перекидывать файлы через WhatsApp на ПК
- Документы
- Фото, картинки, анимации
- Видеозаписи
Способ 1: WhatsApp Web
Для реализации самого простого и быстрого способа передачи изображения, хранящегося на ПК/портативном диске, пользователю, зарегистрированному в WhatsApp, потребуется любой браузер для Windows, а также мобильное устройство с установленным мессенджером для Android или iOS, на котором авторизован отправитель.
- Чтобы открыть веб-службу WhatsApp в любом браузере на вашем компьютере, перейдите по следующей ссылке:
Онлайн-версия мессенджера WhatsApp

- Войдите в WhatsApp через веб-версию. Это делается путем сканирования отображаемого веб-сайтом QR-кода на компьютере с помощью приложения мобильного мессенджера.

- После авторизации в сервисе нужно выбрать получателя фото, а точнее открыть с ним чат. Это можно сделать одним из трех способов:
- Нажмите на имя другого пользователя WhatsApp в списке бесед, открытом в мессенджере слева на сайте.

- Введите в поле «Поиск или новый чат» над списком диалоговых окон и групп имя пользователя, данные которого хранятся в адресной книге вашего мессенджера на вашем мобильном устройстве.

Нажмите на найденный системой результат в «Контактах» WhatsApp.

Читайте также: Как читать чужой WhatsApp со своего телефона — без доступа к телефону другого абонента в 2022 году
- Если у вас зарегистрирован в мессенджере только номер телефона получателя фото, и вы не планируете добавлять его данные в «Контакты», следуйте некоторым инструкциям под названием «Способ 2: Интернет-сервис» и доступным в статье по следующей ссылке.

- Нажмите на имя другого пользователя WhatsApp в списке бесед, открытом в мессенджере слева на сайте.
- откройте переписку с получателем картины:
- Нажмите кнопку скрепки слева от области ввода сообщения».

- Щелкните первый значок снизу значка «Изображение» на отображаемой панели инструментов.

- Перейдите в папку, содержащую файл изображения для отправки, через открытое окно проводника, дважды щелкните имя или значок изображения.

- В поле «Добавить подпись…» в области предварительного просмотра изображения, отправленного через мессенджер, отображаемого в браузере, по желанию введите текст описания, который идет с медиафайлом.

- Когда будете готовы передать изображение в WhatsApp собеседника, нажмите на круглую кнопку «Отправить».

- В результате через несколько мгновений другой участник WhatsApp сможет увидеть фотографию, которую вы отправили в своем мессенджере, и сохранить ее в памяти своего устройства, если возникнет такая необходимость.

Помимо выполнения вышеперечисленных действий, можно быстро перейти к запуску процедуры передачи изображений через веб-версию мессенджера, перетащив файл из окна проводника Windows в браузер, демонстрирующий открытый чат с каким-либо участником WhatsApp.
- Нажмите кнопку скрепки слева от области ввода сообщения».

Часть 3: Передача изображений WhatsApp на разные телефоны
Вы хотите перенести фотографии WhatsApp со старого телефона на новый iPhone, с Android на Android или с iPhone на Android?
Если да, то вам нужны мигранты для передачи WhatsApp, которые могут легко перенести все ваши данные WhatsApp на разные телефоны.
Существуют различные инструменты передачи WhatsApp, которые вы можете использовать для перемещения фотографий WhatsApp с одного телефона на другой. В этом разделе мы обсудили два самых надежных и безопасных инструмента передачи данных WhatsApp.
Взглянем!
3.1 MobileTrans
Есть несколько причин, по которым вам следует перенести данные WhatsApp. Может быть, у вас есть запасной телефон, старый сломанный сотовый телефон и многое другое. Какой бы ни была причина, с MobileTrans вы можете легко переносить фотографии WhatsApp с одного телефона на другой без ущерба для качества изображения.
MobileTrans — замечательное настольное приложение, которое позволяет передавать данные с одного телефона на другой, передавать WhatsApp и другие социальные приложения. Самое приятное то, что он также восстанавливает данные из облачных резервных копий.
Чтобы перенести фотографии WhatsApp на разные телефоны, просто подключите оба устройства к компьютеру с помощью кабеля, и MobileTrans автоматически обнаружит их.
Ниже приведены шаги по переносу фотографий WhatsApp на разные телефоны с помощью MobileTrans:

Прежде всего, подключите свое устройство Android и iOS к компьютеру и установите MobileTrans на свой компьютер.
После этого из различных вариантов выберите Whatsapp Transfer.
Теперь перейдите на боковую панель, выберите функцию WhatsApp и выберите «Передача изображений WhatsApp» из доступных вариантов.
Приложение автоматически обнаружит оба подключенных устройства. Одно устройство будет приемником, а другое — источником. Внимательно проверьте, какое устройство является местом назначения или источником.
Как только вы поймете целевое и исходное устройства, нажмите кнопку «Пуск». Это позволяет передавать фотографии WhatsApp с исходного телефона на целевой телефон.
Как только передача будет завершена, вы будете уведомлены об этом, чтобы вы могли безопасно удалить свои устройства.
После этого из различных вариантов выберите Whatsapp Transfer.
переносить данные или фотографии WhatsApp на разные телефоны с помощью MobileTrans легко и быстро. Попробуйте один раз!
Лучшее в этом приложении то, что его может использовать даже новичок. Вам не нужны какие-либо технические знания, чтобы использовать MobileTrans для передачи данных WhatsApp.
Как передать видеоролики и фотографии на Ватсап
Как отправить видео с компьютера в WhatsApp? Отправить медиафайл через мессенджер очень просто, даже если пользователь впервые установил его на свое устройство.
Восстановить фото или видео с ПК можно двумя способами:
- С помощью WhatsApp Web или через компьютерную версию (необходимо для работы приложения без постоянного использования браузера);
- Использование эмулятора Android — BlueStacks.
Важно! WhatsApp поддерживает основные типы графики и видео, но не все
Метод 1: использование онлайн-версии или WhatsApp Web
Как перенести фотографии из WhatsApp на компьютер и наоборот? Для использования этого метода вам необходимо:
- Щелкните значок скрепки в верхней части диалогового окна, в котором вы хотите обменяться файлами;
- Решите, выбрать ли клип или фотографию, которая уже есть в галерее, или вам нужно сделать фотографии или короткую видеозапись с камеры устройства (чтобы сказать или запечатлеть что-то важное), в открывшемся меню вам нужно выбрать свой вариант;
- Где WhatsApp хранит фотографии? Вы должны нажать на значок камеры, чтобы сделать фото или видео прямо сейчас, или нажать кнопку «Фото-видео», чтобы выбрать документы с вашего устройства.

Вы также можете легко перенести нужные файлы из папки в зону для отправки сообщений. Следует отметить, что видео размером более 16 МБ отправляться не будут. Все документы также можно распечатать прямо из программы
Отправка PDF через Whatsapp Web
Если вы используете десктопную версию мессенджера, отправьте документ следующим образом:
- откройте веб-версию приложения на своем ПК;
- Найдите нужный файл в памяти компьютера;
- Нажмите на него один раз и перетащите мышь и перетащите в диалоговое окно. Элемент автоматически загрузится и станет доступным для просмотра.
Точно так же вы можете экспортировать файлы в этом формате. PDF-файлы позволяют собрать большой объем информации в одном месте — это могут быть таблицы с цифрами, тексты — статьи или даже книги, отсканированные документы. Поэтому возможность отправлять файлы такого типа очень полезна, особенно для общения на деловые темы или по учебе. Остается только надеяться, что в будущем разработчики добавят эту возможность для большего количества форматов, например, для пакета Microsoft Word. Что ж, теперь вы знаете, как отправить файл PDF в WhatsApp, и можете использовать эту функцию на полную катушку
В последнем обновлении мессенджера WhatsApp пользователи устройств под управлением iOS и Android получили возможность отправлять файлы.
Чтобы отправить документ в приложении WhatsApp для Android, нужно в диалоговом окне нажать на «подшивку», после чего появится меню, первым пунктом там будет «Документ». На iPhone соответствующее меню можно вызвать, нажав «стрелку» слева от поля ввода сообщения. В появившемся списке выберите «Поделиться документом».
Кроме того, теперь пользователи могут отправлять все картинки и изображения без качественного сжатия, а также выбирать начертание шрифта (жирный или курсив), кликнув по нужному слову или части текста.
В том, как отправить фото с компьютера в WhatsApp, нет ничего сложного, и это не займет много времени. Это можно сделать двумя способами.
Отправить фото ватсап.
Как отправлять документы через WhatsApp на компьютере — инструкция
WhatsApp — бесплатный и удобный мессенджер. Вы можете использовать его для общения с друзьями и на работе. В инструкции рассмотрим, как отправить документ с компьютера в WhatsApp, как сохранить полученный файл и распечатать его на принтере.
Как отправить с ватсапа на электронную почту?
В жизни случаются разные ситуации и может понадобиться что-то отправить из приложения WhatsApp на почту. Например, как отчет о переговорах с поставщиком или сохранить важные изображения и иметь к ним доступ для печати.
Вы можете отправить медиафайл или просто отправить текст сообщения на электронную почту. Принцип отправки аналогичен способу обмена, также существуют традиционные методы копирования и цитирования информации в текстовом формате.
Файл (документ, фото, картинку, аудио)
Существует два доступных способа отправки файла, полученного в мессенджере:
- Сохраните фото или другой тип документа на свой смартфон и отправьте в обычном режиме, чтобы написать письмо в приложении, прикрепите его.
- Используйте функцию экспорта в электронную почту:
- Запустите мессенджер.
- Перейдите на вкладку «Чатеры».
- Выберите и нажмите, чтобы открыть беседу, из которой вы хотите отправить содержимое.
- Нажмите на файл для отправки и удерживайте, пока не появится меню для работы с ним. В новых бета-версиях приложения на смартфонах в дополнительном меню есть кнопка «Поделиться» с характерным значком в виде соединенных шариков.

- В более старых версиях вы можете экспортировать только все, включая медиафайлы: не выбирая конкретные сообщения и файлы, откройте меню, затем нажмите кнопку «Еще», затем активируйте опцию «Экспорт чата».
- В появившемся окне выберите способ отправки «Электронная почта». Если он не отображается, у вас не установлено приложение для работы с ним.
- Затем функция «Поделиться» требует, чтобы вы указали размер отправляемого файла: его можно уменьшить на несколько процентов.
- Затем будет переход к формированию письма: необходимо ввести адрес получателя.
- Введите адрес электронной почты контакта.
- Нажмите кнопку «Отправить».

Обратите внимание, что при экспорте все чаты и медиафайлы будут добавлены в виде вложений, но вы можете удалить ненужные элементы при написании письма.
Сообщение, переписку, чат
Существует три активных способа пересылки сообщения, полученного в мессенджере:
- Для использования стандартных функций смартфона:
- Запустите приложение WhatsApp.
- откройте вкладку «Чаттер».
- Перейдите к разговору, из которого хотите процитировать.
- Дальше это можно сделать несколькими способами: сделать скриншот сообщения, скопировать текст, выделив и нажав кнопку «Копировать», или запомнить текст и переписать его в текст письма.
- Перейдите в приложение электронной почты и вставьте текст или прикрепите вложение. Какой метод вы выберете, зависит от вашего первоначального решения.
- Введите адрес электронной почты получателя.
- Нажмите кнопку «Отправить».
- Используйте функцию для экспорта диалога в электронную почту:

- откройте мессенджер.
- Перейдите на вкладку «Чатеры».
- Визуально найдите диалог с нужными сообщениями.
- Экспорт сообщений без медиафайлов: не выбирая конкретные сообщения и файлы, откройте меню, затем нажмите кнопку «Еще», затем активируйте опцию «Экспорт чата».
- В появившемся окне выберите способ отправки «Электронная почта». Если он не отображается, у вас не установлено приложение для работы с ним.
- Затем будет переход к формированию письма: необходимо ввести адрес получателя.
- Введите адрес электронной почты контакта.
- Отредактируйте прикрепленные вложения: оставьте только нужный чат, который будет в текстовом формате. Кстати, благодаря такому формату, используя онлайн-кабинет, вы можете редактировать контент и отправлять только необходимую часть разговора с человеком.
- Нажмите кнопку «Отправить».
Обратите внимание, что при экспорте все чаты и медиафайлы будут добавлены во вложения, но при написании письма можно удалить ненужные элементы, что является несомненным плюсом, но занимает некоторое время.
Частые вопросы
Могу ли я отправить анонимное сообщение контакту?
Эта функция недоступна, так как все учетные записи привязаны к номерам телефонов. Даже если у пользователя в адресной книге нет информации о человеке, отправившем сообщение, он все равно увидит его номер.
Каков размер файла, отправляемого с компьютера в WhatsApp?
Максимальный вес объекта для веб-версии мессенджера — 64 МБ.
Способ 1: через приложение WhatsApp
Итак, начнем с самого, пожалуй, самого используемого способа, как отправить сообщение с компьютера в WhatsApp, и заключается он в использовании официальной программы.
- Зайдите на официальный сайт приложения.
- вверху перейдите в раздел «Скачать.
- В правой части открывшейся страницы выберите версию программы для вашего компьютера.

Начнется загрузка установочного файла. Дождитесь завершения этого процесса и приступайте непосредственно к установке программы.
- Запустите загруженный файл.
- Подтвердите, что вы собираетесь установить программу.
- Подождите, пока все файлы не будут извлечены.
В результате на экране появится окно WhatsApp, где необходимо авторизоваться. Для этого воспользуйтесь смартфоном с установленной мобильной версией приложения — отсканируйте QR-код на компьютере камерой.
После этого открывается главное окно мессенджера. Следовательно, вы сможете выполнить задание в нем. Вот вы и узнали, как отправить сообщение с компьютера в WhatsApp. Возможности, кстати, в компьютерной версии те же. Вы можете как писать сообщения, так и звонить.
Пересылка с электронной почты в «Ватсап»
Несмотря на обилие мобильных мессенджеров, электронная почта остается самым популярным инструментом документооборота. В связи с этим может возникнуть необходимость пересылки документов и носителей из почтовой службы в мессенджер.
Медиафайлы
Вы можете отправить такой элемент, сохранив его в памяти смартфона, а затем прикрепив к сообщению в мобильном инструменте.
Еще один способ – отправить с помощью облачного хранилища информации.
Для этого потребуется:
- Отправляйте медиафайлы из письма в облако с помощью функции «Сохранить в облако» (перед отправкой из письма в WhatsApp файл необходимо загрузить в облачное хранилище).
- Перейти в облако.
- Выберите элемент для отправки.
- Коснитесь значка «Поделиться» (для Google Диска это стрелка, указывающая вправо).
- Откроется список, где можно указать мессенджер.
- Нажмите на значок стрелки в правом нижнем углу экрана.

Отправка через облако.
Переписки и чаты
При необходимости отправки текста из электронной почты в мобильное приложение рекомендуется действовать по следующему алгоритму:
- Запустите службу электронной почты.
- Найдите сообщение для пересылки.
- Скопируйте текст.
- Позвоните в WhatsApp на том же устройстве.
- Найдите получателя, которому вы хотите переслать сообщение.
- Вставьте скопированный текст в соответствующее поле.
- Щелкните значок стрелки в нижней части экрана.
.jpg)
Отправить текст из электронной почты в WhatsApp.
Помимо описанного способа, в качестве скриншота можно также отправить фрагмент текста.
Полезные советы
Совет №1
Если вам нужно отправить файл, расширение которого не поддерживается WhatsApp, вы можете использовать не только Google Диск, но и сервисы конвертации. На сайте https://www.online-convert.com/ru доступна конвертация большинства форматов.
Отправка с помощью сторонних программ
Если вы решили использовать эмулятор Android на своем ПК, вам необходимо скачать и установить его. Наш выбор — эмулятор BlueStacks, который позволяет использовать мобильные приложения на компьютере.
После установки откройте WhatsApp, диалоговое окно или нужную вам группу, затем нажмите на значок скрепки или плюсика (в зависимости от версии), откроется проводник компьютера. Найдите нужную папку и отправьте изображение так же, как вы это делаете на телефоне.
В том, как отправить фото с компьютера в WhatsApp, нет ничего сложного, и это не займет много времени. Это можно сделать двумя способами.
Часть 2: Отправка изображений в виде документов в WhatsApp iOS
Вот простой процесс отправки высококачественных фотографий в виде документа на устройства iOS. Выполните следующие действия, чтобы отправить фотографии в виде документов через WhatsApp.
Перейдите в раздел «Фотографии», выберите фотографию, которой хотите поделиться без потери качества, а затем нажмите кнопку загрузки в левом нижнем углу вашего iPhone.
Теперь нажмите кнопку «Сохранить в файлы», чтобы выбрать папку, в которой вы хотите сохранить выбранное изображение.
Вы можете выбрать любую из папок или сохранить изображение в iCloud Drive.
Затем нажмите кнопку «Добавить».
Теперь, когда вы сохранили фотографию как документ, откройте WhatsApp на своем устройстве iOS и перейдите к контакту, с которым хотите поделиться фотографией
После этого вам нужно нажать на значок плюса в левом нижнем углу вашего iPhone. Теперь выберите «Документ».

Теперь вы можете просматривать все документы на своем iPhone.
Затем выберите изображение и нажмите кнопку Отправить.

Готово, и изображение будет отправлено в виде несжатого файла.
При таком решении получатель получит изображение без сжатия. Отныне вы не будете видеть предварительный просмотр изображения в окне беседы, в то время как изображение будет отображаться как отправленный документ после отправки.
открытие документа позволит другому человеку просмотреть изображение и сохранить его на своих фотографиях. Кроме того, это приводит к значительному увеличению раздела хранилища резервных копий WhatsApp, поэтому с важными фотографиями это нужно делать осторожно. Вы также можете сэкономить место, удалив изображение из чата после его отправки.
Приложение для ПК
Первый способ отправить сообщение в WhatsApp с компьютера максимально прост. Скачайте специальную программу — десктопную версию мессенджера и пользуйтесь доступным функционалом.

Для владельцев Windows этот алгоритм:

При этом действия те же — писать в WhatsApp с компьютера на телефон не получится, если вы не пройдете авторизацию. Самое главное условие: те, кто ранее регистрировался на смартфоне, могут использовать десктопную версию.



Теперь вы можете легко писать в WhatsApp со своего компьютера — перед вами появится окно с действующими активными чатами. Все данные синхронизируются по умолчанию.
Есть еще один вариант получения желаемого результата — попробуем его на практике.
Можно ли отправить сообщение в Ватсап с компьютера?
Хотите отправить сообщение в WhatsApp с компьютера, но не знаете, что делать? Мы поможем вам разобраться в сложностях работы с десктопной версией — расскажем все, что нужно! Получите подробную инструкцию, выберите подходящий вариант и отправьте сообщение нужному подписчику.
Какие файлы можно отправлять через Ватсап на ПК

Что можно передать в WhatsApp на ПК:
Отправьте файл с ноутбука или персонального компьютера в WhatsApp бесплатно. Для этого можно использовать специальную кнопку или просто перетащить документ в область переписки.
Обратите внимание на следующее. Вы можете войти в WhatsApp на компьютере через веб-браузер или официальный клиент. Обе версии поддерживают отправку и получение медиафайлов. Вам не нужно выполнять дополнительные настройки или загружать сторонние приложения.
Способ 2: при помощи веб-версии приложения
Вероятно, гораздо проще использовать второй способ. Итак, как отправить сообщение с компьютера в WhatsApp через браузер? Он заключается в использовании онлайн-версии приложения, не требующей установки на компьютер.
- откройте официальный сайт WhatsApp в браузере.
- вверху перейдите в раздел WhatsApp Web.
- Появится QR-код, который необходимо отсканировать в мобильном приложении.

Сразу после этого запускается веб-версия мессенджера, где можно будет отправить сообщение другому пользователю.
Как скачать документ с WhatsApp
Как отправить фото, видео или презентацию с ПК в WhatsApp теперь понятно. Разберемся, как хранить полученные данные:
Вы можете передавать данные из WhatsApp на ПК в любое время. Количество сохранений не ограничено. Вы также можете просмотреть или загрузить презентацию на свой смартфон. Для этого в мобильном телефоне должно быть установлено специальное приложение.
Примечание. После сохранения вы можете открыть документ и распечатать его на принтере, подключенном к ПК.
Отправка объектов
Вы можете отправить файл в WhatsApp с компьютера, нажав на значок скрепки слева от поля ввода текста. На экране появляются варианты:
- Фото и видео. Открывается «проводник», где необходимо выбрать правильный объект для отправки.
- Камера. Если вы выберете эту опцию, вы должны разрешить использование камеры. На экране появится изображение. Чтобы сделать снимок, нажмите на значок камеры. Если изображение оказалось неудачным, нажмите на надпись «Переснять». Вы можете добавить текстовое сообщение к фотографии только перед ее отправкой.
- Документ. Альтернатива аналогична первой.
- Проконсультируйтесь. Откроется окно со списком контактов, которые используют мессенджер. Вы можете отправить данные для одного или нескольких пользователей. На карте будет указано ваше имя, аватар и номер телефона. Два доступных действия будут перечислены ниже: «Написать» и «Добавить в группу».
- Номер. Для пользователей Facebook Messenger доступна функция создания отдельной беседы.

Важно!
Для отправки аудиофайла необходимо выбрать пункт «Документы». В диалоге мп3 не будет доступен для прослушивания, только для скачивания.
WhatsApp поддерживает отправку основных типов мультимедиа и документов. Если объект не может быть передан из-за неправильного формата или большого размера, вы можете использовать облачное хранилище. Самый популярный сервис — Google Диск.
Инструкция по отправке файла через облако:
- Зайдите на сайт Google Диска https://www.google.com/drive, нажмите на надпись «Открыть диск», войдите в свой аккаунт Google.
- Нажмите кнопку «Создать» в левом верхнем углу страницы, выберите опцию «Загрузить файлы», найдите объект через «Проводник».

- После загрузки на экране появится значок файла. Нужно щелкнуть по ней правой кнопкой мыши и выполнить действие: «Открыть доступ — Разрешить доступ всем, у кого есть ссылка — Скопировать ссылку».

- В этом же меню вы можете определить роль пользователей, которые получат URL: читатель, комментатор или редактор.
- Отправить ссылку в мессенджер.
Как загрузить полученные данные из WhatsApp
Чтобы загрузить документ из WhatsApp на свой компьютер, нажмите стрелку вниз.

Для скачивания необходимо указать имя и выбрать место хранения в проводнике. Когда все будет готово, нажмите кнопку сохранения.

Отправка данных в WhatsApp с помощью компьютера бесплатна. Мессенджер поддерживает текстовые файлы, презентации, файлы с надписями. Если при добавлении чата возникает ошибка, создайте архив и повторите операцию.
Как отправить документ в печать
Если вы получили и скачали файл из WhatsApp, вы всегда можете открыть и распечатать его. Для этого есть специальная кнопка или комбинация клавиш.
Как отправить текстовое сообщение из WhatsApp на ПК:
Совет. Чтобы не искать кнопку принтера, нажмите CTRL+P. Откроется окно с настройками принтера и выбором количества страниц.
С помощью WhatsApp вы можете отправить презентацию или документ. Для этого достаточно передать его в зону переписки или найти в файловом менеджере. После получения собеседник сможет сохранить данные на своем устройстве и распечатать на принтере.
Как отправить фото с компьютера на Whatsapp
Если вы решили установить программу WhatsApp на свой компьютер, сделайте это в несколько простых шагов:
- откройте официальный сайт, перейдя по ссылке: www.whatsapp.com/download/?lang=ru.
- Выберите вариант «Для компьютера», выберите свою операционную систему и нажмите кнопку «Загрузить»;
- Установив мессенджер на свой компьютер, войдите в него и синхронизируйте свои аккаунты с помощью QR-кода.
После установки вы можете открыть любое диалоговое окно и поделиться фотографиями с собеседником или отправить их в группы. Чтобы отправить изображения из папки на ПК, нажмите на значок плюса внизу экрана (возле поля ввода сообщения), выберите папку из открывшегося списка, нажмите на нужный файл и автоматически начнется загрузка на разговор. WhatsApp сразу распознает мультимедийный файл и правильно его обработает.
Способы передачи видео и фотографий с компьютера на Ватсап
Вы можете передавать фотографии и видео с компьютера в WhatsApp с помощью веб-инструмента Whatsapp или эмулятора BlueStacks на ПК.
Использование WhatsApp Web
С помощью этого инструмента вы можете войти в свой аккаунт WhatsApp и общаться в нем, используя для этого компьютер.
Преимущества этого метода:
- войти в личный кабинет с ПК;
- более удобная отправка сообщений, видео и фото, чем с телефона;
- переписка и настройки владельца полностью сохраняются, так как все данные хранятся на центральном сервере;
- вы можете изменить данные своего профиля и статус из WhatsApp Web;
- телефон подключен к аккаунту: никто не войдет в аккаунт WhatsApp с компьютера, кроме владельца;
- уведомления о сообщениях могут быть получены на рабочем столе вашего ПК и отображены в виде эскизов.
Перенести видео в WhatsApp
Для использования программы необходимо:
- Загрузите правильную версию программы для операционной системы вашего ПК.
- После установки приложения на экране компьютера появится QR-код.
- Запустите веб-приложение WhatsApp на своем телефоне.
- В WhatsApp на смартфоне нажмите на три точки в правом верхнем углу и выберите «WhatsApp Web».
- Наведите камеру смартфона на экран ПК с помощью QR-кода. Компьютер и телефон будут синхронизированы, на ПК откроется приложение WhatsApp.
Затем на своем компьютере в программе выберите получателя, которому хотите отправить видео или фото, и нажмите на скрепку в правом верхнем углу. Откроется окно с доступными действиями (фото и видео, камера, документ, контакт), в нем нужно нажать на «фото и видео». На вашем компьютере открывается проводник, вам нужно выбрать фото или видео для отправки. К нему можно добавить текст, и содержимое готово к отправке.
Все варианты отправки документов через WhatsApp на компьютере
WhatsApp — сервис, подходящий как для общения с друзьями, так и для работы. Через него можно отправлять не только текст, но и документы, различные файлы. В инструкции мы узнаем, как отправить документ с компьютера в WhatsApp, как передать фото или видео.
Файлы
Перейдем к следующей «повестке дня» — узнаем, как отправить фото, видео, музыку или другой файл с компьютера в Whatsapp.
Как перекидывать файлы через WhatsApp на ПК
Через WhatsApp можно скинуть практически любой файл. Мессенджер поддерживает два основных метода передачи данных:
Оба метода не требуют специальных навыков и просты в использовании. Получатель сможет загрузить данные на свой компьютер и отправить на печать.
Документы
Пошаговая инструкция, как отправить документ из WhatsApp с компьютера:
Совет. Если вам нужно добавить в сообщение еще один файл, используйте знак плюс.
Есть еще один способ отправить документ с компьютера в WhatsApp. Для этого заранее откройте чат в мессенджере и найдите файл в проводнике ПК. Для отправки нажмите значок данных и перетащите его в область переписки. Появится знакомое окно, где можно написать сообщение, справа доступна клавиша для отправки.

Фото, картинки, анимации
С помощью мессенджера на ПК можно отправлять не только документы или презентации, но и картинки, изображения, анимацию. Для этого в меню есть специальная клавиша, открывающая проводник.
Инструкция, как передать фотографии через WhatsApp на ПК:
Обратите внимание на следующее. Когда вы отправляете изображение, вы можете использовать редактор. Инструменты для обрезки, наложения текста или наклеек доступны в верхней части окна.
Видеозаписи
Через WhatsApp на компьютер или ноутбук можно передавать видео. Действие почти такое же, как и при отправке фото:
Важный момент. Вы можете отправить видео, размер которого не превышает 64 МБ.