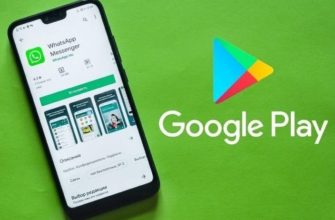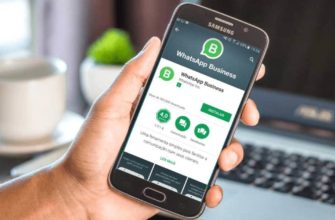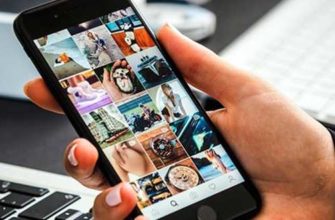- Почему на телефоне заканчивается место?
- Где по умолчанию хранится Ватсап и данные от него
- Очистка через сам WhatsApp
- Радикальная чистка содержимого
- Избавляемся от проблемы раз и навсегда
- Можно ли переместить WhatsApp на SD-карту?
- Варианты перемещения Ватсапп на карту памяти
- Способ 1: Через настройки гаджета
- Способ 2: Резервное копирование файлов
- Основные причины переноса данных карту памяти
- Настройка сохранения данных на карту памяти в настройках смартфона
- На Android
- На iOS
- Изменение хранилища контента в настройках
- Как настроить сохранение фото прямо на SD-карту
- Вставьте карту памяти в андроид телефон
- Как вручную установить сохранение фотографий на карту памяти на телефоне андроид
- С помощью сторонних приложений
- Lucky Patcher
- Как перенести всю программу на карту памяти через Lucky Patcher?
- ES File Explorer
- Android FolderMount
- Нельзя перенести файл на карту памяти
- Запрет на автоматическую загрузку файлов WhatsApp
- Заблокировать сохранение файлов через nomedia
Почему на телефоне заканчивается место?

Что делать, если Whatsapp забивает место на телефоне
WhatsApp по умолчанию размещается в основной памяти телефона и в настоящее время не может быть установлен на внешнюю SD-карту. Все файлы, полученные и отправленные в процессе связи — видео, изображения и т.д., сохраняются в основной памяти. Он также регулярно выполняет резервное копирование чатов. Это рано или поздно приводит к тому, что в основной памяти смартфона заканчивается место, что в свою очередь может привести к проблемам в работе всего телефона.
Где по умолчанию хранится Ватсап и данные от него
Разработчики приложений заботятся о безопасности пользовательских данных, поэтому история чатов и мультимедийные файлы не хранятся на общем сервере. Они автоматически сохраняются в телефоне пользователя. Вы можете найти их в папке WhatsApp-Database. По умолчанию его можно сохранить в памяти смартфона. Чтобы его найти, нужно выполнить следующие действия:
- Выберите внутреннюю память устройства и найдите папку с одноименным приложением WhatsApp.
- Зайдите в настройки вашего смартфона.
- Запустите проводник или файловый менеджер.
- Откройте папку «Медиа.

Для удобства пользователей основная папка разделена на 8 разделов:
- аватар — Фото
- animation gif — файлы анимации в формате Gif, для краткости пользователи называют их gif.
- Аудио — музыкальные файлы
- wallpaper — Обои на стену
- Документы — Документы
- видео — Видео
- голосовые заметки — голосовые заметки и сообщения, которые пользователь отправляет и получает от собеседников в мессенджере.
- Изображения — изображения и изображения, которые были отправлены с помощью приложения.
Открыв нужную папку, вы можете увидеть все файлы, которые были сохранены мессенджером WhatsApp. Их можно удалить или переместить в другие папки.
Очистка через сам WhatsApp
По умолчанию WhatsApp автоматически загружает все медиафайлы. Это означает, что изображения, музыка, анимация и многое другое автоматически сохраняется в памяти смартфона. С одной стороны, он позволяет получать доступ к контенту даже в автономном режиме. С другой стороны, многие ненужные файлы забивают ценное пространство.
Если вам нужно сохранить нужные файлы перед их удалением, вручную перенесите их через Проводник на карту памяти. Для этого во внутренней памяти пройдите по пути WhatsApp -> Media. Здесь аудио, документы, изображения, видео и голосовые сообщения будут разделены на отдельные папки с соответствующими названиями на английском языке. Отметьте желаемое и скопируйте на карту памяти.

После того, как вся важная информация будет перенесена, можно приступать к очистке:
1. На главном экране Whatsapp в правом верхнем углу щелкните изображение с тремя точками. Выберите раздел «Настройки».

2. Зайдите в пункт меню «Данные и хранилище». Также — в подпункте «Архивирование». Здесь вы также можете увидеть, сколько данных занимает приложение.

3. В списке вы увидите всех пользователей, с которыми вы когда-либо переписывались. Интерфейс позволяет удалять данные для каждого отдельного контакта. Для этого кликните по нему и нажмите внизу кнопку «Освободить место». Затем вы можете выбрать, что именно будет удалено и сколько памяти займет каждая категория.

4. Таким образом, вы можете удалить все медиафайлы, но при этом оставить переписку с конкретным человеком. Осталось только подтвердить действия.
Все ранее сохраненные файлы будут полностью удалены из памяти, поэтому вы не найдете их в папке WhatsApp в системной памяти. Этот метод поможет очистить память от ненужного хлама.
Радикальная чистка содержимого
Если у вас сотни контактов и нет времени и желания делать ручную чистку для всех, вы можете удалить все данные через меню приложений на своем смартфоне. Обратной стороной этого метода является то, что он также удаляет всю информацию об учетной записи. Вам нужно будет подтвердить номер, найти имя, добавить аватар и так далее. Если для вас это не проблема, выполните несколько простых шагов:
1. Зайдите в настройки телефона и найдите раздел «Все приложения» или аналогичный.

2. Выберите WhatsApp из списка и нажмите «Стереть» или «Стереть данные» в зависимости от версии Android.

3. Подтвердите удаление.
Помните, что этот метод полностью отменяет заявку, поэтому вам придется снова авторизоваться.
Избавляемся от проблемы раз и навсегда
Если вы не хотите регулярно очищать память смартфона от различного мультимедийного содержимого, сохраненного в WhatsApp, отключите автоматическую загрузку. Это также можно сделать через стандартный интерфейс приложения:
1. Зайдите в настройки приложения через значок с многоточием и перейдите в раздел «Данные и хранилище».
2. В блоке «Автозагрузка» отключите загрузку файлов через мобильную сеть, Wi-Fi и роуминг. Для этого в каждом пункте нужно снять все флажки, как показано на изображении ниже.

После этого WhatsApp не будет сохранять аудио, фото, видео и документы в памяти телефона. Однако вам придется удалить совпадение самостоятельно, если оно начинает занимать слишком много места.
Обратите внимание, что невозможно перенаправить сохраненный контент на карту памяти. Разработчики утверждают, что проблема в ограничениях операционной системы Android, поэтому по умолчанию папки с медиафайлами WhatsApp будут создаваться во встроенной памяти гаджета. Вы можете очистить их или полностью отключить загрузку файлов.
Можно ли переместить WhatsApp на SD-карту?
На первый взгляд «вес» программы WhatsApp невелик. Размер установщика apk — 34 Мб. После установки объем заполняемой памяти устройства составляет 50 Мб. Кроме того, программа создает папку с резервными копиями текстовых сообщений прошлой недели во внутренней памяти устройства. Не забывайте полученные медиафайлы. Поэтому многих пользователей интересует, как установить WhatsApp на флешку телефона. По официальным требованиям разработчиков этого сделать нельзя. Но с помощью специальной программы можно «обмануть» приложение, сделав вид, что основная папка все еще находится во внутренней памяти смартфона.

Варианты перемещения Ватсапп на карту памяти
Перенос всей программы на большинство моделей из бюджетного сегмента недоступен. Они не поддерживают функцию перемещения приложений из внутреннего кеша на SD-карту. Однако выход есть, на помощь приходят специальные утилиты и файловые менеджеры. В зависимости от функциональности устройства могут использоваться разные методы.
Способ 1: Через настройки гаджета
Перед запуском на всякий случай убедитесь, что у вас в гаджете есть SD-карта.
- Шаг 4. Вам нужно найти среди программ нужную: WhatsApp.
- Шаг 1. Откройте общие настройки вашего смартфона. В примере они устанавливаются сразу при открытии шторки, где есть значок шестеренки.

- Шаг 2. В открывшемся списке найдите «Приложения».
- Шаг 6. По завершении обновите страницу. Заголовок автоматически изменится на «Перейти во внешнюю память», если операция прошла успешно. А в списке приложений (см. Шаг 4) напротив мессенджера WatsApp уже будет зеленая галочка.
- Шаг 3. Здесь вы можете увидеть все работающие на устройстве утилиты. Ищем SD-Card в верхних вкладках.
- Шаг 5. Выберите и в новом открывшемся окне кнопку «Перейти на SD-карту». Это предполагает перенос пользователей, который занимает от одной до пятнадцати минут. Не рекомендуется заходить в программу при перемещении данных!
Способ 2: Резервное копирование файлов
Для тех мобильных устройств, где невозможно перенести утилиту через настройки, не понятно, как перенести WhatsApp на SD-карту. На самом деле саму программу переместить нельзя, но можно создать резервную копию. Поэтому набор данных из чатов будет скопирован на Google Диск.
Шаг 1. Зайдите в WatsApp и откройте настройки.




Шаг 2. Нажмите кнопку «Чат».
Шаг 3. Перейдите в «Резервное копирование чата»
Шаг 4. Запустите «Резервное копирование», щелкнув соответствующее место.
Осталось только дождаться завершения процесса без перезагрузки смартфона.
Внимание! Эти шаги достижимы только при поддержке гаджета SD-Card. Этот способ также поможет «перенести» программу с одного мобильного устройства на другое, не потеряв при этом привычный вид или важную информацию.
Подводя итог, можно с уверенностью сказать, что представленная проблема имеет несколько решений. Несмотря на официальную информацию, перенос WhatsApp на SD-карту возможен. Все будет зависеть от возможностей владельца смартфона и функциональности последнего.
При общении с друзьями и близкими с помощью популярного мессенджера периодически необходимо очищать внутреннюю память телефона от скопившихся груд файлов. Поэтому у пользователей смартфонов возникает вопрос, как перенести WhatsApp на карту памяти, чтобы освободить место, занимаемое другими программами.
Основные причины переноса данных карту памяти
Вес самого приложения невелик и не превышает 50мб, однако при работе и в будущих обновлениях размер всех файлов может превышать 1Гб. Если объем внутренней памяти гаджета небольшой, то забитая память не позволит программам нормально работать и будет постоянно вылетать. Само устройство тоже может начать зависать. Есть несколько причин для передачи данных:
- нужно установить что-то новое;
- забился кеш и начали вылетать программы;
- обновления системы приехали, но места не хватает.
Поскольку само приложение официально не может быть перемещено на карту памяти (по заявлению разработчиков), можно перемещать только место хранения файлов.
Настройка сохранения данных на карту памяти в настройках смартфона
Чтобы медиафайлы сохранялись на карте памяти, а не во внутренней памяти, необходимо изменить настройки. Последовательность действий для смартфонов на Android и iOS разная.
На Android
Для сохранения медиафайлов на карту памяти необходимо:
- выберите «Место хранения по умолчанию”;
- откройте настройки смартфона;
- найдите раздел «Хранилище», «Память» или «Настройки содержимого”;
- поставить галочку напротив «SD card”.
Это позволит сохранить только новые файлы на USB-накопителе. Ранее отснятые фото и видео необходимо перенести вручную.
На iOS
Устройства iOS не поддерживают съемные носители, поэтому вы можете сохранить лишние данные только в облачной службе. Для этого вам понадобятся:
- Зайдите в приложение и нажмите на 3 вертикальные точки в правом верхнем углу.
- В появившемся списке перейдите в «Настройки”.
- В открывшемся окне нажмите «Чат», затем выберите «Резервные сообщения”.
- Подтвердите операцию. Программа сообщит вам, что информация сохранена.
Переместите приложение на карту памяти.
Изменение хранилища контента в настройках
Чтобы настроить хранение мультимедийного содержимого WhatsApp на SD-карте, вам необходимо установить карту памяти в качестве хранилища в настройках смартфона. Следуй этим шагам:
- Зайдите в «Настройки» смартфона.
- Выберите вкладку «Память“.
- Щелкните «Предпочтительное место установки», затем щелкните «SD-карта“.
После выполненных действий Watsap создаст соответствующие папки и сохранит в них новые медиафайлы. Ранее сохраненные видео, фотографии и изображения останутся в локальной папке устройства. Если вам нужно перенести их на SD-карту, сделайте это вручную с помощью файлового менеджера.
Как настроить сохранение фото прямо на SD-карту
Если ваш телефон поддерживает расширяемую память, вы можете настроить телефон Android на сохранение фотографий непосредственно на карту памяти (SD-карту), а не на внутреннюю память. Таким образом вы сможете делать много фотографий и не беспокоиться о том, что у вашего 8- или 16-гигабайтного телефона Android будет ограниченный объем памяти.
Вставьте карту памяти в андроид телефон
Если вы еще этого не сделали, вставьте карту памяти в слот для SD-карты на телефоне Android. Для этого может потребоваться открыть заднюю крышку телефона (там, где находится аккумулятор), это делается, если слот для карты памяти недоступен извне.

Вставив карту памяти, откройте приложение «Камера» и проверьте, появляется ли всплывающее сообщение.
На большинстве телефонов Android появляется всплывающее сообщение с вопросом, хотите ли вы изменить место хранения на карте памяти. В этом случае сделать выбор очень просто, просто нажмите на опцию, чтобы применить настройки.
Если сообщение еще не появилось или вы его просто потеряли, вы все равно можете сделать эту настройку вручную в приложении «Камера.
Как вручную установить сохранение фотографий на карту памяти на телефоне андроид
Следуйте инструкциям ниже, чтобы настроить это сохранение:
1 Откройте приложение «Камера» на телефоне Android, коснувшись значка камеры.
2 Нажмите на шестеренку, это значок настроек, он находится в правом верхнем углу экрана.
3 На экране «Настройки камеры» прокрутите вниз и коснитесь места для хранения.
4 Затем нажмите на SD-карту или карту памяти.
С этого момента все фотографии, сделанные камерой телефона Android (передней или основной), будут сохраняться на карте памяти, вставленной в ваш телефон Android.
Примечание. Снимки экрана будут сохранены во внутренней памяти телефона в папке DCIM.
С помощью сторонних приложений
Чтобы переместить WhatsApp, вам потребуется установить вспомогательную программу: ES File Explorer. Вы можете бесплатно скачать программу на свое Android-устройство из Google Play. После установки вам потребуется выполнить следующие действия:
- Запускаем установленный на устройстве «Файловый менеджер», т.е. ES File Explorer.
- Чтобы открыть доступ к локальной папке (внутренней памяти телефона), проведите пальцем влево по экрану рабочего стола.
- Из представленного списка нажмите WhatsApp, удерживайте палец несколько секунд.
- В открывшемся контекстном меню нажмите «Переместить», выберите путь перемещения «SD-карта“.
Чтобы перенести медиафайлы приложения на карту памяти, вам необходимо:
- Чтобы переместить файлы из локальной папки на флешку, вы можете использовать функции «Вырезать и вставить“.
- Перейдите в свою локальную папку, выберите WhatsApp.
- Найдите запись «Медиа» и нажмите.
- Щелкните «ОК“.
- Установите флажок рядом с файлами, которые хотите передать.
- Теперь найдите имя для новой папки.
- Затем нажмите «Переместить» и «SD-карта“.
После выполнения шагов рекомендуется получить доступ к локальному хранилищу и удалить папку WhatsApp. ES File Explorer можно использовать для управления файлами, находящимися во внутренней памяти смартфона и на SD-карте. Вы можете переместить корневую папку WhatsApp на SD-карту с помощью другой утилиты — Android FolderMount. Изначально нужно активировать рут права на устройстве.
- Программное обеспечение для передачи WhatsApp, которое обязательно нужно посетить — Tenorshare
Чтобы переместить программу, выполните следующие действия:
- Загрузите и установите FolderMount на свой смартфон Android. После завершения процесса установки откройте программу, затем подтвердите запрос на получение рут-прав.
- В меню утилит щелкните значок „+“.
- В строке «Имя» укажите любое имя.
- Из папки локального устройства перенесите папку WhatsApp в раздел «Исключить», расположенный на карте памяти.
- В разделе «Место назначения» (SD-карта) выберите нужную папку.
- Установите соответствующий флажок в «Исключить из сканирования носителя». Эти шаги помогут вам избежать повторения видео и фото файлов.
- В новом диалоговом окне подтвердите свои действия, нажав кнопку «Да“.

Lucky Patcher
Приложение работает в операционной системе Android. Программа доступна для скачивания и установки бесплатно:
- Нажмите ярлык программы обмена сообщениями и удерживайте клавишу, пока на экране не появится меню.
- Загрузите Lucky Patcher из Play Store или других официальных источников
- Начните поиск устройств в памяти мобильного телефона.
- Дождитесь завершения загрузки и закройте приложения.
- Откройте приложение и завершите процесс установки.
- Из предложенного списка выберите клавишу «Переместить в», которая отображается значком со стрелкой.
- Выберите место, куда хотите переехать: SD-карта.
- На экране появится много файлов. Вам нужно найти Ватсап в списке.
это простой способ переноса данных на внешний носитель, который можно сделать всего за два шага.
Как перенести всю программу на карту памяти через Lucky Patcher?
Внимание! Для этого метода вам необходимо получить root-права на своем смартфоне! Если вы понятия не имеете, что это такое, лучше не читайте статью дальше и воспользуйтесь самым простым первым способом!
Чтобы перенести все WhatsApp на карту памяти, действуйте следующим образом:
- После сканирования появится список всех приложений, среди которых найдите WhatsApp.
- Скачайте программу Lucky Patcher с любого проверенного сайта.
- Откройте программу и дождитесь полной проверки системы.
- Дождитесь окончания процедуры.
- Нажмите на мессенджер и выберите «Перенести на SD-карту».
Таким образом, мессенджер будет перенесен на карту памяти. Но учтите, что в таком положении он может быть нестабильным. Все делаете на свой страх и риск.
ES File Explorer
ES File Explorer — это файловый менеджер, разработанный для устройств Android. Он позволяет быстро перенести папку WhatsApp на внешний носитель — карту памяти. Для переноса данных на карту памяти необходимо:
- Выберите «WhatsApp» из списка предложений и удерживайте клавишу несколько секунд.
- Загрузите программу из Play Store и запустите ее.
- Выберите «Внутренняя папка устройства». Для этого просто проведите пальцем по левой стороне экрана.
- На экране появится Move. Выберите место хранения — SD-карта.
Дождитесь завершения загрузки. Теперь все данные WhatsApp будут сохранены на внешнем носителе.
Android FolderMount
Для этой программы необходимо получить root права, только с их помощью она будет работать корректно. Затем следуйте инструкциям ниже:
- Нажмите на пункт «Место назначения» и активируйте папку WhatsApp.
- Запустите приложение и нажмите клавишу «+».
- В поле «Имя» введите любое имя.
- Подтвердите свой выбор.
- Откройте локальную папку WhatsApp со своего мобильного телефона и добавьте ее в Exclude.
- Установите флажок «Исключить файлы мультимедиа из сканирования».
После предпринятых шагов файлы WhatsApp по умолчанию будут сохранены на карте памяти. Программа Android FolderMount поможет вам перенести данные и другие приложения, которые были загружены на смартфон с операционной системой Android. Приложение позволяет перенести корневую систему папки на внешнее устройство, создавая эффект того, что корневая папка все еще присутствует во внутренней памяти смартфона.
Поклонники мессенджера WhatsApp столкнулись с нехваткой свободного места для хранения мультимедийных файлов. Само приложение занимает всего 50 МБ. Но пакеты обновлений и материалы, которыми подписчик обменивается со своими собеседниками, могут в сумме весить более 1 ГБ. По умолчанию для хранения данных используется внутренняя память смартфона, поэтому пользователи задаются вопросом, как перенести «WhatsApp» на карту памяти.
Нельзя перенести файл на карту памяти
Это часто относится к встроенным программам Android. В гаджете их можно разместить только во внутренней памяти, иначе продукт работать не будет. При этом любая сторонняя программа может перейти на microSD.
- Находим программу, которую нужно перенести вместе со всеми файлами на карте памяти.
- Откройте настройки Android, перейдите в меню «Приложения».
- Нажимаем «переместить на SD».

Увеличивать
Когда кнопка неактивна, приложение не может быть перемещено. Когда отображается «Переместить в телефон» вместо «Переместить на SD», программные файлы уже находятся на microSD.
Запрет на автоматическую загрузку файлов WhatsApp
Удалять файлы из WhatsApp вручную не очень удобно, особенно если вы делаете это часто. В этом случае вы можете запретить мессенджеру автоматически сохранять информацию во внутренней памяти. Для этого вам нужно открыть меню параметров в самом WhatsApp (нажмите на три точки в правом верхнем углу экрана и выберите «Настройки»). Здесь вам нужно перейти в раздел «Данные и хранилище», где расположены опции «Мобильная сеть», «Wi-Fi» и «Роуминг». Для каждого из них нужно снять флажки «Фото», «Аудио», «Видео» и «Документы».
Следовательно, эти типы файлов не будут загружаться независимо во внутреннюю память смартфона. Но если вы откроете фото или воспроизведете видео, они все равно будут сохранены во внутренней памяти вашего смартфона. В этом случае будет полезна только периодическая ручная очистка загрузок WhatsApp.
Заблокировать сохранение файлов через nomedia
Но есть альтернативный способ полностью заблокировать автоматическое сохранение данных из WhatsApp. Для его реализации необходимо установить приложение ES Explorer или другой файловый менеджер. Перейдите в каталог «WhatsApp», выберите «Медиа», а затем одну из папок с загруженными данными, например «WhatsApp Pictures». Здесь вам нужно вставить файл с именем .nomedia, который можно создать с помощью любого файлового менеджера. Чтобы новый объект появился в программе, должна быть включена опция «Показывать скрытые файлы».
После этого WhatsApp сам перестанет скачивать изображения из сообщений. Эту операцию можно повторить для других типов файлов в каталогах «WhatsApp Audio», «WhatsApp Documents» и других.