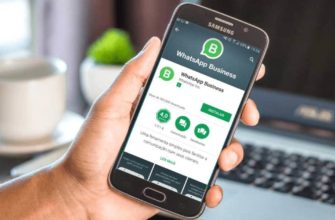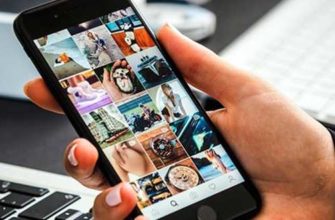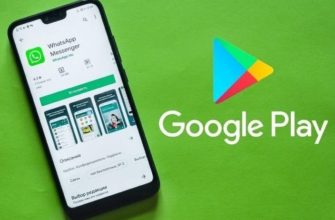- Веб-интерфейс
- Возможности Web версии
- Ватсап для ПК
- OS Android для компьютера с BlueStacks
- Устанавливаем Ватцап на компьютер
- Как позвонить по Ватсапу с компьютера без телефона
- Полезные советы
- Совет №1
- Использование эмулятора BlueStacks
- Способ 2: при помощи веб-версии приложения
- Как отправить голосовое сообщение в WhatsApp
- Через программу для компьютера
- Способ 1: через приложение WhatsApp
- Отправляем сообщение
- Отправка объектов
- Установка WhatsApp на компьютер
- Файлы
- Сохранение переписок
- Apple
- Android
- Windows Phone
Веб-интерфейс
Здесь есть все необходимое: диалоговое окно, поле для сообщений, возможность прикреплять различные документы, картинки и прочее. Все, что вам нужно, чтобы писать и читать сообщения WhatsApp через компьютер. Этот настольный клиент, как и два других, является лишь зеркалом мобильной версии, поэтому сразу предупреждаем: работать они будут только при включенном приложении на телефоне.
- вход с компьютера осуществляется очень просто: вы переходите по ссылке и сразу попадаете на страницу авторизации с QR-кодом.

- Авторизация при этом также не требует больших усилий. Необходимо найти пункт WhatsApp Web в меню мобильного приложения и ввести код на компьютере в появившемся окне. Версии синхронизируются сразу. Уже имеющиеся контакты появятся в приложении на компьютере. Теперь нужно нажать на контакт и написать ему сообщение или продолжить общение в уже существующем чате.

Возможности Web версии
Основные функции WhatsApp Web немного отличаются от функций приложения для телефонов :
- Обоев в чатах.
- Включение/отключение реальности. Есть возможность отключить звуковые уведомления, выбрать режим текстовых изображений.
- Блокировка нежелательных пользователей и их полное удаление.
- Групповое общение в чатах. Возможность обсудить различные вопросы.
- Работа с личным профилем или моей учетной записью. Настройки, смена фото, исправление имени и прочая информация.
- Доступ к архивной информации. В общем списке есть чаты с пользователями, с которыми вы часто общаетесь. Остальные размещены в архиве, которым всегда можно воспользоваться при необходимости.
- Доступ к «Избранному». В этом разделе хранятся особо важные сообщения, которые пользователь отмечает как «Избранное».
- Меню настроек «Контакты». Пользователям из «Контактов» вы можете наступить беззвучное овещение, при челении их заблокировать или дмется.
- В процессе общения пользователь может отправлять текстовые и видео сообщения, файлы в некоторых форматах (pdf, txt), контактные данные из телефонной книги.
Для работы на ПК приложение должно быть активным, а также на смартфоне и компьютере требуется стабильное подключение к интернету.
Ватсап для ПК
Если у вас нет проблем со скачиванием приложений на компьютер, то можете смело скачивать десктопную версию WhatsApp. Там спасибо, сообщения так же проста. Раньше установить Ватсап на свой компьютер можно было только с помощью Bluestacks (о чем мы напишем ниже). Теперь эту опцию можно смело вписывать в страховой полис. Пользоваться способом, описанным в этом пункте, гораздо проще, чем через эмулятор.
- Вариантов всего три: для 64-битной Windows, для 32-битной Windows и для Mac OS X.

- Запустите его и увидите QR-код. И здесь необходимо сделать все то же, что и для веб-версии — авторизоваться с помощью телефона. Теперь вы можете писать сообщения.

OS Android для компьютера с BlueStacks
Как отправить сообщение в WhatsApp с компьютера, если невозможно установить оригинальную версию для ПК? Выкручиваемся с хорошим BlueStacks. Эта программа эмулирует работу операционной системы Android. Вообще подобных программ довольно много. Это и платная Xamarin, и Genymotion. Но мы предлагаем Bluestacks. Это бесплатно и проверено нами, достаточно надежно. Использование эмуляторов в принципе не может обеспечить безупречную работу программы, особенно если она сложная. А вот WhatsApp на BlueStacks работает без серьезных сбоев и отлично отправляет/принимает сообщения.
- Чтобы доказать это мошенничество, вы должны сначала загрузить BlueStacks;

- Пройти регистрацию и выйти через эту программу в Play Market;

- Там найти уже сам WhatsApp и исталять его;

- Опять придът регистрация: введите номер телефона и код, который будет отправлен на него в смс.


Открывая Вацап на компьютер через компьютер, у пользователя, более или менее знакомого с приложением, не возъкнет программы по тому, как мышить смс на ватсап с компа, или как прочесть межего ватсап через компьютер. Интерфейс точно такой же, как и в оригинале. Но есть некоторые особенности. Например, надо изменить язык письма в сообщении не на самом компьютере, а в эмуляторе. С контактами тоже придется разобраться: они не синхронизируются и не появятся, их надо искать и заносить в список вручную.
Устанавливаем Ватцап на компьютер
Как я уже говорил, очень важно, чтобы приложение Vots было установлено на вашем мобильном телефоне. Для этого вы просто заходите в менеджер приложений на своем мобильном телефоне и вводите в строку поиска «WhatsApp».

Вы устанавливаете найденное приложение (учтите, что до вас его уже установило не менее миллиарда пользователей) и следуете шагам мастера (привязка приложения осуществляется на номер вашего мобильного телефона, который нужно будет подтвердить). Это просто.
Если все вышеперечисленные условия соблюдены, то можно переходить непосредственно к установке Ватсапа на ваш компьютер или ноутбук. Для этого зайдите на упомянутый выше официальный сайт https://www.whatsapp.com (обращаю ваше внимание на обострившуюся в последнее время проблему фишинга и советую следовать советам данным по ссылке на сейф использование сети) и перейти в раздел скачивания файла на одноименной вкладке «Скачать».

Там выбираем операционную систему — Windows или Mac. Далее, как всегда — выбираем место загрузки на нашем ПК, после завершения процесса загрузки открываем файл WhatsAppSetup.exe и следуем шагам мастера установки.
PS Лично у меня установка Вотс Аппа на ПК зависала в самом деле (на Windows 10). Однако все заработало, когда я кликнул по файлу WhatsAppSetup.exe правой кнопкой мыши и выбрал вариант «Начать от имени администратора»:

Может быть, это будет полезно для кого-то.
После того, как процесс установки дойдет до этапа, показанного на скриншоте ниже, вам нужно будет открыть WhatsApp на своем смартфоне и следовать инструкциям на этой странице (в зависимости от типа вашего мобильного устройства — Android, iPhone или что-то другое):

Самое главное здесь QR-код, расположенный в верхнем левом углу (что это?), ведь он позволит синхронизировать данные между версией Ватсап на компьютере и на мобильном телефоне. Соответственно, теперь вам нужно будет взять свой смартфон и открыть приложение WhatsApp, затем открыть меню в правом верхнем углу (нажмите на три точки) и выбрать пункт «WhatsApp Web»:

Далее вас проинструктируют, что для передачи данных (синхронизации двух программ) вам нужно будет навести камеру смартфона на картинку QR-кода на вашем компьютере).

Вы скажете (нажмете), что «ок, очистить» и еще получите возможность распознать QR-код, после чего сразу увидите свой список контактов WhatsApp на компьютере в отдельном окне только с установленной программой:

пользоваться крайне просто — всего несколько пунктов меню и удобные инструменты в окнах общения.
Напоминаем, что WhatsApp должен быть установлен на вашем смартфоне и запущен все время, пока вы работаете с этой программой на своем ПК! Если телефон выключен, на нем не будет интернета или приложение будет неактивно, WhatsApp на компьютере тоже работать не будет.
Как позвонить по Ватсапу с компьютера без телефона
Дошли до самых сложных задач, которые не решают официальные мессенджеры.
А теперь ответим на вопросы:
- Как запустить WhatsApp, если у вас нет смартфона или вы не хотите ставить на него это приложение?
- Как позвонить по Ватсапу с компьютером и поговорить с другом?
Сложность в том, что этот мессенджер мобильный и привязка всех аккаунтов идет на номер мобильного телефона. Поэтому веб-версия и программа являются лишь дополнениями к основному гаджету и не предназначены для полноценной замены, более того, они перестают работать, как только вы отключаете приложение от сети на телефоне.
Решение проблемы только одно — обмануть сервер WhatsApp, показав им, что вы вошли в систему с Android-устройства, хотя на самом деле это ноутбук или стационарный компьютер.
Для этих целей используются эмуляторы Android. Эмулятор запускается в рамках Windows операционной системы Android и уже в ней происходит подключение к Play Market, загрузка и работа приложений.
Преимущества WhatsApp на эмуляторе:
- Телефон для работы не нужен (только для первой авторизации).
- Он позволяет совершать обычные аудиозвонки, как и смартфон.
Недостатки работы через эмулятор:
- Эмулятор является полноценной операционной системой и он съедает оперативную память и процессорное время основного компьютера, слабые ПК от этого будут тормозить.
- WhatsApp привязывает один номер телефона к одному устройству и, приняв номер для авторизации в эмуляторе, сервер автоматически отключит его от всех остальных Android-устройств.
- Аккаунт, авторизованный через эмулятор, нельзя запустить параллельно WhatsApp Web или в программе, так как нет возможности считать подтверждающий QR-код.
Полезные советы
Совет №1
Если вам нужно отправить файл, расширение которого не поддерживается в WhatsApp, вы можете использовать не только Google Диск, но и сервисы для конвертации. На сайте https://www.online-convert.com/ru просмотров продажа программ форматов.
Использование эмулятора BlueStacks
Альтернативный способ установки WhatsApp на персональный компьютер предполагает применение программы-эмулятора. Эта утилита служит для установки на компьютер приложений, предназначенных для мобильных телефонов. Одна из самых популярных программ такого типа называется BlueStacks. Это ПО помогает загружать на ПК приложения, предназначенные для работы на платформе Android. Этапы установки:
- Через поисковую строку браузера найдите ссылку на официальный сайт BlueStacks.
- Загрузите файл загрузки.
- Активируйте процесс загрузки. При этом пользователь должен определить необходимые настройки утилиты (язык интерфейса, персональные данные, набор необходимых приложений).
- Через верный меню Блю стакс очень поиск мессенджера WhatsApp.
- Установите WhatsApp с помощью эмулятора.
- не выходя из эмулятора, откройте вкладку установленных приложений.
- Коснитесь значка Вотсап.
- Начните процесс отентификации внутри месенджера, навиван телефонный номер для привязки учетной записи WhatsApp. Дождитесь отправки и получения шестизначного пароля в СМС, после чего введите кодовую комбинацию в соответствующее поле.
- При наличии ранее зарегистрированного профиля пользователь может восстановить полную историю переписки из сохраненной резервной копии. Адресная книга также будет синхронизирована с компьютером.
После завершения установки абонент WhatsApp сможет отправлять и получать сообщения в компьютерной версии мессенджера.
Способ 2: при помощи веб-версии приложения
Возможно, куда прекрасно будет установить второй спосов. Итак, как отправить сообщение с компьютера в WhatsApp через браузер? Это зависит от использования онлайн-версии приложения, не требующей установки на компьютер.
- откройте официальный сайт WhatsApp в браузере.
- в верхней его части перейдите в раздел WhatsApp Web.
- Появится QR-код, который нужно отсканировать в мобильном приложении.

Сразу после этого запустится онлайн-версия мессенджера, в которой вы сможете отправить сообщение другому пользователю.
Как отправить голосовое сообщение в WhatsApp
По WhatsApp с компьютера можно отправить не только сообщение, но и запись голоса. Опция полезна, если нет времени печатать текст или слишком длинные СМС. Голос записывается в высоком качестве. Собеседник сможет прослушать запись в любой момент.
Совет. Включите воспроизведение записи и поднесите телефон к уху, голос будет воспроизводиться через динамик для мобильной связи. Эта функция работает только на устройствах с датчиками приближения или освещенности.
Инструкция, как записать голосовое СМС в WhatsApp на ПК:
- откройте чат с помощью официального приложения или веб-браузера.
- Нажмите на микрофон в правом нижнем углу.
- Произвести сообщение.

- Для отправки нажмите на галочку.

Если записали СМС с ошибкой, удалите его с мужчиной кнопки в виде крестика. Для работы на компьютере должен присутствовать микрофон или подключенная гарнитура.
Через программу для компьютера
Основной метод, используемый пользователями ПК для отправки сообщений через WhatsApp, заключается в использовании стандартных опций программы.
Ниже приведены рекомендации для операционных систем Windows и Mac OS.
Владельцам компьютеров с «яблочной» операционной системой необходимо использовать следующий порядок действий:
- Зайти в маркет App Store, установленный на ПК.
- Набрать имя приложения в строке поиска.
- Выберите действие «Загрузка».
Владельцам компьютеров под управлением системы Windows необходимо действовать по следующему алгоритму:
- Зайдите на официальную страницу сервиса через браузер.
- Нажмите на иконку «Скачать» на панели выше.
- Укажите правильную версию операционной системы.
- Подождите, пока программа завершит установку, затем запустите файл.
Дополнительные дикации с проходеньм процедурами отентификации. Следует помнить, что компьютерная версия WhatsApp доступна только для пользователей, предварительно установивших программу на свой смартфон. Пользователь должен выполнить следующие шаги:
- Запустите программу.
- Наберите номер телефона.
- Введите код доступа из SMS.
- Отсканируйте QR-код, который появится на экране. Для этого необходимо открыть меню параметров приложения, перейти в веб-блок WhatsApp и нажать на строку «Сканировать». Дальнейшие действия производятся с помощью встроенной видеокамеры телефона.
Компьютерную версию приложения можно использовать так же, как и мобильную версию сервиса:
- Раздел диалогов расположен в левой части экрана.
- Чтобы начать беседу, следует отметить нужный чат или воспользоваться строкой поиска, чтобы перейти к выбранной беседе.
- В выбранном диалоге введите текст письма, прикрепив мультимедийное вложение. При необходимости пользователь может добавить стикер для более полного выражения отношения к содержанию сообщения.
Способ 1: через приложение WhatsApp
Итак, начнем мы с вами, как правило, часто устанавливаемого программного обеспечения, как месяцы с компьютером на WhatsApp, и сайт, на котором официально зарегистрирована программа.
- Зайдите на официальный сайт приложения.
- в его верхней части перейдите в раздел Download.
- В правой части открывшейся страницы выберите версию программы для вашего компьютера.

Начнется загрузка файла-устансчика. Дождитесь завершения этого процесса и приступайте непосредственно к установке программы.
- Запустите загруженный файл.
- Подтвердите свое намерение установить программу.
- Дождитесь окончания распаковки всех файлов
После результата на экране появится окно WhatsApp, в котором нужно будет авторизоваться. Для этого используйте свой смартфон с установленной мобильной версией приложения — отсканируйте QR-код на компьютере камерой.
После этого откроется главное окно мессенджера. Соответственно, в ней вы сможете выполнить задание. Вот вы и програли, как месяцы с месяцами с компьютером на WhatsApp. Функции, кстати, в компьютерной версии те же. Вы можете как писать сообщения, так и звонить.
Отправляем сообщение
Мы разобрались, как войти в свой аккаунт и какие есть для этого варианты, а теперь давайте рассмотрим, как отправить текстовое или голосовое сообщение собеседнику.
Для этого необходимо:
- Выбрать диалогу и написать что не недорожной место;

- Если это текст, то вводим его внизу мессенджера и нажимаем стрелочку для отправки;

- Если это голосовое сообщение, то нажмите на значок записи и отправьте его.

Напоследок
Разобравшись, как написать сообщение в WhatsApp с компьютера, можно затронуть еще одну тему — сохранение переписки. Такое может протеряться, если в чате собеседники решили поговорить о чем-то важном. На каждом устройстве эта функция немного спрятана в разных местах.
Отправка объектов
Читайте также: Неверная дата в WhatsApp, ошибка запуска на Xiaomi (Redmi)
Отправить файл в WhatsApp можно с компьютера, нажав на значок клипа слева от поля ввода текста. На экране появятся варианты:
- Фото и видео. Откроется «Проводник», где нужно выбрать подходящий объект для отправки.
- Камера. При выборе этого варианта, ноут отличить установку камеры. На экране появится изображение. Чтобы сделать снимок, нажмите на значок фотокамеры. Если изображение получилось неудачным, нужно нажать на надпись «Переснять». Перед отправкой фото можно добавить только текстовое сообщение.
- Документ. Похож на первый.
- Контакт. Откроется окно с встреченными конфликтами, пузузскими мессенджером. Вы можете отправить данные одного или нескольких пользователей. В карточке отображается имя, аватарка и номер телефона. Ниже будут указаны два доступных действия: «Написать» и «Добавить в группу».
- Комната. Функция создания отдельного разговора доступна пользователям Facebook Messenger.

Важно!
Для отправки аудиофайла необходимо выбрать пункт «Документы». В диалоге MP3 будет недоступен для прослушивания, только для скачивания.
WhatsApp поддерживает отправку основных типов мультимедиа и документов. Если объект не может быть передан из-за недопустимого формата или большого размера, вы можете воспользоваться облачным хранилищем. Самый популярный сервис — Google Диск.
Инструкция по отправке файла через облако:
- Зайдите на сайт Google Диска https://www.google.com/drive, нажмите на надпись «Открыть диск», войдите в аккаунт Google.
- Нажмите на кнопку «Создать» в левом верхнем углу страницы, выберите опцию «Скачать файлы», найдите объект через «Проводник».

- После загрузки на экране появится значок файла. Нужно кликнуть по нему правой кнопкой мыши и выполнить действие: «Открыть доступ — Разрешить доступ всем, у кого есть ссылка — Скопировать ссылку».

- В этом же меню вы можете определить роль пользователей, которые получат URL: читатель, комментатор или редактор.
- Отправьте ссылку в мессенджер.
Установка WhatsApp на компьютер
Мессенджер WhatsApp может использовать различные платформы. Для загрузки сервиса на ПК следует воспользоваться официальным сайтом разработчика. Для добавления Wats up на компьютер пользователь должен иметь установленную версию на смартфоне, а также использовать ПК с операционной системой Windows или Mac OS. Алгоритм действий по установке:
- Загрузите установочный файл через Интернет.
- Завершите процесс установки.
- Запустить месенджер, кликнов по ярлюку
- Когда появится QR-код, отсканируйте смартфон. Во внутреннем меню переход к сканированию кодов осуществляется через раздел «Подключенные устройства».
- После завершения установки пользователь может отправлять текстовые или мультимедийные сообщения с компьютера.
Файлы
Переходим к печати «повестке дня» — раберёмся, как отправить изображение, видео, музыку или другой файл с компьютера в Whatsapp.
Сохранение переписок
Мы рассматриваем каждый вариант:
Apple
Перед передачей копий сообщений на компьютер убедитесь, что устройство зарегистрировано в iCloud.
- Сначала в WhatsApp заходим в «Настройки» (внизу) и там ищем «Чаты»;

- Находим раздел «Копирование», в котором нажимаем команду «Создать копию».


Android
В андроидах к этой точке можно получить доступ двумя способами:
Этим способом:
- Жмакаем «Меню»-«Настройки»-«Чаты»;

- Выбираем пункт «Резервная копия чатов» — «Резервное копирование» и копируем сообщения.


II способ:
- Нажимаем на диалог;

- Оттуда заходим в меню, нажимаем «Ещё», в появившемся окне нажимаем «Отправить чаты по почте» и отправляем все сообщения на компьютер.

Windows Phone
- Заходим в меню (три точки внизу) и находим Настройки;


- В туфлях ищем пункт «Чаты и звонки»;

- А в этом разделе — «Резервная копия». Создайте резервную копию всех сообщений.