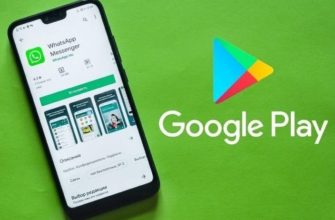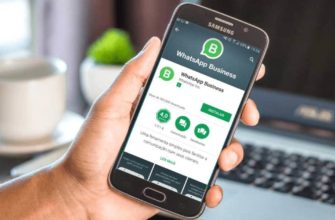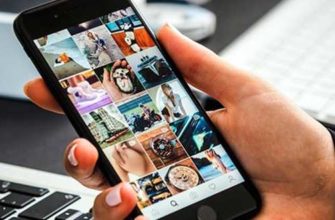- Зачем нужны скриншоты
- Общее правило
- Как в WhatsApp сделать снимок текстового смс
- Что необходимо сделать, чтобы создать захват экрана
- Как сделать скриншот на Андроиде?
- Как сделать скриншот на iPhone?
- На компьютере
- Windows 7 и 10
- MacOS
- Как сделать скриншот переписки в WhatsApp с Android
- Распространенные способы
- Как сделать скриншот переписки на iPhone
- Другие методы создания скриншота WhatsApp
- Как сделать скриншот экрана в WhatsApp?
- Другие способы
- Screenshot ER
- Drocap2 for root users
- Stitch & Share
- Приложение Tailor
- Как узнать, что скриншот сделан
- Где найти скриншоты
- Уведомление собеседнику
- Что можно сфотографировать
- Как отправить
- В итоге
Зачем нужны скриншоты
Экран матча в Watsap доступен на любом устройстве. Для этого подойдут интегрированные инструменты или сторонние сервисы. Зачем нужны скриншоты с Ватсапа:
- показать переписку другу;
- в качестве доказательства в суде;
- сохранить приятную переписку в галерее смартфона.
Скриншот разговора тоже можно использовать в шутку. В Интернете есть сервисы, которые готовы распечатать экран на футболке, кепке, шляпе или кружке.
Чаще всего экран переписки в Ватсапе сделан так, чтобы показывать другому собеседнику все сообщения и смайлы. Так вы сможете лучше передать смысл разговора. Если в ваших сообщениях нет картинок или стикеров, вы всегда можете воспользоваться опцией «Поделиться».
Примечание. Способ получения экрана на каждом телефоне разный. Некоторые устройства позволяют выбирать кнопки захвата экрана из меню. Кроме того, вы можете использовать сторонние сервисы, с их помощью можно будет изменять размер изображения или редактировать его.
Общее правило
Эта функциональность реализована на уровне операционной системы. В самом мессенджере WhatsApp нет специальных инструментов для снятия скриншота. Поэтому вам просто нужно запомнить процедуру, которая будет абсолютно работать во всех приложениях, которые есть на вашем телефоне, включая WhatsApp.
Как в WhatsApp сделать снимок текстового смс
- При отправке сообщений через Whatsapp иногда возникает желание сделать снимок экрана, чтобы сохранить важный момент переписки. Однако в приложении нет этой функции. Поэтому алгоритм действий по созданию снимка сообщений SMS зависит от устройства.
Что необходимо сделать, чтобы создать захват экрана
Чтобы сделать снимок экрана, нужно удерживать нажатой специальную комбинацию клавиш. Комбинация зависит от операционной системы, типа смартфона. Вы должны узнать и запомнить, какие кнопки блокировать и использовать, если хотите.
Как сделать скриншот на Андроиде?
Операционная система Android — самая популярная, на ней работает большинство смартфонов и планшетов. Как сделать снимок экрана на Андроиде?
К сожалению, здесь не все просто. Производители часто выпускают модифицированные версии Android для своих устройств, и это привело к тому, что комбинации клавиш для всех устройств попросту отсутствуют. Вам нужно будет экспериментально найти комбинацию, которая работает на вашем устройстве.
Итак, очень часто функция захвата экрана активируется, если вы одновременно нажимаете клавиши питания и увеличения громкости.

Второй способ, тоже распространенный: одновременно нажмите клавиши питания и уменьшения громкости.

А на многих устройствах Samsung работает третий метод — одновременное нажатие кнопок Power и Home.
В любом случае, когда функция активирована, вы должны услышать характерный звук камеры и изображение появится на экране. Часто он сразу же автоматически добавляется в буфер обмена.
Как сделать скриншот на iPhone?
На гаджетах Apple есть только один вариант — одновременно нажимать кнопки Power и Home. Так удобнее, не надо путаться, как описано в предыдущем случае.
Комбинация клавиш здесь зависит от версии операционной системы.
- В версиях Windows Phone до версии 8 эта функциональность полностью отсутствует.
- На Windows Phone 8 работает комбинация кнопок Power + Windows.
- Начиная с Windows Phone 8.1 и включая Windows 10 Mobile — комбинация кнопок Power + Volume Up.
На компьютере
На компьютерах есть специальная клавиша Print Screen (PrtSc), благодаря которой можно сделать снимок экрана.
У этого метода есть недостатки: захватывается весь рабочий стол, и чтобы получить обрезанное изображение, вам нужно использовать фоторедактор или Word.
Когда вы нажимаете Print Screen, изображение сохраняется в буфер обмена. Затем вам нужно открыть редактор и вставить снимок, нажав Ctrl + V. Затем он сохраняется на ПК через пункт меню «Сохранить как».
Вы можете сделать снимок экрана на своем компьютере с помощью кнопки Print Screen (PrtSc).
Windows 7 и 10
Как сделать снимок экрана сообщения в WhatsApp в Windows 7:
Нажмите кнопку «Печать экрана».
- Откройте фоторедактор («Paint» и т.д.) или файл Word.
- Одновременно удерживайте две клавиши Ctrl + V.
- Щелкните меню «Сохранить как…».
В результате изображение будет сохранено в указанной папке.
MacOS
Сделать снимок экрана в MacOS можно несколькими способами:
- Cmd + Shift + 3 — скриншот во весь экран.
- Cmd + Shift + 4 — изображение нужной части экрана.
Изображение сохраняется на рабочем столе.
Как сделать скриншот переписки в WhatsApp с Android
Большинство современных смартфонов работают под управлением операционной системы Android. Поэтому на многих устройствах с этой операционной системой снимки экрана делаются примерно одинаково. Но иногда производители дополняют знакомый Android скинами собственных брендов, поэтому возможность создания скриншотов может отличаться.
Распространенные способы
Иногда пользователям приходится случайным образом выбирать комбинации клавиш, чтобы захватить изображение на экране. Поговорим о самых популярных методах, которые помогут отследить переписку в WhatsApp.
- Зажимаем кнопку «Включи смартфон» и кнопку уменьшения громкости.
- На некоторых смартфонах вам придется нажимать кнопки «Питание» и «Увеличение громкости».
- Если вы владелец телефона Samsung, этот метод точно вам подойдет. Клавиши «Меню» и «Питание» необходимо удерживать одновременно».
Это наиболее распространенные варианты создания снимков экрана на устройствах Android. Кроме того, самые современные модели позволяют сделать снимок экрана прямо с панели управления, используя соответствующую кнопку.
Как сделать скриншот переписки на iPhone
Если у вас есть iPhone и вам нужно сделать снимок экрана чата из WhatsApp, есть только один способ сделать это. Вам нужно одновременно нажать кнопку «Power» и «Home». Изображение будет автоматически сохранено в галерее устройства.
Другие методы создания скриншота WhatsApp
Если ни один из вышеперечисленных вариантов не помог вам и вы не смогли создать экран онлайн-чата, воспользуйтесь следующими советами.
- Попробуйте провести ладонью или тремя пальцами вверх и вниз по экрану. На некоторых телефонах снимки экрана делаются этим методом.
- Если нажать и удерживать кнопку «Домой», на экране появится меню «GoogleNowonTap», в котором можно выбрать пункт «Поделиться» и показать переписку нужному пользователю.
- Всю переписку в Ватсапе в виде скриншотов можно сохранить в программе «Stitch & Share». Прежде всего, вам нужно сделать один снимок экрана всего матча, а затем с помощью программы объединить полученные снимки экрана в одно изображение. Очень удобный вариант, когда нужно показать длинный матч.
Как сделать скриншот экрана в WhatsApp?
Программист Telegram Channel и бизнес.
Каждый день появляются интересные истории о том, как программист строит бизнес.
Эта необходимость — сделать снимок экрана вашего разговора в WhatsApp — может периодически возникать у любого пользователя. Ведь хорошо известно, что «лучше один раз увидеть, чем сто раз услышать». В процессе переписки удобнее просто показать собеседнику что-то в сообщении, чем тратить слова на объяснения. Итак, разработчики программы позаботились об этом. Сделать снимок экрана в WhatsApp очень просто.

Другие способы
Есть более удобные варианты создания экрана чата в WhatsApp, чтобы захватить отдельную область и сразу сохранить изображение в нужную папку. В этом вам помогут специальные службы. Вам просто нужно скачать одну из программ на свой компьютер и использовать ее по умолчанию.
Когда программа будет установлена, вам нужно закрепить ее на панели задач для быстрого доступа. После нажатия клавиши Print Screen программа перехватит изображение, сразу предложив загрузить его на ПК или преобразовать в ссылку. С помощью команды PrtSc появится встроенный редактор, который позволит вам выбрать область экрана, использовать маркер, текстовые заметки и т.д.
Необязательно использовать фоторедактор для обрезки и выделения нужных элементов, как это происходит в отсутствие программы.
Популярные утилиты для создания скриншотов с экрана ПК:
Есть аналогичные программы для смартфонов. Они удобны тем, что позволяют мгновенно редактировать снимок, преобразовывать его в ссылку, выделять отдельную область экрана и быстро отправлять изображение.
Screenshot ER
Приложение Screenshot ER используется на мобильных устройствах под управлением Android 2.1 и более поздних версий. Имеет большое количество настроек, виджет, возможность предварительного просмотра с последующим выбором.
Drocap2 for root users
Программа Drocap2 предназначена для создания снимков экрана на смартфонах. Для работы нужны рут права. Приложение необходимо скачать, установить, авторизоваться, нажать кнопку «Старт». Затем следует перейти к желаемому диалогу WhatsApp и встряхнуть телефон. Адрес для сохранения изображения будет указан вверху смартфона.
Stitch & Share
Простое в использовании приложение Stitch & Share имеет встроенный редактор и позволяет делать снимки экрана с помощью плавающего значка.
Полученное изображение сохраняется в выбранной папке. Ими можно делиться прямо из приложения в социальных сетях, отправлять на почту и в облако.
Приложение Tailor
Портной для iPhone. Особенность: возможность объединить несколько изображений в одно изображение. Утилита бесплатна и доступна для скачивания в App Store. Хорошо подходит дизайнерам, журналистам, разработчикам.
Это приложение решает проблему, когда необходимо сохранить переписку в WhatsApp с изображением. Он распознает изображения и склеивает их. Портной прост в использовании. Просто сделайте скриншоты, зайдите в приложение и дождитесь, пока оно объединит экраны. Иногда возникают ошибки, распознавание несовершенное, но в большинстве случаев пользователь получает то, что хочет.
Как узнать, что скриншот сделан
На смартфонах после создания снимка в верхней части экрана отображается информация о том, что был сделан снимок экрана. Его можно открыть сразу, нажав на уведомление. По умолчанию он сохраняется в галерее в папке «Скриншоты».
На компьютере это зависит от программ, которые вы используете. Стандартным методом при использовании клавиши Print Screen вы можете узнать, сделали ли вы снимок экрана в текстовом и фоторедакторе. Вам следует зайти в него и нажать Ctrl + V. Если экран был снят правильно, изображение появится в редакторе.
При использовании специальных программ на ПК скриншоты находятся в папке, указанной в настройках. Утилиты спрашивают, куда сохранить изображение. В противном случае изображение по умолчанию будет отправлено в созданную на ПК папку с именем приложения.
Где найти скриншоты
На смартфоне ищите изображения в галерее в папке «Скриншоты». Если синхронизация настроена, снимок будет сохранен в Google Фото или в любом другом облаке, которое вы используете.
На компьютерах изображение сохраняется там, где указывает пользователь. Вставив изображение в редактор, нажмите «Сохранить как» и выберите место. Когда снимок экрана создается в играх и приложениях, он остается в самой папке программы. Его нужно искать по этому адресу — «Название игры или приложения ElementScreenshots».
Все знают, что такое скриншот. Это изображение монитора или экрана телефона, на котором он был снят. Не все пользователи умеют делать скриншоты на смартфонах, и еще меньшее количество владельцев телефонов знают, где они сохраняются.
Уведомление собеседнику
Собеседник показывает скриншот в WhatsApp? Ответ однозначно отрицательный. Собеседник не знает, что фрагмент переписки был сфотографирован. В отличие от других программ обмена мгновенными сообщениями, которые были или есть, это приложение не использовало его. А зная бета-тест блочных скриншотов, можно предположить, что разработчики вообще не планируют вводить уведомления.
Здесь мы поделимся информацией о том, как удалить корпоративный аккаунт, если он больше не нужен.
Что можно сфотографировать
Пользователь может сфотографировать любое место в мессенджере: в списке чатов, в личной или групповой переписке, из статуса любого пользователя или из аватара. Достаточно закрепить нужный фрагмент на экране и зажать комбинацию клавиш. Файлы сохраняются в галерее телефона в папке «Скриншоты».
Как отправить
Если вам нужно отправить созданный сниппет в Watsap, вы можете сделать это сразу после его создания, нажав на всплывающее уведомление. Вы можете предварительно отредактировать фотографию: обрезать, добавить стикеры, удалить конфиденциальную информацию и многое другое. Затем щелкните значок «Поделиться» и выберите, куда отправить фотографию.
Так как сделать снимок экрана в Ватсапе на телефоне довольно просто, пользователь может записывать переписку, статусы и прочее. Не беспокойтесь, если скриншот виден в WhatsApp. Собеседнику не будут сообщены все отснятые данные. Здесь мы расскажем, как отключить автозагрузку на Android.
В итоге
Следуя пошаговой инструкции, соблюдайте последовательность действий. При нарушении алгоритма действий сделать снимок экрана невозможно. Пожалуйста, попробуйте еще раз, внимательно прочитав инструкции. Все очень просто.