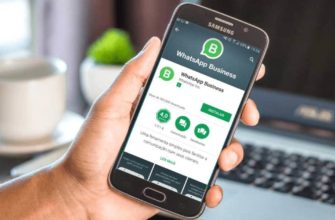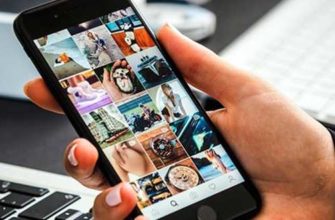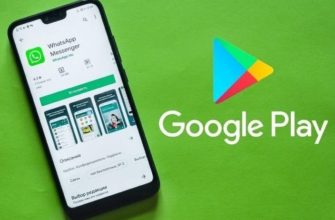- Автозагрузка видеофайлов в WhatsApp
- Загрузка видеофайла вручную
- Андроид
- Айфон
- Как качать на телефон
- Фото
- Видео
- Качаем на компьютер
- Фото
- Видео
- Настройка записи файлов для Android
- Сохранение роликов для Айфон
- Пакетная загрузка видео из WhatsApp
- Как сохранять видео в пакетном режиме из WhatsApp без потери качества
- Сохранение видеофайлов в случае Ватсап на BlueStacks
- Перенос сохраненного видео на другое устройство
- Заключение
Автозагрузка видеофайлов в WhatsApp
По умолчанию в Watsap для Android предусмотрено автоматическое сохранение мультимедийных файлов, полученных от контактов: изображений, фото, видео. Но некоторые пользователи ограничивают эту функцию из-за того, что неконтролируемая отправка файлов группами и отдельными контактами быстро заполняет память смартфона и поэтому требует очистки.
Отключение этой функции также может зависеть от того, подключается ли пользователь через мобильную сеть или через Wi-Fi. Отдельно стоит упомянуть о роуминге, когда скачивание видео обойдется пользователю очень дорого.
Чтобы установить параметры загрузки видео, пользователь должен нажать на три точки в правом верхнем углу и выбрать в меню пункт «Настройки». В настройках перейдите в раздел «Данные и хранилище». В этом разделе есть три пункта:
- В роуминге.
- Wi-Fi,
- Мобильная сеть,
Вам нужно перейти к каждому из этих элементов, установить «галочки» рядом с «Видео» и в каждом элементе нажать «ОК».
Затем нужно выйти из меню. Эти настройки позволят вам автоматически загружать видеофайлы в указанные сети. Файлы можно легко найти в «Галерее», затем, при желании, переместить в другую папку и просмотреть в любой момент.
Вы также можете физически найти загруженный файл на своем телефоне, открыв проводник приложений и перейдя по следующему пути: WhatsApp => Media => WhatsApp Video => Private или Sent.
Запрошенный файл можно скопировать, переслать или удалить, если он не нужен.
Загрузка видеофайла вручную
Если пользователь предпочитает отключить настройки загрузки видео на своем мобильном устройстве, чтобы не забивать память телефона ненужным содержимым, он может вручную сохранить отправленный файл.
Для этого щелкните значок загрузки файла, расположенный слева внизу. Файл будет загружен на устройство. Фактически этого достаточно, чтобы он появился в папке галереи или проводника, о чем шла речь в предыдущем абзаце. Однако пользователю может потребоваться сохранить файл в определенной папке на телефоне, например в «Загрузки». Для этого нужно нажать на загруженный файл и удерживать на нем палец, пока не появится панель инструментов вверху. На панели выберите значок «Поделиться». Откроется еще одна панель — с приложениями на вашем смартфоне, включая проводник «Копировать в…»:
Откроется проводник телефона, где пользователь сможет выбрать любую папку для копирования видеофайла. В результате вы можете найти там копию указанного файла.
Подводя итог обзору возможности загрузки видеофайлов на смартфон пользователя, хотелось бы отметить, что есть два способа: загрузить все автоматически и загрузить выборочно вручную. Выбор метода зависит от пользователя. Недостатки первого способа загрузки заключаются в том, что из-за беспорядочной отправки файлов контактами и в группе память мобильного устройства быстро заполняется и прием новых файлов блокируется программой до тех пор, пока память не будет удалена. Хороший способ сэкономить память устройства: установить запрет на скачивание медиафайлов для определенной группы или пользователя.
Андроид
Вы можете сохранять видео файлы на Android автоматически или вручную. Для автоматического сохранения вам нужно найти «Данные и хранилище» в настройках приложения, затем в разделе «Автоматическая загрузка медиафайлов» отметить, какие медиафайлы будут автоматически загружаться в галерею через мобильную сеть или сеть Wi-Fi. Загрузка на карту памяти может производиться вручную. Для этого найдите и откройте подпапку Media в папке WhatsApp, выберите видео и перенесите его на карту памяти.
Айфон
Вы можете загружать и сохранять видео из WhatsApp на свой iPhone в настройках приложения. Для этого вам нужно разрешить мессенджеру доступ к галерее. Это необходимо для того, чтобы пользователь мог сохранять мультимедийные файлы. Также в настройках WhatsApp следует отметить зеленую запись «Сохранить медиа». Подключив сохранение, пользователь сможет сохранять и просматривать отправленные файлы, в том числе видео, в галерее устройства.
Как качать на телефон
Возможно, вы уже пытались придумать, как загрузить полученную фотографию в память своего мобильного устройства. Однако нажатие на снимок, удерживание его пальцем, выбор такой кнопки, как загрузка или сохранение на доступной панели инструментов, не наблюдается. Фактически для этого нужно зайти в настройки WhatsApp. Нашей задачей будет настроить автоматическую загрузку фото и видео. Иногда лучше сделать эту настройку прямо в момент получения нужных файлов, чтобы все отправленные изображения и видео не сохранялись в памяти мобильного устройства, чего, пожалуй, достаточно лишь один раз посмотреть в чат.
Запускаем приложение. Нажмите на вертикальные эллипсы, расположенные вверху экрана справа. 
В выпадающем меню выберите строку «Настройки». 
Попав на новую страницу, нам нужно прикоснуться пальцем к строке «Данные и хранилище». 
Далее мы рассмотрим, что вам нужно сделать, если вам нужно настроить автоматическое сохранение фото и видео отдельно.
Фото
Однажды в момент выбора строки «Данные и хранилище» при нажатии на нее перед нами открывается окно, в котором мы видим раздел «Запуск мультимедиа». Выбираем тип сети, которой будет отдан приоритет для автоматической загрузки получившейся фотографии. Выбираю «вай фай». 
В открывшемся окне нажмите на квадрат рядом с строкой «Фото». Нажмите кнопку «ОК». 
Позже вы можете повторно открыть чат с отправленной фотографией, которую мы хотим сохранить. Кроме того, после этого действия все новые фотографии, поступающие в чаты WhatsApp, будут автоматически сохраняться, если телефон подключен к Wi-Fi.
Чтобы найти автоматически загруженные фотографии, вам нужно перейти с телефона в папку «Мои файлы». 
Затем выберите «Память устройства». 
На новой странице выберите «WhatsApp». 
Далее папка «Медиа». 
Далее вам понадобится подпапка «WhatsApp Pictures». 
Перед нами открываются все фотографии, которые были автоматически загружены после изменения настроек. 
Видео
С автоматической загрузкой видео ситуация такая же, как и с фотографиями. Оказавшись в момент выбора строки «Данные и хранилище», выбираем ее.
В разделе «Multimedia Boot» выберите приоритетный тип сети. 
В открывшемся окне нажмите на маленький квадратик рядом с строкой «Видео». Щелкните «ОК». 
Возвращаемся в интересующий чат, запускаем видео, которое незаметно сохраняется в памяти устройства. Мы это находим.
Заходим в «Мои файлы». 
Затем нажмите «Память устройства». 
На новой странице выберите «WhatsApp». 
Дополнительная подпапка «Медиа». 
После этого остается только нажать на «WhatsApp Video». 
Мы видим, что просматриваемое нами видео уже загружено в память мобильного устройства. 
Качаем на компьютер
Некоторых пользователей интересует вопрос, как скачать фото с Ватсапа на компьютер. Сделать это еще проще, особенно если вы активно пользуетесь веб-версией WhatsApp. Если до сих пор вы использовали только приложение, установленное на вашем телефоне, вы должны действовать следующим образом.
Зайдите в веб-версию WhatsApp. Перед нами QR-код. 
Открываем приложение на мобильном телефоне. Щелкните вертикальные эллипсы вверху экрана. 
В раскрывающемся меню выберите строку «WhatsApp Web». 
Появится окно, в котором нас уведомят о необходимости сканирования QR-кода. Нажимаем «ок, ок». 
Далее следует запрос на разрешение на использование камеры. Нажмите «Далее». 
Мы наводим камеру на QR-код, отображаемый на мониторе компьютера. Видим, что на компьютере активирована учетная запись, данные синхронизируются с телефоном. 
Фото
Если вы хотите сохранить фотографию на свой компьютер, для этого вам необходимо открыть нужный чат. Нажмите на изображение, чтобы сохранить. 
Когда фото откроется, вверху экрана появятся кнопки, среди которых нужно выбрать стрелку вниз, которая является значком загрузки. Видим, что фото загружено в компьютер. 
Видео
Фильмы сохраняются на вашем компьютере так же, как и фотографии. Выберите видео, которое хотите сохранить. 
Начни играть. При этом отметим, что вверху экрана справа появляются кнопки, между которыми есть значок сохранения. Нажмите здесь. Посмотрите процесс сохранения видео, который проходит успешно. 
Теперь вы знаете, как скачать видео с Watsap, а также фото, как это сделать, сидя за компьютером или держа в руке мобильный телефон. Как видите, выполнить это действие довольно просто, и это может сделать каждый. Делитесь своими фото и видео с друзьями. Помните, что если вы хотите, чтобы ваш друг сохранил отправленное вами изображение, лучше всего отправить его без потери качества.
Настройка записи файлов для Android
Для гаджетов с операционной системой Android существует несколько альтернативных вариантов записи мультимедийных данных из WhatsApp. Операцию можно настроить на автоматическую или пошаговую запись.
Алгоритм настройки автоматического сохранения:
- Идите в Ватсап.
- Откройте меню.
- Зайдите в строку настроек.
- Отредактируйте блок «Данные и хранилище».
- В разделе «Автоматическая запись мультимедиа» выборочно разрешите запись мультимедиа через Wi-Fi или по мобильной сети.
Чтобы перенести записанные файлы на другой носитель, вам нужно найти в памяти смартфона папку с названием «WhatsApp», затем перейти в подраздел «Медиа». Далее следует выбрать нужный клип, отметить его и скопировать на другой гаджет.
Если автозагрузка не установлена, пользователь может просто отметить интересное видео в чате и запустить команду сохранения для этого файла.
Сохранение роликов для Айфон
Для устройств, использующих платформу iOS, карты памяти не используются. Вся информация хранится во внутренней памяти смартфона или iPad. Для записи мультимедийных файлов применяется следующий алгоритм:
- При первой установке мессенджера приложению должен быть предоставлен доступ на запись к файлам в «Галерее».
- Откройте меню опций мессенджера.
- Активируйте функцию «Сохранять медиафайлы».
- Подтвердите настройку параметра.
После того, как вы закончите настройку параметров, ваши изображения и клипы будут сохранены в отдельной папке Vostap в приложении Галерея. При желании владелец устройства всегда может перенести файлы на другой гаджет или отправить их по электронной почте.
Пакетная загрузка видео из WhatsApp
WhatsApp не позволяет сохранять все выбранные видеоролики или видеоролики на мобильное устройство или компьютер. Это затрудняет резервное копирование видео в WhatsApp. Не волнуйтесь! Aiseesoft WhatsApp Transfer для iOS может удовлетворить ваши потребности.
Aiseesoft WhatsApp Transfer для iOS — лучший способ сохранить видео в WhatsApp
- Поддерживает iPhone и iPad под управлением iOS 15 и более ранних версий.
- Автоматически перекодируйте видеоформаты в зависимости от вашей системы.
- Пакетное сохранение видео из WhatsApp на компьютер.
- Они позволяют шифровать частные видео в WhatsApp.
Как сохранять видео в пакетном режиме из WhatsApp без потери качества
Шаг 1. Установите WhatsApp Transfer
Мы будем использовать iPhone X в качестве примера, чтобы показать вам рабочий процесс. Сначала установите лучшую заставку WhatsApp на свой компьютер и запустите ее, выбрав WhatsApp Transfer для iOS в главном интерфейсе.

Шаг 2. Сканируйте видео в WhatsApp
Подключите iPhone к компьютеру с помощью кабеля Lightning, и программа автоматически обнаружит ваше устройство. Затем нажмите кнопку резервного копирования в программном обеспечении, чтобы отсканировать видео WhatsApp, которые вы хотите сохранить с iPhone на компьютер.
 Шаг 3. Сохраните видео в WhatsApp
Шаг 3. Сохраните видео в WhatsApp
Убедитесь, что имя вашего iPhone отображается на панели «Источник». Если нет, щелкните раскрывающийся список и выберите желаемое устройство. Затем перейдите на правую панель и щелкните значок папки, если вы хотите изменить каталог назначения. Если вы хотите запретить другим пользователям просматривать ваши видео в WhatsApp, установите флажок «Шифрование резервной копии» на панели «Источник». Затем оставьте свой пароль во всплывающем диалоговом окне. Наконец, нажмите кнопку «Начать резервное копирование» внизу, чтобы начать сохранение видео из WhatsApp на жесткий диск.

Примечание. Помимо сохранения видео из WhatsApp на ваш компьютер, WhatsApp Transfer также позволяет в любое время восстановить резервную копию видео на мобильное устройство.
Сохранение видеофайлов в случае Ватсап на BlueStacks
Bluestax — это утилита, предназначенная для работы с приложениями Android на компьютере. Это позволяет вам использовать все преимущества мессенджера на вашем ПК. Все загруженные видео будут сохранены в корневой папке программы.
Перед использованием утилиты необходимо установить ее на свой компьютер:
— Загрузите установочный файл из Интернета и дважды щелкните его, чтобы начать установку.
- Теперь мессенджер готов к использованию в эмуляторе.
- В окне, чтобы вам перезвонили, нажмите «Позвони мне». Во время входящего звонка будет продиктован код, который необходимо ввести в соответствующее поле.
- Запустите утилиту и запустите WhatsApp.
- Далее нужно нажать на строку принятия и продолжить, указать страну и номер телефона. Нажмите «Подтвердить.
- Скачайте приложение vatsap apk и начните его установку.
Чтобы загрузить файлы с помощью утилиты на свой компьютер, вам необходимо открыть Проводник в разделе приложений программы. Зайдите в папку, нажав кнопку, отвечающую за переход (в каждом проводнике кнопки имеют разные названия). В появившемся окне щелкните папку WhatsApp.
В новом разделе откройте «Медиа», перейдите к видео и выберите нужный объект.
Затем выберите все файлы для копирования. Щелкните элемент «Еще», расположенный в правом нижнем углу.
В контекстном меню щелкните строку «Копировать в», укажите папку Windows, затем выберите подпапку Bstsharedfolder. Подтвердите копию.
Перенос сохраненного видео на другое устройство
Перемещение видео на другое устройство возможно через bluetooth и карту памяти. Если видео передается с компьютера на гаджет, вам необходимо включить Bluetooth на ПК и устройстве, разрешить обмен файлами и отправить видео.
Перенос через USB-ключ: в компьютер вставляется переходник с картой micro-sd. Выбирается файл и назначается точка отправки. Вы также можете открыть папку на адаптере и папку, в которой хранится фильм, зажать файл левой кнопкой мыши и перетащить документ в окно адаптера. Затем ее снимают с компьютера, вытаскивают карту памяти и вставляют в смартфон.
Если вам нужно переместить видео со смартфона на другой гаджет или компьютер, вы должны сначала загрузить видео на свой смартфон. Из-за этого:
- После завершения загрузки сохраненное видео будет доступно для просмотра в галерее устройства.
- Далее вам нужно нажать на значок загрузки, который находится внизу видео с левой стороны. Он изображен в виде стрелки, указывающей вниз.
- Открывается мессенджер, и вы переключаетесь на личный или групповой разговор, в котором находится видеофайл.
Вы можете включить автоматическую загрузку всех полученных видео файлов. Опция активируется в настройках ватсапа: вы открываете приложение, нажимаете значок с тремя точками в правом углу дисплея.
Затем выбирается строка с настройками. В новом окне перейдите в подраздел «Данные и архивы». В разделе с автоматической загрузкой мультимедийных файлов нажимаете на строчку — wifi.
Перед элементом «Видео» ставится галочка и нажимается подтверждение. Видео теперь доступно для потоковой передачи через Bluetooth, кабель или карту памяти.
Используя эти простые методы, вы можете загружать видео на свое мобильное устройство, а затем передавать их на свой компьютер. А чтобы сохранить видео из сети WhatsApp на свой компьютер, просто воспользуйтесь соответствующим разделом выше.
Заключение
В этом руководстве говорилось о том, как сохранять видео в WhatsApp. WhatsApp популярен как служба мобильных сообщений, и многие пользователи обмениваются видео с друзьями и семьей. Чтобы ваши видеоклипы сохранялись навсегда, вы можете сохранить их на своем мобильном устройстве или компьютере. Если вы внимательно следовали нашему руководству, для вас это не составит труда. Мы рекомендуем вам попробовать Aiseesoft WhatsApp Transfer для iOS. Он не только прост в использовании, но и позволяет вам сохранять видео в WhatsApp в пакетном режиме. Кроме того, он также позволяет сохранять фотографии из WhatsApp.