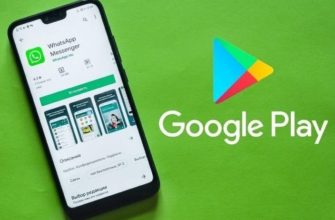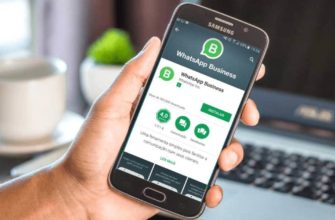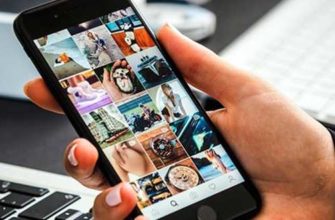- Как подключить Ватсап к компьютеру?
- Общаемся в браузере
- Способы установки приложения, преимущества каждой версии
- Браузерная версия
- Полная версия для ПК
- Версия Portable
- Релиз для Mac OS
- Как установить ВатсАпп на компьютер?
- Шаг №1. Сначала ставим ее на свой телефон
- Шаг №2. Установка официальной программы на компьютер
- Шаг № 3. Итак, скачиваем программу и устанавливаем как и любую другую программу под Виндоус:
- Шаг №4: Фотографируем QR-код
- Покажу на примере телефона под управлением Android:
- Активация учетной записи
- Начало работы
- Как начать чат в этой программе?
- Как пользоваться ватсап (WhatsApp) на компьютере/ноутбуке на Windows?
- Способ №1. Использование официальной веб-версии ватсап (WhatsApp) на компьютере
- Способ №2. Использование официального клиента ватсап (WhatsApp) на компьютере
- Способ №3. Использование мессенджера ватсап (WhatsApp) при помощи эмулятора Bluestacks
- Синхронизация WhatsApp на телефоне с компьютере
- Сохранение данных вручную из чата
- Перенос данных с помощью функции “Сохранять медиа”
- Как позвонить по Ватсапу с компьютера без телефона
- Инструкция для запуска WhatsApp на Эмуляторе
- Как зайти в WhatsApp Web через компьютер
- Возможности веб версии — WhatsApp Web
- Приложение WhatsApp Web на телефон
- Почему не работает — причины и их решения
- Заключение
Как подключить Ватсап к компьютеру?
Чтобы не перегружать браузер ненужными картами, потребляющими оперативную память, мы рекомендуем вам использовать программу WhatsApp для вашего компьютера. Экономьте память, не замедляя работу слабых ПК и ноутбуков. Процесс подключения к WhatsApp предельно прост: он состоит из трех простых шагов.
- Зайдите на официальный сайт мессенджера www.whatsapp.com, скачайте и установите программу для своей операционной системы в разделе «Скачать.
- Активируйте режим WhatsApp Web на своем смартфоне: запустите мессенджер, откройте главное меню и нажмите ссылку WhatsApp Web.
- Запускаем программу на компьютере, наводим смартфон на QR-код: через пару секунд на компьютере запустится веб-версия мессенджера.
Слева выберите контакт или чат, начните общаться. Отправка сообщений поддерживается, но только при подключенном микрофоне. Вы также можете обмениваться файлами, включая фотографии и видео.
Не отключайте телефон от Интернета — обмен сообщениями прекратится. При этом компьютер и телефон могут быть подключены к сети через разных провайдеров (а также находиться в разных частях мира).
Не забудьте выйти из системы, чтобы никто другой на том же компьютере не мог получить к нему доступ. Откройте меню программы с помощью кнопки с тремя точками, нажмите «Выход». То же самое можно сделать в аналогичном меню в приложении для телефона: нажмите здесь «Выйти из всех устройств.
Общаемся в браузере
На компьютерах с большим объемом оперативной памяти вы можете общаться в браузере без каких-либо блокировок. Инструкции по подключению состоят из трех шагов.
- Запустите веб-версию мессенджера на его официальном сайте, ссылка на него в верхней строке: WhatsApp Web, через пару секунд сгенерируется QR-код.
- Коснитесь ярлыка WhatsApp на своем смартфоне, перейдите в главное меню с тремя точками, коснитесь строки WhatsApp Web.
- На экране смартфона появится окно визирования: наведите его на QR-код, отображаемый в браузере компьютера.
Мессенджер запущен: начни общаться. Синхронизация сообщений происходит автоматически. Для удобного ответа на сообщения включите уведомление, перейдя по ссылке в верхнем меню: она отображается в синем прямоугольнике.
Способы установки приложения, преимущества каждой версии
В зависимости от версии мессенджера способы загрузки и установки WhatsApp на ваш компьютер также различаются.
Браузерная версия
Это версия мессенджера, которая открывается в браузере. Пользователю достаточно перейти по ссылке https://web.whatsapp.com/ и отсканировать QR-код с помощью смартфона с предустановленным мобильным приложением. Чтобы активировать соответствующую функцию, действуйте следующим образом:
- На Android на вкладке «Чат» щелкните значок меню и выберите WhatsApp Web.

- В iOS перейдите на вкладку «Настройки» в нижней панели и выберите WhatsApp Web.

Полная версия для ПК
Настольная версия программы принципиально не отличается от остальных. Wots Up загружается на компьютер в виде установочного файла, запускается и активируется с помощью QR-кода в приложении на смартфоне. Желательно скачать с официального сайта, чтобы не собирать вирусы.
Альтернативный вариант — использовать Microsoft Store, но он подходит только для Windows 10.
Для работы в версии для ПК смартфон также должен быть включен и подключен к Интернету, на нем должна быть установлена и активирована базовая версия WhatsApp.
Версия Portable
Портативная версия аналогична версии для ПК, но не требует установки. Папку с программой можно скачать на съемный диск или флешку и запустить на любом компьютере в кафе или в командировке. Это очень удобно, не устанавливая на компьютер полную программу. Для авторизации также потребуется включенный смартфон, подключенный к мобильной сети и Wi-Fi, а также установленная и активированная версия приложения.
Вы не можете найти WhatsApp Portable на официальном сайте, он будет загружен только со сторонних ресурсов.
Релиз для Mac OS
Пользователи Mac OS также могут использовать приложение на своем компьютере. Их можно установить двумя способами:
- Загрузите установочный файл в формате .dmg с официального сайта.

- Загрузите из Mac App Store.

В первом случае WhatsApp устанавливается как любая другая программа.
В случае с Mac App Store все еще проще, установка происходит автоматически. Пользователю достаточно нажать «Скачать» и «Установить».
Как установить ВатсАпп на компьютер?
Сразу советую посмотреть небольшой ролик, в котором я все подробно рассказываю и показываю:
Что ж, если вы поклонник текстовых инструкций, то читайте дальше:
Шаг №1. Сначала ставим ее на свой телефон
Повторюсь, для начала вам необходимо установить эту программу на свой телефон. То есть сначала посмотрите видео выше или прочтите эту статью здесь:
- Что такое Whatsapp (Ватсап) или как сэкономить на SMS-сообщениях? Очень рекомендую установить эту программу!
Шаг №2. Установка официальной программы на компьютер
Это очень важный момент. Дело в том, что сейчас существует огромное количество фишинговых сайтов, на которых подсовывают зараженные версии этой замечательной программы.
Поэтому настоятельно рекомендуется скачивать его ТОЛЬКО с официального сайта компании-разработчика.
Сделать это можно на этой странице:
https://www.whatsapp.com/download/
На этой странице вам необходимо скачать версию для Windows:
Сегодня эту программу можно установить только на компьютеры со следующими операционными системами:
- Windows 8 или 10
- MAC
- Windows XP, Vista, 7 НЕ поддерживаются!
То есть вам нужно знать, в какой операционной системе работает ваш компьютер.
Если он соответствует требованиям, можно смело двигаться дальше.
Шаг № 3. Итак, скачиваем программу и устанавливаем как и любую другую программу под Виндоус:
Просто дважды щелкните установочный файл и следуйте инструкциям на экране.
Первое, что мы увидим, это странное окно:
Шаг №4: Фотографируем QR-код
Здесь многие спотыкаются, так как не совсем понятно, как это можно сделать.
Вам нужно сфотографировать QR-код прямо из Whatsapp, установленного на вашем телефоне. Также вам необходимо иметь доступ в Интернет на самом телефоне.
Покажу на примере телефона под управлением Android:
- Переходим в раздел «Чат». Это важно, вот как мы находим нужный нам пункт меню «WhatsAppWeb
- Нажмите на это письмо
- Затем нажмите «ОК, Очистить”
И мы фотографируем QR-код, который видим на экране нашего компьютера. Для этого просто наведите камеру на экран монитора. Думаю, ты справишься =)
Собственно на этом настройка Whatsapp на компьютере завершена.
Активация учетной записи
Наличие профиля пользователя на смартфоне (а также установленного мобильного приложения) обязательно по одной простой причине. Ваша учетная запись привязана к SIM-карте как уникальный идентификатор, подтверждающий вашу личность. Поэтому без смартфона не обойтись, иначе пользоваться приложением нельзя.
Мы не будем говорить о процессе создания учетной записи — мы сразу поговорим о том, как пользоваться WhatsApp на компьютере.
- После первого запуска десктопной или веб-версии на экране появится QR-код;
- Этот код необходимо отсканировать с помощью смартфона: откройте мобильное приложение;
- Зайдите в настройки и найдите вкладку «WhatsApp Web»;

- Щелкните значок «Сканировать код Cewar»;
- Камера откроется автоматически — наведите ее на экран устройства;
- Сканирование выполняется за доли секунды. Ура! Вы можете использовать настольную / веб-версию.
Теперь обещанный трюк. Вы не можете использовать WhatsApp на компьютере без телефона, но вам не нужно каждый раз сканировать код камерой. Система запоминает пользователя и запускается автоматически под вашей учетной записью.
Начало работы
Как активировать WhatsApp на компьютере: сказали, пора использовать по прямому назначению! Будьте уверены, произойдет полная синхронизация: передаются личные данные, контакты, история сообщений.
Вкратце, давайте поговорим об основных моментах интерфейса, которые вы можете использовать. Поймешь, обязательно!
На левой панели:
- Есть диалоги с пользователями;
- Вверху есть кнопка для начала нового диалога, создания группы или комнаты;
- Также на верхней панели есть значок для доступа к настройкам.
Сам чат отображается справа.
- Чтобы отправить сообщение — введите текст в поле ниже и нажмите Enter;
- Значок смайлика необходим для доступа к коллекции смайлов / стикеров / гифок;
- Скрепка позволяет добавить к сообщению файл, фотографию, геотег, контакт;
- Микрофон справа нужен для записи голосовых сообщений.
Вы можете использовать Ватсап на своем компьютере бесплатно и без ограничений, ориентируясь только на скорость и доступный трафик. Обратите внимание, что в программе для настольных компьютеров (и в Интернете) нет возможности совершать голосовые и видеозвонки.
Ответил на вопрос, можно ли пользоваться WhatsApp на компьютере? Вы всегда можете оставаться на связи — установите мессенджер! Общайтесь с друзьями, семьей и коллегами, обменивайтесь файлами, отправляйте фотографии и голосовые сообщения!
Как начать чат в этой программе?
Все очень просто. Вам нужно нажать на кнопку «WhatsApp» в меню программы, затем на «Новый чат”.
Дальше ты и без моей помощи поймешь
Как пользоваться ватсап (WhatsApp) на компьютере/ноутбуке на Windows?
Итак, как упоминалось выше, приложение WhatsApp можно использовать на компьютере бесплатно. Есть три варианта работы с приложением на компьютере:
- Веб-версия клиента WhatsApp Messenger
- Официальный клиент WhatsApp
- Эмуляторы Android (Bluestacks)
Теперь перейдем непосредственно к методам, которые расскажут, как работать с приложением WhatsApp на компьютере.
Способ №1. Использование официальной веб-версии ватсап (WhatsApp) на компьютере
Веб-версия WhatsApp легче, проще и удобнее. Вам просто необходимо произвести пару манипуляций, о которых мы поговорим ниже.
- Шаг 1. Прежде всего, вам необходимо перейти на официальный сайт веб-версии WhatsApp .

- Шаг 2. Затем вам понадобится телефон для доступа к приложению WhatsApp, нажмите на 3 вертикальные точки в правом верхнем углу экрана и выберите «WhatsApp Web».

- Шаг 3. Теперь направьте камеру вашего телефона на монитор в области просмотра QR-кода. В течение 3 секунд вы будете перенаправлены в ваш профиль WhatsApp.

- Шаг 4. Готово! Вы можете начать общаться с друзьями и коллегами, а также отправлять им голосовые сообщения и фотографии.

Способ №2. Использование официального клиента ватсап (WhatsApp) на компьютере
- Шаг 1. Перед тем, как начать пользоваться клиентом WhatsApp, вам необходимо скачать его с официального сайта. Снова выберите соответствующий бит для приложения ПК. Если у вас Windows x32, выберите Windows 8 и выше (32-бит), для ПК с Windows x64 выберите Windows 8 и выше (64-бит)
- Шаг 2. После того, как клиент был загружен на ваш компьютер, установите его. Установка обычно занимает около минуты. По окончании откроется окно с авторизацией в профиле WhatsApp.

- Шаг 3. Теперь откройте приложение WhatsApp на своем смартфоне, нажмите на 3 вертикальные точки и выберите «WhatsApp Web».

- Шаг 4. Затем направьте камеру телефона на монитор в области отображения QR-кода. В течение 3 секунд вы будете перенаправлены в ваш профиль WhatsApp.

- Шаг 5. Готово! Функциональность клиента такая же, как и у веб-версии, у вас есть возможность общаться с друзьями и коллегами, а также отправлять им голосовые сообщения и фотографии. По умолчанию интерфейс приложения настроен на русский язык, но если вы хотите его изменить, перейдите в раздел «Настройки».

Способ №3. Использование мессенджера ватсап (WhatsApp) при помощи эмулятора Bluestacks
Bluetstacks — отличный инструмент для запуска любого Android-приложения и игры на вашем компьютере с Windows / Mac. Можно сказать, что эмулятор Android — это рендеринг вашего смартфона. С его помощью мы запустим мессенджер WhatsApp.
Но давайте перечислим плюсы и минусы этого метода по сравнению с методами, описанными выше:
Преимущества использования эмулятора Bluetstacks для работы с приложением WhatsApp на компьютере:
- Полноценное приложение без ограничений, как на телефоне, только на компьютере.
- У вас есть возможность не только общаться с собеседником и отправлять ему голосовые сообщения, но и совершать звонки и видеозвонки.
- Вам больше не нужно постоянно держать телефон под рукой, а также многократно авторизоваться путем сканирования QR-кода. Вы можете полностью использовать WhatsApp на своем компьютере, не используя телефон.
- Эмулятор Bluestacks полностью бесплатен и не содержит посторонней рекламы.
Минусы использования эмулятора Bluetstacks для работы с приложением WhatsApp на компьютере:
- Установка, настройка эмулятора Bluestacks требует от пользователя определенных навыков работы с ПК. Поэтому метод не подходит для начинающих пользователей ПК и пожилых людей.
- Слабый компьютер не позволит полноценно работать с Bluestacks и будет периодически вызывать ошибки в приложении. Поэтому для маломощных ПК лучше использовать способ №1. 1 или метод № 2.
Однако, если вы решите использовать этот метод, подробные инструкции описаны ниже:
- Шаг 1. Изначально скачайте эмулятор Bluestacks с официального сайта. Нажмите на зеленую кнопку, помеченную как на изображении ниже.

- Шаг 2. После завершения загрузки откройте установочный файл эмулятора Bluestacks. Во всплывающем окне нажмите кнопку «Установить сейчас», как на изображении ниже. Установка начнется и займет от 3 до 5 минут. Когда установка будет завершена, нажмите кнопку «Готово».

- Шаг 3. После запуска Bluestacks во всплывающем окне выберите русский язык.
- Шаг 4. Затем вам будет предложено добавить адрес электронной почты, который будет использоваться в качестве идентификатора в сервисе Play Market. Введите свой адрес электронной почты и пароль, затем щелкните стрелку справа.

- Шаг 5. Наконец, приложение перейдет в главное меню. Щелкните «Системное приложение» и выберите «Google Play». Введите «WhatsApp» в поле поиска. Щелкните по первому результату.

- Шаг 6. Установите приложение WhatsApp, просто нажав зеленую кнопку УСТАНОВИТЬ. Когда установка будет завершена, на экране вашего компьютера появится уведомление, как на изображении ниже.

- Шаг 7. Откройте приложение WhatsApp. При первом запуске вам нужно будет принять пользовательское соглашение, для этого нажмите «Принять и продолжить».
- Шаг 8. Затем появится окно с выбором страны и вводом номера. Введите свои данные и нажмите кнопку «Далее».

- Шаг 9. Как и в телефонной версии, вам нужно будет подтвердить номер телефона вводом СМС-кода. После ввода 6-значного кода вы будете перенаправлены к предустановке и выберете имя для профиля.


- Шаг 10. Готово! Теперь вы можете в полной мере пользоваться приложением WhatsApp на своем компьютере.

В этой статье мы показали множество способов использования WhatsApp на вашем компьютере. Надеемся, что вам удалось осуществить задуманное.
Синхронизация WhatsApp на телефоне с компьютере
Чтобы сохранить данные на компьютере, нужно придерживаться следующего алгоритма действий:
- Пользователь запускает эмулятор на персональном компьютере.
- Следующим шагом является открытие браузера по умолчанию, затем введите web.whatsapp.com в адресную строку.
- После этого пользователь запускает популярное программное обеспечение на смартфоне или планшете.
- Следующим шагом будет переход в раздел меню.
- Пользователь попадает в раздел настроек: в правом верхнем углу нажимает на графическое изображение из трех точек.
- На следующем шаге перейдите в раздел для чтения QR-кода.
- Система автоматически запускает камеру на смартфоне или планшете.
- Пользователь предъявляет камеру к персональному компьютеру, чтобы штрих-код, отображаемый на экране, попадал в объектив. Имейте в виду, что вам нужно расположить камеру так, чтобы весь квадрат попадал в объектив, иначе система автоматически уведомит вас об ошибке синхронизации.

Учтите, что способ актуален для смартфонов и планшетов вне зависимости от типа используемой операционной системы: Android, iOS. Если у вас возникнут дополнительные вопросы, обратитесь за помощью в популярную службу поддержки программного обеспечения.
Сохранение данных вручную из чата
Чтобы выполнить сохранение вручную, пользователь должен выполнить следующие инструкции:
- Популярное программное обеспечение запускается на персональном компьютере. Для начала нужно скачать и установить специально разработанный эмулятор с файлового хостинга.
- В программах обмена мгновенными сообщениями и изображениями вам необходимо получить доступ к разделу меню.
- В правой верхней части пользователь нажимает на графическое изображение трех точек (при использовании мобильного приложения на Android) или шестеренок (при использовании устройств на iOS).
- Следующим шагом будет переход к категории персональных данных интересующего контакта.
- Далее пользователь переходит в раздел «Медиа, документы и ссылки».
- Следующим шагом будет поиск интересующего файла
- Щелкните правой кнопкой мыши выбранный сохраненный файл, после чего система автоматически откроет его в полноэкранном режиме. Обратите внимание: если пользователь не щелкает прямоугольник в верхнем левом углу диалогового окна, система выбирает файл, но не открывает его.
- На следующем этапе в правом верхнем углу пользователь должен щелкнуть графическое изображение стрелки. После получения запроса система автоматически скачивает файл с сохраненной информацией.

Чтобы распаковать файл, пользователю необходимо:
- Запустите мобильное приложение на используемом устройстве.
- Перейти в раздел меню.
- На следующем шаге перейдите в раздел настроек.
- Вверху диалогового окна перейдите в подкатегорию данных.
- Включите опцию загрузки файла.
- В только что открывшейся форме укажите адрес расположения файла на смартфоне, планшете или другом запоминающем устройстве.
Система выполнит перенос автоматически, после чего программа перезапустится. После перезапуска внесенные изменения вступят в силу.

Перенос данных с помощью функции “Сохранять медиа”
Инструкция включает следующую процедуру:
- Мобильное приложение запускается.
- Зайдите в раздел настроек.
- Пользователь переходит в подкатегорию «Данные».
- На следующем шаге активируется опция «Сохранить файлы мультимедиа».
После внесения изменений система автоматически выполнит процесс сохранения на вашем устройстве. По окончании на экране смартфона или планшета появится уведомление.
Как позвонить по Ватсапу с компьютера без телефона
Мы подошли к самым сложным задачам, которые не решаются официальными мессенджерами.
А теперь ответим на вопросы:
- Как запустить WhatsApp, если у вас нет смартфона или вы не хотите устанавливать на него это приложение?
- Как позвонить в Ватсап с компьютера и поговорить с другим человеком?
Сложность в том, что этот мессенджер мобильный и все аккаунты привязаны к мобильному номеру. Поэтому веб-версия и программа являются лишь дополнениями к основному гаджету и не предназначены для полноценной замены, более того, они перестают работать, как только вы отключите приложение на телефоне от сети.
Есть только одно решение проблемы: обмануть серверы Watsap, показывая им, что вы входите в систему с устройства Android, даже если это на самом деле ноутбук или настольный компьютер.
Для этих целей используются эмуляторы Android. Эмулятор запускает операционную систему Android в Windows и подключается к Play Market, загружает и запускает приложения.
Преимущества WhatsApp на эмуляторе:
- Для работы телефон не нужен (только первая авторизация).
- Позволяет совершать обычные аудиозвонки, как со смартфона.
Недостатки работы через эмулятор:
- Эмулятор является полноценной операционной системой и потребляет оперативную память и процессорное время основного компьютера, слабые ПК от этого будут тормозить.
- WhatsApp связывает номер телефона с устройством, и после принятия номера для авторизации в эмуляторе сервер автоматически отключит его от всех других устройств Android.
- Аккаунт, авторизованный через эмулятор, не может быть запущен параллельно в WhatsApp Web или в программе, так как QR-код подтверждения не может быть прочитан.
Инструкция для запуска WhatsApp на Эмуляторе
Скачайте и установите программу Android Emulator, например NOX — ru.bignox.com.
Настраиваем его как обычный телефон, указав свою учетную запись Google, затем идем в магазин приложений, ищем мессенджер и нажимаем кнопку «Установить», чтобы загрузить и установить WhatsApp на свой компьютер.
Затем запускаем приложение, для первичной авторизации нужно ввести номер телефона, к которому привязана учетная запись.
Как обычно, на телефон придет СМС с кодом подтверждения, который необходимо указать один раз, и в дальнейшем Ватсап будет работать на компьютере через эмулятор, не требуя телефона.
Использование эмулятора — единственный способ вызвать Watsap через компьютер.
правда, вы не сможете позвонить себе по тому же номеру из эмулятора на телефоне, так как авторизация на одном устройстве восстановит авторизацию на другом, но все остальные ваши контакты доступны для аудиосвязи.
Чтобы снова переключиться с эмулятора на обычный смартфон, войдите на желаемое устройство. Эмулятор выключится, смартфон подключится.
При желании можно использовать одноразовый телефонный номер. Обратите внимание: если вы потеряете доступ к этой учетной записи, восстановить доступ будет невозможно.
Итак, мы разобрали все способы подключения WhatsApp к компьютеру, их достоинства и недостатки. Вы можете выбрать наиболее подходящий вариант использования мессенджера. Если вам нужна полная замена смартфона с возможностью совершать звонки, тогда вам понадобится эмулятор, а если WhatsApp на вашем компьютере нужен только как дополнительный способ отправки и отправки файлов, веб-версия будет более предпочтительной.
Как зайти в WhatsApp Web через компьютер
Чтобы получить доступ к WhatsApp Web с компьютера, вам необходимо выполнить ряд простых шагов:

- • Нажмите кнопку «Войти в WhatsApp Web».
- Откройте WhatsApp на своем смартфоне; ↓
- → Зайдите в Меню или Настройки и выберите WhatsApp Web.
- ✓ Используя встроенный в приложение QR-сканер, отсканируйте код с экрана.
→ Войдите в WhatsApp Web
Чтобы правильно расшифровать данные с QR-сканера, требуется качественное, не размытое изображение, поэтому камера устройства должна работать правильно.
Видеоинструкции: подключитесь к сети WhatsApp через телефон Android и iOS.
• В настоящее время нет другого способа получить доступ к веб-приложению.
Вы можете выйти из активного сеанса обмена сообщениями на компьютере через смартфон:
- Откройте приложение на своем смартфоне
- Зайдите в «Меню», затем в «Настройки», затем в «WhatsApp Web»
- Выберите вариант «Выйти на всех компьютерах»
Возможности веб версии — WhatsApp Web
Также вы можете установить веб-версии WhatsApp на компьютер, программа предлагает широкий спектр возможностей, включая стандартные функции мессенджера:

— Общение: голосовые сообщения, стикеры, отправка фото и видео. Для этого не требуется установка дополнительных плагинов и программного обеспечения.
— Управление: функции быстрого доступа через значки, расположенные в верхней части приложения.
WhatsApp Web подходит для Windows 8 (или новее) или macOS 10.10 (или новее), а также для планшетов, не поддерживающих официальную мобильную версию мессенджера.
Посмотрите видео о том, как пользоваться программой на компьютере ↓
Приложение WhatsApp Web на телефон
Вы можете скачать WhatsApp Web на свой телефон в AppStore или Play Market, введите поиск: WhatsApp Web
Плей маркет

Загрузите любое приложение из списка, затем войдите в систему, используя QR-код. Для стабильной работы WhatsApp вы также должны быть онлайн и в мобильной версии: учетная запись должна быть подключена, а сам телефон не должен быть отключен от сети.
Почему не работает — причины и их решения
Синхронизация Ватсап Веб с мобильным приложением и, как следствие, все возникающие при этом неудобства часто затрудняются двумя проблемами:
Проблема с подключением на смартфоне
Поскольку WhatsApp Web является лишь дополнением к мобильной версии, первым условием его использования является активация учетной записи на вашем смартфоне.
У каждого типа устройств свой алгоритм действий при проблемах с подключением, когда сообщения не отравлены. (перезагрузка устройства, обновление приложения, сброс настроек подключения и т д)
Если после перезапуска WhatsApp Web по-прежнему невозможно отправлять и получать сообщения, скорее всего, на подключенном ПК есть проблемы с подключением.
Проблема подключения на компьютере
Для стабильной работы веб-версии, а также мобильной версии требуется стабильное интернет-соединение. При наличии сети проблему с отправкой сообщений можно решить только обновлением веб-сеанса. Для этого нужно выйти из приложения через Меню и, следуя инструкциям, снова войти в систему.
WhatsApp Web поддерживается только некоторыми браузерами (Chrome, Firefox, Opera, Safari и Edge). В другом браузере, например Internet Explorer, приложение работать не будет.
Также есть проблема при входе в WhatsApp Web: не генерируется QR-код
Чтобы решить эту проблему, вам необходимо сканировать в режиме инкогнито или отключать расширения, которые потенциально могут мешать работе приложения, одно за другим.
Заключение
Мы проанализировали все варианты использования WhatsApp на компьютере. В случае затруднений:
- проверьте подключение к Интернету на телефоне и ПК;
- убедитесь, что вы используете поддерживаемый браузер и операционную систему;
- попробуйте снова.
Надеюсь, ты добьешься успеха.