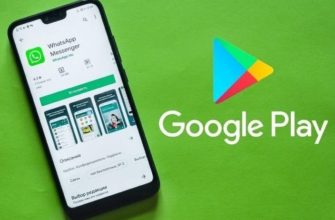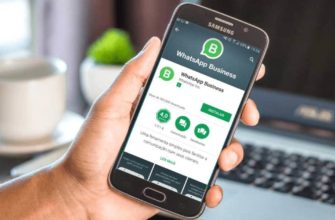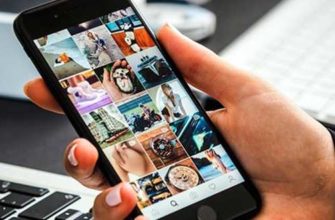- Способы скачать фото из WhatsApp в галерею
- Автозагрузка
- Загрузка «вручную»
- Функция «Поделиться»
- Как сохранить фото или картинку из Ватсапа
- Сохранение фото в галерею на Айфоне
- Где сохраняются фото с ватсапа по умолчанию?
- Фото из Whatsapp сильно загружают телефон, что делать?
- Сохранить фото и медиафайлы в указанное место, для быстрой очистки.
- Как сохранять фото на облачное хранилище (Google Диск или iCloud)?
- Что необходимо сделать, чтобы сохранить картинку
- Разрешаем скачивание файлов в Android
- Разрешаем скачивание файлов в iPhone
- Автоматическое скачивание
- Как сохранить фото из Ватсап на компьютер
- Сохранение на карту памяти
- Как сохранить аватарку контакта в «Ватсапе»
- Ошибки сохранения фото из «Ватсапа»
- Что делать, если WhatsApp не сохраняет фото в «Галерею»
Способы скачать фото из WhatsApp в галерею
Для владельцев телефонов Android доступна функция сохранения фото. Вы можете сделать это тремя способами: автоматически, вручную и с помощью функции общего доступа. Их можно использовать по отдельности или комбинировать по мере необходимости. Мы рассматриваем отдельно каждый способ сохранения изображений, присланных собеседниками в WhatsApp.

Автозагрузка
Изначально приложение WhatsApp настроено на автоматическое сохранение передаваемых сообщений. То есть изображения и фотографии сохраняются в памяти телефона, без дополнительных действий пользователь может не только вмешиваться в этот процесс. Если автоматическая загрузка отключена, вы можете включить ее в настройках:
- Включите автоматическое сохранение изображений в WhatsApp.
- Зайдите в приложение и откройте «Настройки».
- Выберите «Данные и хранилище», а затем подраздел «Мультимедийный запуск».
Дополнительно вам будет предложено выбрать отдельные условия. Затем, активировав «Мобильная сеть», изображения будут сохраняться, когда доступ в Интернет осуществляется через мобильный трафик. Если вы выберете «Только Wi-Fi», изображения будут загружаться только при подключении к сети Wi-Fi. «В роуминге» позволяет настроить смартфон на автоматическое сохранение при выезде за границу.
После установки настройки останутся активными до следующего изменения. Сохраненные изображения можно просмотреть в отдельной папке в Галерее. Альбом будет называться «WhatsApp Pictures». При необходимости вы можете организовать скачанные данные с помощью любого файлового менеджера для Android.

Загрузка «вручную»
Второй способ сохранить фотографию из WhatsApp в галерее Android — загрузить ее «вручную». Чтобы включить эту опцию, необходимо отключить «Автосохранение». Вы можете загрузить изображения их диалоговых окон следующим образом:
- Когда функция «автосохранение» отключена, изображения будут отображаться в «тусклом» диалоговом окне, и на них будет метка, характеризующая размер файла. Чтобы просмотреть и скачать изображение, вам нужно нажать на него и загрузить в память телефона.
- Откройте приложение, перейдите в групповой чат или диалог, из которого нужно сохранить изображение.
Изображения, сохраненные таким образом, будут найдены в альбоме «Изображения WhatsApp», из которого их можно будет скопировать или переместить позже.
«Ручная» загрузка настроена, чтобы избежать загрузки ненужной информации и заполнения ею памяти телефона при автосохранении.

Функция «Поделиться»
Если пользователь намерен поделиться полученным в мессенджере изображением с другими собеседниками, ему следует использовать опцию «Поделиться», которая позволяет загружать фотографию в другие чаты и диалоги. Чтобы получить наиболее эффективный способ загрузки фотографий в WhatsApp, следует установить файловый менеджер, поддерживающий функцию загрузки данных из сети, например ES File Explorer или его аналоги.
Чтобы поделиться фотографией, вам необходимо открыть приложение, выбрать чат, содержащий нужное изображение. После этого сделайте следующее:
- Выберите чат, в который хотите отправить изображение.
- Нажмите на фото в переписке, развернув его в полный размер.
- Выделите сообщение с желаемым изображением, нажмите значок «Поделиться».
Эти простые манипуляции позволят без особого труда отправить изображение желаемому получателю. Как видите, задача решается очень быстро и просто, с ней справится даже начинающий пользователь мессенджера WhatsApp.

Как сохранить фото или картинку из Ватсапа
Алгоритмы сохранения изображений из мессенджера немного отличаются в зависимости от операционной системы смартфона.
Сохранение фото в галерею на Айфоне
Вы можете добавлять изображения в Галерею на iOS 3 способами. Каждый из них прост и незамедлительно реализован.
Где сохраняются фото с ватсапа по умолчанию?
Фотографии в WhatsApp по умолчанию сохраняются в / WhatsApp / media / WhatsApp Pictures.
Фото из Whatsapp сильно загружают телефон, что делать?
В бесплатном мессенджере WhatsApp есть встроенная автоматическая функция — загружать фотографии на мобильный гаджет. Сохранение всех медиафайлов значительно загружает систему, что может привести к неожиданным сбоям в работе приложения.
Ниже по тексту мы рассмотрим способы настройки места хранения файлов.
Сохранить фото и медиафайлы в указанное место, для быстрой очистки.
Для сохранения фотографий и мультимедиа вы можете создать специальную папку, в которую будут загружены все файлы. Алгоритм будет следующим:
- Создайте папку на карте или во внутренней памяти.
- Переименуйте в «Фото в Whatsapp».
- Войдите в настройки приложения.
- Укажите место сохранения.
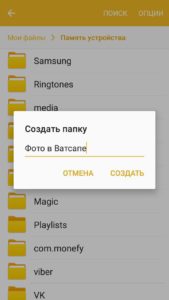
Как сохранять фото на облачное хранилище (Google Диск или iCloud)?
Чтобы сохранить фотографии на Android в виртуальное облачное хранилище Google Drive, необходимо выполнить ряд действий:![]()
- Войдите в Wotsapp.
- Выберите «Настройки».
- Найдите «Чат».
- Выберите «Резервное копирование чата».
- Создайте учетную запись Google, в которой будет сохраняться контент. Нажмите «Использовать» и выберите сеть загрузки.
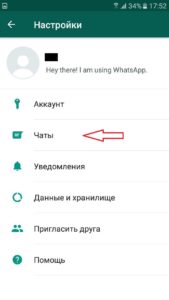
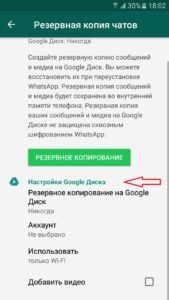
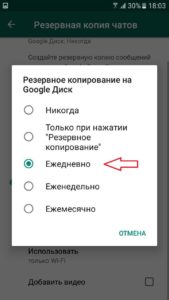
Для сохранения в iCloud применяются следующие инструкции:
- Откройте iCloud.
- Зайдите в настройки и выберите iCloud.
- Войдите в настройки в Whatsapp.
- Выберите «Чат» — «Копировать».
Осталось сделать копию и файлы сохранятся в облаке.
Что необходимо сделать, чтобы сохранить картинку
Исходя из того, что в телефонах разные операционные системы, процесс будет отличаться.
В первую очередь необходимо разобрать процесс действий для каждого из них. То есть, прежде всего, вам нужно разобраться, что делать на вашем Android-телефоне. Во-вторых, на телефонах Apple.
Единственное, что может помешать, — это запрет на запись файлов. Чтобы все работало, нужно проверить на телефоне, отключена ли эта функция.
Разрешаем скачивание файлов в Android
Сначала откройте «Настройки» на телефоне и перейдите в раздел «Приложения». После этого нам понадобится строка «Все приложения».

Во-вторых, вам нужно найти строку с надписью «WhatsApp».
Кстати, его необходимо установить на смартфон. Если вы не знаете, как настроить это приложение, обратитесь к статье.
В-третьих, тапаем по строчке «Разрешения приложений».

После третьего действия нашему вниманию будет представлен список модулей, в которых необходимо перевести ползунок в активное состояние.

Разрешаем скачивание файлов в iPhone
На устройстве Apple процесс начинается аналогично. То есть мы должны открыть «настройки».
Далее вам нужно прокрутить экран вниз до строки «WhatsApp» и коснуться ее.

Следующим шагом является открытие строки, на которой будет написано «Фото». Аналогично Андройду находим элемент «Чтение и запись» и включаем его.

Автоматическое скачивание
Чтобы загрузить фото из приложения, вы можете использовать функцию автоматической загрузки. Обычно эта служба активна по умолчанию, но если по какой-либо причине она отключена, ее необходимо активировать. Из-за этого:
- Вам необходимо разрешить доступ к медиафайлам. Обычно при установке сервиса на мобильный пользователь получает сообщение. Вы можете разрешить или запретить доступ к файлам вашего телефона. Если ранее была выбрана команда перенаправления, пользователь должен изменить параметры настройки.

- Чтобы загрузить изображения и фотографии на свое устройство, вам необходимо зайти в раздел «Настройки» и выбрать подраздел «Данные». Далее вам нужно включить автосохранение мультимедиа. Пользователь может самостоятельно выбрать тип файла, который он хочет передать на устройство: изображения, аудио, видео или документы.

Как сохранить фото из Ватсап на компьютер
Главное условие передачи фотографий на компьютер — сохранить их в Галерее телефона. Если это условие выполнено, вы можете использовать два метода сохранения на вашем компьютере: по электронной почте или подключив телефон к компьютеру.
Если вам удобна электронная почта, передача фотографии из WhatsApp будет выглядеть так:
- Зайдите в Галерею на своем телефоне и найдите «Изображения из WhatsApp».

- Затем щелкните значок «Поделиться» вверху экрана.
- Выделите необходимые изображения.

- Выберите электронную почту в появившемся меню.

Обратите внимание, что этот метод удобен для передачи ограниченного количества фотографий.
При массовой передаче изображений проще использовать подключение через USB-кабель. Для этого выполните следующие действия:
- Найдите телефон среди подключенных устройств.
- Подключите телефон к компьютеру через USB-кабель.
- На вашем компьютере щелкните значок «Мой компьютер.

- Найдите папку изображений WhatsApp вручную или с помощью поиска.

Теперь вы можете выбрать все нужные вам фотографии и перенести их в нужное место на вашем компьютере.
Сохранение на карту памяти
Для смартфонов с небольшой встроенной памятью подойдет второй способ передачи изображений. Как сохранить фотографии из WhatsApp в галерею с помощью карты памяти?
Восстановить удаленные чаты в WhatsApp
- В настройках приложения нужно получить доступ к разделам Система — Управление памятью устройства — Хранилище. И выберите нужные команды.
- Загрузите дополнительное приложение «Файловый менеджер». Его можно использовать для передачи голосовых сообщений и аудиофайлов на мобильное устройство.
Как сохранить аватарку контакта в «Ватсапе»
![]()
Снимок экрана можно сделать встроенным инструментом или сторонними приложениями.
в последних версиях программы скачать фото профиля невозможно. Здесь отсутствуют кнопки «Поделиться» и «Загрузить». Единственный способ — сделать снимок экрана и обрезать нужную область. Однако изображение будет маленьким по размеру и с минимальным разрешением.
Вы можете извлечь аватар группы следующим образом:
- Зайдите в нужный разговор, нажмите на его название. Коснитесь аватара пальцем, чтобы он стал полноэкранным.
- Нажмите кнопку Поделиться вверху экрана. На нижней панели выберите «Диспетчер файлов», «Галерея» или «Виртуальное хранилище».
Ошибки сохранения фото из «Ватсапа»
Пользователь может столкнуться с неисправностями, препятствующими нормальной загрузке.
Это включает:
- моральное устаревание мессенджера.
- некорректная установка разрешений для мессенджера в смартфоне;
- нехватка свободной памяти;
- низкая скорость или отсутствие подключения к Интернету;
Что делать, если WhatsApp не сохраняет фото в «Галерею»
При появлении сообщения о недостатке свободного места необходимо очистить память, удалив ненужные объекты. Если проблема связана с отсутствием разрешений, перед сохранением фотографии из «WhatsApp» в галерею Android настройте телефон соответствующим образом. Также необходимо проверить качество вашего интернет-соединения, перезагрузить смартфон. Если фото не сохраняются позже, пытаются обновить приложение.