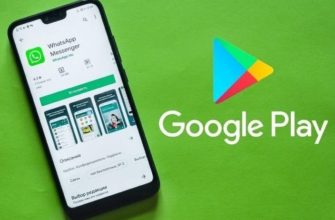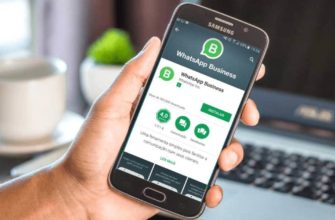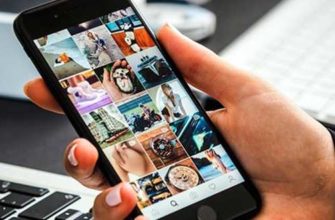- Версия Вацап для ноутбука
- Системные требования
- Инструкция №1: Оф клиент для Виндовс
- Инструкция №2: Оф клиент для Мак ОС
- Инструкция №3: Веб-версия
- Инструкция №4: Эмулятор Android
- Способы установки Whatsapp на ноутбук
- Мессенджер для Windows
- Мессенджер для Mac OS
- Как установить ватсап на ноутбук без смартфона
- Как пользоваться мессенджером
- Пишем сообщение другу
- Голосовые сообщения
- Можно ли звонить
- Установка Ватсап, инструкция
- Как использовать WhatsApp
- Регистрация
- Как писать сообщения
- Настройки Ватсапа
- Положительные и отрицательные моменты в применении «Вотсап» на ноутбуке
- Ошибки при подключении к Ватсапу с ноутбука
- Не могу войти после загрузки и запуска — что делать?
- Как войти в Ватсап без сканирования кода?
- В итоге
Версия Вацап для ноутбука
Скачать и установить Ватсап на ноутбук можно бесплатно. Официальная версия не требует покупки лицензии или сложной конфигурации. Версия для Windows и Mac OS может незначительно отличаться.
Вы можете скачать Ватсап на ноутбук или нетбук на русском языке. Во время установки нет необходимости выбирать каталог для сохранения или загрузки дополнительных служб. Просто дважды щелкните установочный файл и подождите несколько минут.
Примечание. Специальную версию Wattsap для ноутбука искать не нужно, достаточно скачать установочный файл для той операционной системы, которую вы используете. Поддерживается Windows и Mac OS.
Системные требования
WhatsApp для ноутбуков можно загрузить бесплатно. Разберемся, что нужно для работы мессенджера:
- rAM: от 1 ГБ и выше;
- процессор не уступает Dual Core;
- постоянное и стабильное интернет-соединение;
- память на жестком диске — 200 МБ (потребуется больше места для хранения фото и видео);
- микрофон — для записи голосовых сообщений.
- установленная версия WhatsApp на мобильном устройстве;
Версия Whatsapp для компьютера автоматически синхронизируется с мобильным устройством. Сохраненные контакты копируются, а недавние разговоры отображаются в левой части окна. Сообщения отображаются в чатах в реальном времени.

Примечание. Зарегистрироваться в WhatsApp на ноутбуке без мобильного устройства не получится. Вы можете войти в свой профиль, отсканировав автоматически сгенерированный QR-код.
Инструкция №1: Оф клиент для Виндовс
Начнем с устройств Windows. Здесь все очень просто: скачайте последнюю версию WhatsApp здесь или воспользуйтесь нашей ссылкой. Следующим шагом будет открытие исполняемого файла. Установка программы начнется и закончится автоматически, вам останется только подключить телефон к ПК согласно предложенным инструкциям.
Инструкция №2: Оф клиент для Мак ОС
Здесь есть два способа установить мессенджер: через Mac App Store или с помощью файла dmg.
В первом случае откройте страницу WhatsApp из поиска.

Затем нажмите последовательно кнопки «Загрузить» и «Установить».

Во втором вам нужно скачать установочный файл с нашего сайта или официального ресурса. Затем запустите WhatsApp.dmg. Проверка приложения займет некоторое время, затем появится окно установки. В нем перетащите значок программы в область «Приложения.
Инструкция №3: Веб-версия
просто посетите https://web.whatsapp.com/ и следуйте инструкциям для доступа к Wattsap Web. Эту версию не нужно устанавливать, и она будет выпущена непосредственно из браузера при запуске.
Инструкция №4: Эмулятор Android
Через эмулятор Android можно запустить мобильный мессенджер, который отлично работает и не требует дополнительной синхронизации. Мы рекомендуем вам скачать Nox App Player. Последнюю версию программы вы можете найти на нашем сайте или в официальных источниках.
Способы установки Whatsapp на ноутбук
Многие задумываются о возможности установки мессенджера на ноутбук. Общаться с помощью полноценных средств ноутбука удобнее, чем читать сообщения на маленьком экране телефона (тем более, что недавно ученые установили, что привычка постоянно проводить время в смартфоне отрицательно сказывается на овале лица). Однако из описанных выше недостатков можно сделать вывод, что не все так просто. Ведь необходимость синхронизации со смартфоном сильно усложняет процесс использования утилиты.

Если владельцу ноутбука по-прежнему нужен WhatsApp на своем компьютере, он должен выбрать правильный клиент. Конечно, для Windows и MAC требуются разные программы. Вы также можете использовать универсальную веб-версию.
Варианты настольного приложения обладают следующим набором функций:
- чат между пользователями WhatsApp;
- возможность групповых разговоров;
- передача файлов различного содержания и размеров;
- управление контактами WhatsApp.
- использовать камеру для записи видео и фото;
Этот набор не включает в себя все возможности мобильного приложения. Голосовые и видеозвонки остаются прерогативой программы носимых гаджетов.
Мессенджер для Windows
Один из популярных вариантов использования WhatsApp на компьютере — установка фиксированного клиента. Программа частично открывает доступ к функциям мобильного приложения. После синхронизации все ваши телефонные разговоры и контакты будут перенесены.
Установка мессенджера на ноутбук с Windows упрощена разработчиками, достаточно выполнить следующую последовательность действий:
- Скачайте установочный файл с официального сайта;
- Разархивируйте и запустите утилиту;
- Установите приложение, следуя инструкциям;
- Запустите программу и синхронизируйте ее со своим телефоном (интерфейс будет содержать подробную инструкцию, как это сделать).
Телефон подключается к приложению на компьютере через QR-код. Просто запустите сканирование на смартфоне и наведите камеру на экран ПК. В этом случае оба устройства должны быть подключены к сети. Вся процедура займет меньше минуты, даже если у вас нет самого мощного суперкомпьютера в мире. Значок клиента появится в панели быстрого запуска и в меню «Пуск — Программы.
Мессенджер для Mac OS
Также существует версия WhatsApp для ноутбуков Apple. При этом есть два способа установить Whatsapp на ноутбук Apple. Вы можете воспользоваться ресурсами официального сайта и скачать бесплатное приложение с его страниц или запросить утилиту в AppStore. В последнем случае необходимо:
- введите свой Apple ID;
- нажмите кнопку установки;
- найти в каталоге WhatsApp Desktop;
- когда закончите, нажмите кнопку «открыть».
Компьютерное приложение не является отдельной программой, для его использования вам потребуется синхронизация со своим смартфоном. Для завязывания понадобятся:
- откройте клиент на телефоне и выберите пункт WhatsApp Web;
- направьте камеру мобильного устройства на монитор ноутбука.
- запустить программу на ПК (появится QR-код);

Как установить ватсап на ноутбук без смартфона
Очевидно, существуют методы, позволяющие использовать WhatsApp без смартфона. Один из таких вариантов — установка мобильной версии через эмулятор. Конечно, для регистрации вам все равно придется использовать телефон.
В принципе, подойдет любой эмулятор Android. Для простоты рассмотрим установку через приложение BlueStacks. Просто подключитесь к Интернету через него и зайдите в Google Play. В поиске введите название мессенджера и скачайте его. При регистрации необходимо указать неиспользуемый номер телефона (подойдет и городской). Робот отправит сообщение или позвонит и сообщит номер активации, который необходимо ввести в установленном клиенте.
Этот алгоритм позволит вам использовать WhatsApp на ноутбуке без телефона. При этом один человек получает полный набор опций исходного приложения, включая групповые звонки на 8 человек. Стоит отметить, что при необходимости есть возможность перенести новую учетную запись с компьютера на смартфон.
Популярность рассматриваемого мессенджера набирает обороты. В настоящее время эта услуга стала сильным конкурентом для всех операторов связи. Неограниченное экономическое общение и возможность общаться с любой точкой мира — все это доступно не только с мобильного телефона, но и с портативного или настольного компьютера. Для этого вам необходимо установить программу, следуя алгоритму одного из описанных выше способов.
Как пользоваться мессенджером
Установка WhatsApp на ПК происходит автоматически. Чтобы начать установку, просто загрузите файл и дважды щелкните его.
Вы можете воспользоваться сервисом после входа в свой профиль. Абоненту доступны SMS-сообщения, смайлы и стикеры, голосовые сообщения. Чтобы отправить файл, перетащите его в область чата. Время передачи файла зависит от его веса и скорости подключения к Интернету.

Пишем сообщение другу
Подробные инструкции о том, как написать другу в WhatsApp:
- Запустите мессенджер с помощью значка на рабочем столе или значка на панели задач.
- Выберите чат в левом окне.
- Поместите курсор в поле «Вставить сообщение».
- Введите текст, чтобы отправить, нажмите кнопку справа.
Пользователь будет уведомлен и сможет прочитать SMS. Вы можете узнать статус отправленного SMS с помощью флажков.
Примечание. Если у другой стороны нет подключения к Интернету, сообщение может не быть доставлено.
Голосовые сообщения
Чтобы загрузить WhatsApp на свой ноутбук, скачайте установочный файл и установите его. После входа в профиль вы можете начать общение. Если нет времени набирать текст, сообщение можно записать.
Инструкция, как записать сообщение в WhatsApp своим голосом:
- Откройте мессенджер.
- Щелкните нужный чат в левом окне.
- Найдите микрофон внизу справа и нажмите на него.
- Начнется запись голоса, щелкните галочку, чтобы отправить. Чтобы отменить запись, нажмите на крестик.
Вы можете отправлять как короткие, так и длинные записи. Получатель может прослушать SMS в любое время, просто войдите в чат и нажмите кнопку воспроизведения.
Совет. Если вы хотите записывать в высоком качестве, закройте окна дома и выключите громкую музыку.
Можно ли звонить
Установка WhatsApp на ноутбук не занимает много времени. Могу ли я воспользоваться звонком после входа в личный профиль? К сожалению, вы не сможете использовать видеозвонок или обычный звонок, в компьютерной версии такой возможности нет.
Вы не сможете звонить через веб-версию WhatsApp, она ничем не отличается от приложения для компьютера или ноутбука. Чтобы использовать Whatsapp на компьютере для звонков, вам необходимо установить мобильную версию, это можно сделать через эмулятор, например BlueStacks.

Совет. Если вы хотите бесплатно звонить через компьютер, установите другой мессенджер, например Viber. Через него можно бесплатно звонить и писать, также доступны платные варианты в виде звонков на городские номера.
Установка Ватсап, инструкция
Настольная версия приложения WhatsApp для ноутбуков — это установочный файл, который можно скачать с официального сайта. Рабочий стол WhatsApp разработан для операционных систем Windows 8 или 10, 64- и 32-разрядных версий или MacOS. Если у вас установлена операционная система Windows 7 или более поздняя версия, вам следует рассмотреть возможность установки WhatsApp через эмулятор или с помощью веб-версии.
- Загрузите версию, подходящую для вашей операционной системы, на ноутбук с официального сайта Watsap.
- Запустите установку, дважды щелкнув файл.
- В окне приветствия нажмите «Принять и продолжить».
- На экране появится QR-код — запустите мессенджер на смартфоне и перейдите в меню. Здесь выберите WhatsApp Web.

- В смартфоне запустится сканер, который должен сфотографировать код для активации приложения на ноутбуке.
- После авторизации компьютерная версия приложения с ограниченными функциями и синхронизированным списком контактов, диалогов и историей сообщений будет отображаться на экране ноутбука.
Как использовать WhatsApp
Вы можете установить Whatsapp на ноутбук за считанные минуты. Для этого просто загрузите файл и дважды щелкните по нему. После подтверждения запроса файл будет автоматически распакован, и код доступа появится на экране. Зарегистрироваться на услугу на ПК можно только с помощью сканера, встроенного в мобильный телефон.
Давайте посмотрим, как использовать основные параметры WhatsApp на ноутбуке. Все параметры доступны после синхронизации со смартфоном. Приобретать дополнительные лицензии или ключи не нужно.

Регистрация
Чтобы начать пользоваться Ватсапом на ноутбуке, вам необходимо авторизоваться в своем профиле. Это делается путем сканирования QR. Защитный код автоматически появляется на экране после первого запуска мессенджера.
Подробная инструкция, как войти в свой профиль в Ватсапе на ноутбуке после установки:
- Откройте мессенджер.
- Дождитесь генерации QR. Он появится на мониторе в правой части окна.
- Включите сканер в телефоне, он доступен в меню сообщений.
- Отсканируйте код.
- Сотовый телефон вибрирует. Начнется автоматическое копирование контактов и переписки.
В версии для ноутбука вводить номер телефона не нужно. Все параметры доступны после синхронизации со смартфоном. Оба устройства должны быть подключены к Интернету для работы, в противном случае онлайн-возможности будут приостановлены.
Вы можете бесплатно подключить WhatsApp для персонального компьютера или ноутбука. Интерфейс может отличаться, это зависит от версии операционной системы и сборки мессенджера. Для доступа ко всем параметрам рекомендуется использовать последнюю версию WhatsApp.
Как писать сообщения
Whatsapp на ноутбуке позволяет писать сообщения и получать их. Все недавние разговоры отображаются в левой части экрана и обновляются в режиме реального времени. Вы можете писать сообщения на русском или английском языках. Чаты защищены сквозным шифрованием, поэтому вам не стоит беспокоиться об их анонимности.
Как написать сообщение через WhatsApp для ноутбука:
- Входит посыльный.
- На левом экране находится список с последним совпадением.
- Если вам нужен новый чат, нажмите на знак плюса и найдите друга.
- В правой части главного экрана появится окно сообщения.
- Поместите курсор на строку для ввода текста, введите SMS, нажмите Enter или щелкните по бумажному самолетику.
Рядом с SMS есть специальные индикаторы — галочки. По ним можно понять, прочитан ли текст. Если галок две и они становятся синими, получатель прочитал смс.
Внимание. Вы можете скрыть свое присутствие в сети для анонимного чтения SMS в настройках.
Настройки Ватсапа
Как подключить WhatsApp к ноутбуку? Установка не займет много времени, вы можете бесплатно скачать установочный файл. После завершения распаковки вы можете авторизоваться в своем профиле и полноценно пользоваться мессенджером.
Версия для Windows и Mac OS поставляется с панелью настроек. Через меню вы можете выбрать тему, установить уведомления, изменить свой профиль. Все ключи переведены на русский язык, поэтому с поиском нужного варианта проблем не возникнет.
Как открыть параметры WhatsApp:
- Нажмите на кнопку с точками, она находится в левой части окна.
- Выберите «Настройки».
- Слева появится главное меню.
Используя встроенное меню, вы можете изменить уведомления, выбрать тему, изменить фон в чатах, просмотреть список заблокированных подписчиков, настроить рабочий стол и просмотреть сочетания клавиш.
Важный. Если вам нужно обратиться в службу поддержки, щелкните раздел «Справка», затем откройте «Справочный центр».
Положительные и отрицательные моменты в применении «Вотсап» на ноутбуке
WhatsApp для ПК полностью бесплатен и не требует дополнительных усилий для установки. Особенностью компьютерной версии мессенджера является незаменимая синхронизация с версией, загруженной на мобильное устройство. Вы также можете установить эмулятор системы Android, чтобы обойтись без мобильного телефона.
Возможность использовать мессенджер на ПК имеет ряд положительных и отрицательных сторон. К положительным характеристикам можно отнести следующие моменты:
- Загрузите файлы, отправленные в диалоге, на ПК или флешку.
- Удобство совершения видеозвонков: более четкое изображение, чем на мобильном устройстве, большая площадь экрана.
- Использование «Whatsapp» не отвлекает вас от постоянных уведомлений с вашего смартфона.
- Возможность не следить за обновлениями программы. WhatsApp автоматически скачивает новую версию, после чего вам остается только перезапустить мессенджер.
Между настольной и мобильной версиями есть ряд отличий. Используя компьютер, вы можете выбрать способ связи, который вам больше нравится в данный момент. Синхронизация откроет доступ ко всем диалогам профиля, независимо от устройства.
Используя компьютерную версию, вы также можете создать учетную запись, которая будет связана через другой номер телефона. Таким образом, например, можно разделить общение: со смартфона, чтобы поддерживать связь с семьей и друзьями, и с ПК, чтобы решать рабочие проблемы.
У использования Whatsapp с ноутбука есть несколько недостатков:
- Слишком активное сопоставление с большим количеством отправленных файлов заполняет кеш программы и занимает большой объем внутренней памяти ноутбука, что может негативно сказаться на его работе.
- Чем больше версий WhatsApp установлено на разных устройствах, тем выше риск взлома мошенниками. Безопасность личной информации подписчиков оказывается под угрозой.
- При синхронизации профиля с WhatsApp Web необходимо убедиться, что во время работы на ноутбуке активна и мобильная версия мессенджера.
- Компьютер или ноутбук может быть недостаточно оснащен для полноценного использования функций WhatsApp: отсутствие камеры, некачественный звук с микрофона могут мешать нормальному общению через видеосвязь.
- В компьютерной версии нет привычных смайлов в мобильном приложении. Следовательно, пользователь не сможет выразить настроение с помощью смайлов, а отображение смайлов в полученном сообщении будет некорректным.
Ошибки при подключении к Ватсапу с ноутбука
Большинство ошибок при загрузке и регистрации WhatsApp на ноутбуке заключается в неправильном считывании QR-кода камерой смартфона. Код должен располагаться точно в квадрате сканера. Кроме того, нет необходимости задерживаться, так как текущий код сохраняется на экране всего 60 секунд, после чего его необходимо перезагрузить.
Если вы решили использовать существующую учетную запись, установленную в телефоне, только сейчас на компьютере через эмулятор, обратите внимание, что при подтверждении кода с помощью SMS в WhatsApp приложение на смартфоне будет деактивировано.
Чтобы этого не происходило при работе в WhatsApp через эмулятор на ноутбуке, лучше использовать новую учетную запись. WhatsApp на компьютере будет правильно работать только в том случае, если смартфон заряжен, а Интернет включен и активен.
Если вы все сделали правильно, вы сделали фото кода, сканер на смартфоне закрылся автоматически, а интерфейс программы на ПК не загрузился, это может быть связано с нехваткой оперативной памяти на ноутбуке. Перезагрузите WhatsApp, очистите кеш и отключите ненужные системные загрузчики при запуске. Если это не помогает, перезагрузите компьютер. Или попробуйте еще раз загрузить Watsab на свой ноутбук и переустановить мессенджер.
Не могу войти после загрузки и запуска — что делать?
Я не могу войти в WhatsApp после загрузки приложения на свой смартфон — проверьте свой доступ в Интернет. Возможно, интернет-канал, который вы используете, по какой-то причине не работает. Чаще всего это происходит с мобильным интернетом, который работает не очень стабильно.
Попробуйте одно из трех решений этой проблемы:
- Переключитесь на другой интернет-канал, например, подключитесь к домашней или рабочей точке доступа Wi-Fi, если вы подозреваете, что мобильный интернет не работает должным образом.
- Проверяйте баланс по своему номеру телефона: если баланс равен нулю или отрицателен, доступ к услугам связи может быть ограничен до момента заполнения счета, даже если у вас есть неиспользованный интернет-пакет.
- Перезагрузите смартфон: возможно, в операционной системе накопились ошибки, которые можно устранить простым перезапуском. Нажмите и удерживайте кнопку питания на смартфоне до появления меню, выберите пункт «Перезагрузить» и дождитесь завершения. После перезагрузки попробуйте снова войти в WhatsApp.
Один способ точно подойдет — попробуйте их все в таком порядке.
Кроме того, не исключены проблемы на серверах WhatsApp или каналах промежуточных провайдеров. В этом случае вам остается только подождать — рано или поздно проблемы со связью и доступом будут решены. Сбои в глобальном масштабе в WhatsApp случаются очень редко и быстро устраняются, так как во многих странах этот мессенджер является основным средством связи.
Если вы не можете получить доступ к WhatsApp на своем компьютере, попробуйте одно из трех решений:
- Перезапустите установленную программу — возможно, вы сможете получить доступ к WhatsApp во второй раз.
- Проверьте работоспособность интернет-канала на вашем компьютере и смартфоне — возможно, некоторые устройства не могут подключиться к сети.
- Очистите камеру — если она испачкается, у вас могут возникнуть проблемы со сканированием QR-кода. Для очистки используйте влажные салфетки.
Используйте эти решения, и проблема исчезнет.
Как войти в Ватсап без сканирования кода?
Невозможно получить доступ к WhatsApp без сканирования QR-кода. В мессенджере нет системы паролей, поэтому единственный способ подключения — синхронизация между смартфоном и компьютером со сканированием кода. Это невозможно на смартфонах с неисправной камерой.
Единственное решение — установить на свой компьютер эмулятор Android и запустить на нем WhatsApp. Один из самых популярных эмуляторов — Bluestacks. Чтобы запустить WhatsApp в эмуляторе, следуйте инструкциям.
- Загрузите Bluestacks с официального сайта разработчика эмулятора.
- Запустите установку и дождитесь ее завершения.
- Запускаем установленный эмулятор.
- Войдите в свой аккаунт Google.
- Зайдите в Play Market и загрузите WhatsApp.
- Войдите в WhatsApp со своим номером мобильного телефона.
- Начни общаться.
Обратной стороной этого метода является то, что вы не можете запускать WhatsApp на двух устройствах одновременно. При переключении между устройствами нужно каждый раз повторно авторизоваться.
В итоге
Если у вашего собеседника возник вопрос, как скачать, установить, подключить и включить WhatsApp на нетбуке Lenovo или другом, поделитесь этой статьей. Пользователь, который внимательно следует этим инструкциям, может легко выполнять действия в сети Watsap и загружать программу для эмуляции приложений Android.