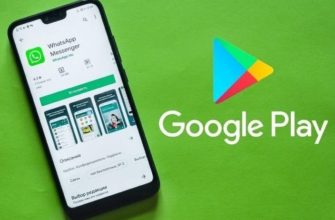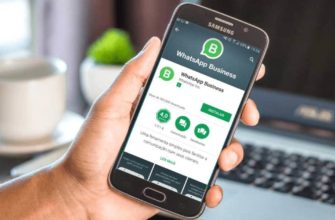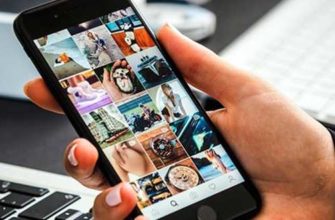- Как пользоваться ватсап (WhatsApp) на компьютере/ноутбуке на Windows?
- Способ №1. Использование официальной веб-версии ватсап (WhatsApp) на компьютере
- Способ №2. Использование официального клиента ватсап (WhatsApp) на компьютере
- Способ №3. Использование мессенджера ватсап (WhatsApp) при помощи эмулятора Bluestacks
- Способы установки приложения, преимущества каждой версии
- Браузерная версия
- Полная версия для ПК
- Версия Portable
- Релиз для Mac OS
- Как установить полную версию WhatsApp
- Особенности работы в Ватсапе на ПК
- Что такое WhatsApp Web на компьютере
- Часть 1 из 4: Как войти в WhatsApp Web
- Часть 2 из 4: Как читать сообщения
- Часть 3 из 4: Как переписываться
- Часть 4 из 4: Как выйти из WhatsApp Web
- Как установить WhatsApp на компьютер
- Способ 1: через официальный сайт
- Способ 2: запуск WhatsApp через браузер
- Можно ли установить Ватсап на ПК без телефона
- Плюсы и минусы WhatsApp на ПК
- Приложение для компьютера
- Вход в приложение через эмулятор Android
- Что настроить в WhatsApp на ПК
- Уведомления
- Темы оформления
- Фоны в чатах
- Какие полезные опции есть в WhatsApp
- Как позвонить по Ватсапу на ПК
- Заключение
Как пользоваться ватсап (WhatsApp) на компьютере/ноутбуке на Windows?
Итак, как упоминалось выше, приложение WhatsApp можно использовать на компьютере бесплатно. Есть три варианта работы с приложением на компьютере:
- Официальный клиент WhatsApp
- Веб-версия клиента WhatsApp Messenger
- Эмуляторы Android (Bluestacks)
Теперь перейдем непосредственно к методам, которые расскажут, как работать с приложением WhatsApp на компьютере.
Способ №1. Использование официальной веб-версии ватсап (WhatsApp) на компьютере
Веб-версия WhatsApp легче, проще и удобнее. Вам просто необходимо произвести пару манипуляций, о которых мы поговорим ниже.
- Шаг 3. Теперь направьте камеру вашего телефона на монитор в области просмотра QR-кода. В течение 3 секунд вы будете перенаправлены в ваш профиль WhatsApp.
- Шаг 1. Прежде всего, вам необходимо перейти на официальный сайт веб-версии WhatsApp .
- Шаг 2. Затем вам понадобится телефон для доступа к приложению WhatsApp, нажмите на 3 вертикальные точки в правом верхнем углу экрана и выберите «WhatsApp Web».
- Шаг 4. Готово! Вы можете начать общаться с друзьями и коллегами, а также отправлять им голосовые сообщения и фотографии.
Способ №2. Использование официального клиента ватсап (WhatsApp) на компьютере
- Шаг 2. После того, как клиент был загружен на ваш компьютер, установите его. Установка обычно занимает около минуты. По окончании откроется окно с авторизацией в профиле WhatsApp.
- Шаг 1. Перед тем, как начать пользоваться клиентом WhatsApp, вам необходимо скачать его с официального сайта. Снова выберите соответствующий бит для приложения ПК. Если у вас Windows x32, выберите Windows 8 и выше (32-бит), для ПК с Windows x64 выберите Windows 8 и выше (64-бит)
- Шаг 4. Затем направьте камеру телефона на монитор в области отображения QR-кода. В течение 3 секунд вы будете перенаправлены в ваш профиль WhatsApp.
- Шаг 3. Теперь откройте приложение WhatsApp на своем смартфоне, нажмите на 3 вертикальные точки и выберите «WhatsApp Web».
- Шаг 5. Готово! Функциональность клиента такая же, как и у веб-версии, у вас есть возможность общаться с друзьями и коллегами, а также отправлять им голосовые сообщения и фотографии. По умолчанию интерфейс приложения настроен на русский язык, но если вы хотите его изменить, перейдите в раздел «Настройки».
Способ №3. Использование мессенджера ватсап (WhatsApp) при помощи эмулятора Bluestacks
Bluetstacks — отличный инструмент для запуска любого Android-приложения и игры на вашем компьютере с Windows / Mac. Можно сказать, что эмулятор Android — это рендеринг вашего смартфона. С его помощью мы запустим мессенджер WhatsApp.
Но давайте перечислим плюсы и минусы этого метода по сравнению с методами, описанными выше:
Преимущества использования эмулятора Bluetstacks для работы с приложением WhatsApp на компьютере:
- Вам больше не нужно постоянно держать телефон под рукой, а также многократно авторизоваться путем сканирования QR-кода. Вы можете полностью использовать WhatsApp на своем компьютере, не используя телефон.
- Полноценное приложение без ограничений, как на телефоне, только на компьютере.
- У вас есть возможность не только общаться с собеседником и отправлять ему голосовые сообщения, но и совершать звонки и видеозвонки.
- Эмулятор Bluestacks полностью бесплатен и не содержит посторонней рекламы.
Минусы использования эмулятора Bluetstacks для работы с приложением WhatsApp на компьютере:
- Слабый компьютер не позволит полноценно работать с Bluestacks и будет периодически вызывать ошибки в приложении. Поэтому для маломощных ПК лучше использовать способ №1. 1 или метод № 2.
- Установка, настройка эмулятора Bluestacks требует от пользователя определенных навыков работы с ПК. Поэтому метод не подходит для начинающих пользователей ПК и пожилых людей.
Однако, если вы решите использовать этот метод, подробные инструкции описаны ниже:
- Шаг 6. Установите приложение WhatsApp, просто нажав зеленую кнопку УСТАНОВИТЬ. Когда установка будет завершена, на экране вашего компьютера появится уведомление, как на изображении ниже.
- Шаг 1. Изначально скачайте эмулятор Bluestacks с официального сайта. Нажмите на зеленую кнопку, помеченную как на изображении ниже.
- Шаг 2. После завершения загрузки откройте установочный файл эмулятора Bluestacks. Во всплывающем окне нажмите кнопку «Установить сейчас», как на изображении ниже. Установка начнется и займет от 3 до 5 минут. Когда установка будет завершена, нажмите кнопку «Готово».
- Шаг 5. Наконец, приложение перейдет в главное меню. Щелкните «Системное приложение» и выберите «Google Play». Введите «WhatsApp» в поле поиска. Щелкните по первому результату.
- Шаг 4. Затем вам будет предложено добавить адрес электронной почты, который будет использоваться в качестве идентификатора в сервисе Play Market. Введите свой адрес электронной почты и пароль, затем щелкните стрелку справа.
- Шаг 10. Готово! Теперь вы можете в полной мере пользоваться приложением WhatsApp на своем компьютере.
- Шаг 7. Откройте приложение WhatsApp. При первом запуске вам нужно будет принять пользовательское соглашение, для этого нажмите «Принять и продолжить».
- Шаг 3. После запуска Bluestacks во всплывающем окне выберите русский язык.
- Шаг 9. Как и в телефонной версии, вам нужно будет подтвердить номер телефона вводом СМС-кода. После ввода 6-значного кода вы будете перенаправлены к предустановке и выберете имя для профиля.
- Шаг 8. Затем появится окно с выбором страны и вводом номера. Введите свои данные и нажмите кнопку «Далее».
В этой статье мы показали множество способов использования WhatsApp на вашем компьютере. Надеемся, что вам удалось воплотить задуманное, в противном случае предлагаем вам посмотреть видеоинструкцию, которая расскажет, как пользоваться WhatsApp на компьютере.
Способы установки приложения, преимущества каждой версии
В зависимости от версии мессенджера способы загрузки и установки WhatsApp на ваш компьютер также различаются.
Браузерная версия
Это версия мессенджера, которая открывается в браузере. Пользователю достаточно перейти по ссылке https://web.whatsapp.com/ и отсканировать QR-код с помощью смартфона с предустановленным мобильным приложением. Чтобы активировать соответствующую функцию, действуйте следующим образом:
- В iOS перейдите на вкладку «Настройки» в нижней панели и выберите WhatsApp Web.

- На Android на вкладке «Чат» щелкните значок меню и выберите WhatsApp Web.

Полная версия для ПК
Настольная версия программы принципиально не отличается от остальных. Wots Up загружается на компьютер в виде установочного файла, запускается и активируется с помощью QR-кода в приложении на смартфоне. Желательно скачать с официального сайта, чтобы не собирать вирусы.
Альтернативный вариант — использовать Microsoft Store, но он подходит только для Windows 10.
Для работы в версии для ПК смартфон также должен быть включен и подключен к Интернету, на нем должна быть установлена и активирована базовая версия WhatsApp.
Версия Portable
Портативная версия аналогична версии для ПК, но не требует установки. Папку с программой можно скачать на съемный диск или флешку и запустить на любом компьютере в кафе или в командировке. Это очень удобно, не устанавливая на компьютер полную программу. Для авторизации также потребуется включенный смартфон, подключенный к мобильной сети и Wi-Fi, а также установленная и активированная версия приложения.
Вы не можете найти WhatsApp Portable на официальном сайте, он будет загружен только со сторонних ресурсов.
Релиз для Mac OS
Пользователи Mac OS также могут использовать приложение на своем компьютере. Их можно установить двумя способами:
- Загрузите из Mac App Store.

- Загрузите установочный файл в формате .dmg с официального сайта.

В первом случае WhatsApp устанавливается как любая другая программа.
В случае с Mac App Store все еще проще, установка происходит автоматически. Пользователю достаточно нажать «Скачать» и «Установить».
Как установить полную версию WhatsApp
На самом деле процесс загрузки и установки WhatsApp на ваш компьютер невероятно прост. С этим справится даже начинающий пользователь. Просто следуйте пошаговым инструкциям, которые мы тщательно подготовили.
Для начала убедимся, что у нас на смартфоне уже есть загруженная и активированная версия мессенджера, без нее ничего работать не будет. Версия WhatsApp для ПК, как мы уже писали, является лишь вспомогательным инструментом и зависит от мобильного приложения.
Следующим шагом будет зайти на официальный сайт и нажать на кнопку ЗАГРУЗИТЬ ДЛЯ WINDOWS (в скобках будет указана емкость системы).
Битовая глубина определяется автоматически. Если вам нужно загрузить WhatsApp для компьютера с Windows 8 или новее (32-разрядная версия), ссылка будет указана чуть выше, под изображением ноутбука.
Теперь откройте загруженный файл WhatsAppSetup.exe. Ждем некоторое время пока пойдет процедура установки. После этого программа откроется автоматически. Вам будет впервые предложено выполнить синхронизацию с вашим мобильным устройством. Разберем эту процедуру для Android и iOS.
Инструкции для Android:
- В окне мессенджера перейдите на вкладку «Чат».
- Щелкните значок рядом с увеличительным стеклом, чтобы отобразить меню управления.

- Активируйте веб-сканер WhatsApp.

- При необходимости предоставьте приложению доступ к камере.
- Отсканируйте QR-код с экрана компьютера, наведя на него смартфон.
- Дождитесь синхронизации.
Инструкции для iOS:
- Откройте Watsap на своем телефоне или планшете.
- В правой части нижней панели находится вкладка «Настройки» — зайдите в нее.
- Запустите WhatsApp Web Tool.

- Отсканируйте QR-код с экрана компьютера или ноутбука, чтобы синхронизировать его.
Вы также можете завершить сеанс ПК через смартфон в разделе WhatsApp Web.
Особенности работы в Ватсапе на ПК
Настольная версия отличается от мобильной версией набором функций. Они ограничены. Аудио и видео звонки не могут быть сделаны. Вы не можете устанавливать статусы (аналогично Instagram Stories). Изменить номер и создавать рассылки невозможно.
Что такое WhatsApp Web на компьютере
Как скачать WhatsApp Web на компьютер и как пользоваться мессенджером? Для сопоставления нет необходимости скачивать установочные файлы и распаковывать их. Сервис работает через окно браузера; для активации профиля вам понадобится мобильный телефон с установленным Wotsap.
Whatsapp Web является бесплатным. Онлайн-версия не требует установки, поэтому вы можете запустить ее на компьютере своей компании или на устройстве друга. Мессенджер работает на Windows и Mac OS, скачать мессенджер можно как на «семерке», так и на новой Windows 10.
Основное требование для запуска и использования Whatsapp — это версия, установленная на телефоне. Нет необходимости загружать установочные файлы WhatsApp Web, для работы используются только вкладка в браузере и подключение к Интернету.

Внимание. Если на вашем смартфоне не установлен WhatsApp, вы не сможете получить доступ к своему профилю или создать новую учетную запись в WhatsApp Web.
Часть 1 из 4: Как войти в WhatsApp Web
- Откройте сайт WhatsApp. Для этого в браузере Chrome, Firefox, Opera или Safari откройте новую вкладку / окно и введите web.whatsapp.com в адресной строке. На экране отобразится QR-код, который вам нужно будет отсканировать с помощью смартфона, чтобы активировать и подключить свою учетную запись.
- Запустите приложение WhatsApp на своем смартфоне. Для этого щелкните значок белой телефонной трубки в белом голосовом облаке на зеленом фоне.
- Откройте веб-настройки WhatsApp. Щелкните значок шестеренки или три вертикальные точки и выберите «WhatsApp Web» в открывшемся меню. На экране появится окно сканера QR-кода.
- Отсканируйте QR-код. Наведите камеру смартфона на QR-код на мониторе компьютера. Код сканируется автоматически, что означает, что вам не нужно ничего нажимать. Когда QR-код будет распознан, вы будете подключены к WhatsApp Web.
Часть 2 из 4: Как читать сообщения
- Откройте веб-интерфейс WhatsApp. На экране вы увидите две панели: слева показаны сообщения и переписка, а справа — текущий чат.
- Выберите сообщение, которое хотите прочитать. Список сообщений расположен на левой панели. Прокрутите список и выберите нужное сообщение.
- Прочтите сообщение. Выбранная беседа развернется на правой панели — прокрутите эту беседу, чтобы прочитать прошлые сообщения.
Часть 3 из 4: Как переписываться
1.Выберите контакт. В строке поиска введите имя нужного контакта. Вы найдете панель поиска в верхней части левой панели. В результатах поиска щелкните нужное вам имя.
- Вы также можете продолжить существующую переписку. Для этого выберите сообщение, как описано в разделе «Как читать сообщения».2. Просматривайте сообщения в окне чата. Он появится на правой панели. Имя (имена) вашего собеседника можно найти в строке заголовка окна.3. Отправьте свое сообщение. Окно сообщения расположено в нижней части правой панели. В этом окне введите свое сообщение и нажмите клавишу Enter, чтобы отправить его. Сообщение появится в окне чата.
- Чтобы вставить смайлик в сообщение, щелкните значок смайлика слева от текста нового сообщения. Вы можете использовать смайлики, значки и изображения в качестве смайлов. Чтобы вставить смайлик, нажмите на понравившийся.
- Чтобы прикрепить изображение к сообщению, щелкните скрепку над окном чата и выберите «Фото и видео». Откроется окно проводника, в котором вы можете найти и щелкнуть нужное изображение.
Часть 4 из 4: Как выйти из WhatsApp Web
- Удалите чат. Сделайте это, если не хотите сохранять текущую переписку. Нажмите на значок в виде трех вертикальных точек над окном чата и в открывшемся меню выберите «Удалить чат». Помните, что вам не нужно удалять текущий чат.
- Выйдите из WhatsApp Web. Щелкните значок в виде трех вертикальных точек над левой панелью и выберите «Выход» в открывшемся меню. Вы вернетесь на главную страницу WhatsApp Web, где снова отобразится QR-код.
- Используйте WhatsApp на своем смартфоне. Сделайте это, если у вас нет доступа к компьютеру.
Как установить WhatsApp на компьютер
Вы можете бесплатно установить мессенджер на ПК или ноутбук. Ватсап работает на русском языке, не требует платных подписок и покупки лицензии.
Есть несколько вариантов запуска мессенджера:
- Веб-версия WhatsApp. Мессенджер запускается в окне браузера, дополнительные файлы скачивать не нужно.
- Официальный заказчик. Требуется установка приложения.
Оба метода требуют входа в учетную запись. Для этого нужен сотовый телефон. Запустите WhatsApp на своем компьютере, на экране появится QR-код. На телефоне откройте сканер, затем наведите камеру на монитор ПК.

Примечание. WhatsApp требует постоянного подключения к Интернету.
Способ 1: через официальный сайт
Установка WhatsApp на компьютер с ОС Windows или Mac OS бесплатна. Вы можете скачать установочный файл с официального сайта. Для этого следуйте инструкции:
- Откройте сайт обмена сообщениями по ссылке.
- На верхней панели найдите кнопку загрузки и нажмите на нее.
- Выберите версию вашей операционной системы и нажмите соответствующую кнопку в разделе «Компьютер».
- Начнется загрузка файла, дважды щелкните по нему, чтобы начать установку.
Вы можете бесплатно установить WhatsApp на компьютер под управлением Win 10, 8 или Windows 7 за считанные минуты. Распаковка происходит автоматически. По окончании на рабочем столе появится ярлык программы обмена сообщениями.
Важный. Вы можете установить Watsap на Windows 7, 8 или 10 из неофициальных источников. Будьте внимательны при выборе сайта и используйте антивирус.
Способ 2: запуск WhatsApp через браузер
Вы можете установить WhatsApp на свой компьютер в любое время. Если вы не хотите скачивать специальный файл и распаковывать его, вы всегда можете запустить мессенджер через окно браузера. Для работы подойдет любой современный браузер.
Подробные инструкции о том, как открыть WhatsApp Web через браузер на примере Google Chrome:
- Откройте ваш браузер. Зайдите на официальный сайт по ссылке.
- QR появится на экране.
- Откройте сканер на своем телефоне.
- Направьте камеру так, чтобы QR-код не выходил за рамку экрана мобильного телефона.
Совет. Под кодом есть флажок. Вы можете использовать его, чтобы выбрать опцию «Оставаться на связи». Если вы не установите этот флажок, WhatsApp автоматически закроется после короткого периода бездействия.
Можно ли установить Ватсап на ПК без телефона
Вы можете бесплатно установить WhatsApp на компьютер с Windows 10 или более ранней версии. Версия для Mac OS также доступна на сайте. Для синхронизации требуется мобильное устройство, вы не сможете войти в свою учетную запись по номеру.
Чтобы установить WhatsApp на компьютер без телефона, вам понадобится эмулятор операционной системы Android. В этом случае запускается мобильная версия мессенджера, в которую можно войти по номеру.
Инструкция по установке WhatsApp на компьютер без телефона с помощью эмулятора BlueStacks:
- Скачайте эмулятор через официальный сайт по ссылке, это бесплатно.
- Установите BlueStacks, запустите его и войдите в свою учетную запись Google.
- Откройте встроенный Google Play Store, найдите WhatsApp.
- Загрузите мессенджер и запустите его из меню BlueStacks.
- Укажите свой номер, выберите страну проживания, подтвердите регистрацию кодом, который будет отправлен на указанный телефон.
- Откроется мобильная версия WhatsApp, через нее можно писать и звонить.
Установить WhatsApp на компьютер без смартфона с помощью официального клиента или веб-версии не получится. Для работы вам потребуется запустить BlueStacks и скачать официальную версию мессенджера.
Важный. BlueStacks требует ресурсов компьютера и может серьезно замедлить работу вашего компьютера.
Плюсы и минусы WhatsApp на ПК
Преимущества компьютерной версии мессенджера:
- дублирование недавних чатов, посещенных через смартфон;
- меню на русском языке;
- в чатах можно менять тему и фон;
- удобный интерфейс;
- автоматическое копирование контактов с телефона;
- наклейки, смайлы.
- сквозное шифрование диалогов;
- звонки доступны в Windows 10;
- автоматические обновления;
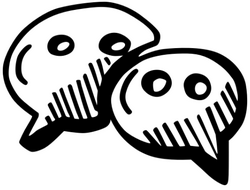
Из минусов стоит отметить отсутствие опции звонка на предыдущих версиях Windows. Интерфейс не может быть защищен паролем.
Установка WhatsApp на компьютер с ОС Windows или Mac OS бесплатна. Для этого подойдет официальный клиент или веб-версия мессенджера. Если вы хотите запустить сервис без использования смартфона, вам необходимо скачать эмулятор Android.
Приложение для компьютера
На мой взгляд, это лучший выбор для ПК с Windows 8 и выше и Mac OS X 10.9 и выше. Утилита работает стабильно, обновляет и сохраняет данные автоматически. Чтобы загрузить его, перейдите на сайт whatsapp.com и нажмите «Компьютер Mac или Windows”.

В новом окне справа появится большая зеленая кнопка для загрузки соответствующей версии WhatsApp. Нажмите на нее, выберите папку для загрузки и подождите несколько минут, пока идет загрузка.

Затем откройте загруженный файл и следуйте инструкциям по подключению к своей учетной записи:
- Откройте WhatsApp на своем телефоне.
- Нажмите на 3 точки в правом верхнем углу или на значок шестеренки.
- Выберите «WhatsApp Web”.
- Направьте камеру телефона, чтобы отсканировать код, который вы видите на экране.
Если все прошло успешно, вы увидите знакомый интерфейс приложения со всеми контактами и сообщениями. Все, что вам нужно для дальнейшей работы, — это подключение к интернету.
Вход в приложение через эмулятор Android
Если эти 2 варианта вам не подходят, попробуйте использовать программы эмуляции, которые создают на ПК среду, аналогичную операционной системе на смартфоне. Одна из самых популярных утилит называется BlueStacks. Он в основном используется для игр, но позволяет также устанавливать другие приложения для Android.
Чтобы получить доступ к WhatsApp, вам необходимо выполнить следующие действия:
- Скачайте и установите эмулятор.
- Запустите его и войдите в учетную запись Google, связанную с вашим мобильным устройством.
- Введите имя мессенджера в поиск.
- Скачайте и откройте его.
- При первом запуске программа попытается отправить на телефон проверочный код. В случае неудачи используйте обратный вызов, прослушайте сообщение и введите числа в соответствующее поле.
- После этого вы можете использовать мессенджер на своем ПК или ноутбуке.
На мой взгляд, вход в приложение через эмулятор — это крайняя мера, потому что никто не гарантирует безопасность этого соединения и сохранность данных. Вы можете найти другой выход из ситуации, если вам нужно и дальше оставаться в сети, а телефон недоступен. Арендуйте смартфон, например, или оповестите своих коллег о текущей ситуации и временно переключитесь на общение через другие программы.
Что настроить в WhatsApp на ПК
Какие параметры рекомендуется настроить в WhatsApp сразу после установки на компьютер:
- темы проекта;
- уведомления;
- размер окна;
- совпадающие фоны.
Вы можете установить WhatsApp бесплатно. Все настройки и опции доступны сразу после входа в личный профиль. Меню может отличаться в зависимости от версии используемой операционной системы. Мессенджер работает на компьютерах с ОС Windows и Mac OS.
Уведомления
Уведомления звонят с каждым новым сообщением. В компьютерной версии WhatsApp есть настройки, позволяющие выбрать, какие уведомления будут отображаться на рабочем столе и будет ли воспроизводиться мелодия.
Как настроить уведомления WhatsApp:
- Нажмите кнопку с точками и войдите в настройки.
- Щелкните раздел с уведомлениями.
- Чтобы включить звуки, установите флажок слева от соответствующей строки.
- Чтобы просматривать эскизы сообщений, включите оповещения на рабочем столе и включите эту опцию.
Все предупреждения можно отключить с помощью меню. Если вы получаете много сообщений в WhatsApp и звуки раздражают, удалите их. Вы также можете полностью удалить уведомления с рабочего стола.
Темы оформления
Настроить WhatsApp на вашем компьютере очень просто. Меню не перегружено лишними кнопками, каждый параметр прост и понятен.
Подписчики, которые хотят изменить стиль оформления, могут сделать это с помощью встроенных тем:
- Перейти к настройкам.
- Выберите тему».
- Есть два варианта темы: темная и светлая.
- После выбора темы нажмите «ОК», чтобы внести изменения.
Расположение кнопок и пунктов меню в WhatsApp не изменится. Масштаб и шрифт останутся прежними. Вы можете изменить тему в любой момент. В настоящее время доступно только два варианта оттенков.
Фоны в чатах
Как настроить WhatsApp на компьютере? Все операции выполняются через меню. Настроек не так много, однако с их помощью получится сделать работу с мессенджером более комфортной.
Давайте узнаем, как изменить фоновое изображение в чатах:
- Открыть варианты.
- Перейдите в «Фон чата».
- Выберите цветовую схему.
- Используя галочку вверху, вы можете добавлять или удалять изображения с логотипом WhatsApp.
Важный. Фон меняется во всех чатах. Невозможно назначить фон отдельно для групп или переписки. Вы можете изменить настройки в любой момент, после обновления вы сможете добавить новые мелодии.
Какие полезные опции есть в WhatsApp
В компьютерной версии Watsap есть все необходимое для комфортной работы. После установки все ставится по умолчанию, при приходе смс звучит уведомление, установлена светлая тема.
Для удобства мы рекомендуем изменить размер окна WhatsApp или развернуть его на весь экран:
- Потяните за угол окна, чтобы уменьшить или увеличить масштаб.
- Чтобы развернуть окно на весь экран, нажмите кнопку справа.
- Вы можете вернуть мессенджер в его нормальный вид, повторно нажав ту же кнопку.
Установите удобный размер Watsap для работы. Настройки запоминаются и не меняются даже после перезагрузки компьютера.
Какие еще варианты есть в WhatsApp для ПК:
- доступ к телефонной книге;
- блокировать нежелательных абонентов;
- возможность создания группы;
- изменение состояния;
- смена названия и автаркии;
- просматривать свои любимые сообщения.
Важный. Изменения, внесенные в компьютер, также коснутся мессенджера в смартфоне. Например, если вы измените свой аватар или создадите группу, они также появятся на вашем телефоне.
Если вы хотите, чтобы клиент запускался автоматически при каждом включении компьютера, установите флажок «Открывать WhatsApp при входе в систему».
Как позвонить по Ватсапу на ПК
Установка и настройка WhatsApp на вашем компьютере занимает пять минут. Использовать мессенджер просто, при необходимости вы можете изменить размер окна или развернуть его на весь экран.
Многих подписчиков волнует главный вопрос, есть ли видеозвонок в WhatsApp для ПК? К сожалению, вы не сможете совершить обычный звонок или видеозвонок через компьютерный мессенджер, эта опция доступна только в смартфонах.

Совет. Если вам нужно позвонить через WhatsApp на вашем компьютере, установите мобильную версию через эмулятор BlueStacks.
Watsap — это бесплатный мессенджер, который можно использовать на мобильных устройствах и ПК. После установки приложение должно быть настроено, чтобы вы могли сделать его более удобным, выбрав тему или отключив уведомления.
Заключение
Мы проанализировали все варианты использования WhatsApp на компьютере. В случае затруднений:
- убедитесь, что вы используете поддерживаемый браузер и операционную систему;
- проверьте подключение к Интернету на телефоне и ПК;
- попробуйте снова.