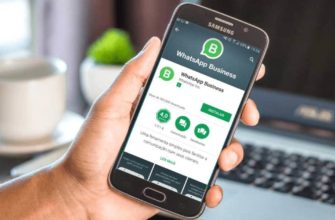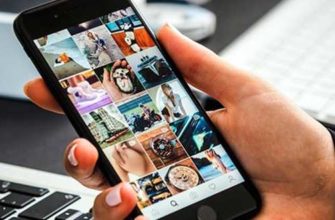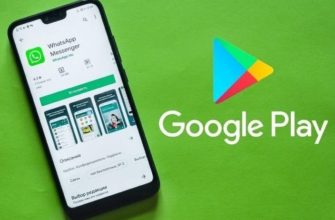- Хранится ли резервная копия WhatsApp на компьютере
- Где хранятся записи звонков WhatsApp?
- Веб-версия
- Где в телефоне хранятся записи разговоров?
- Интерфейс программы WhatsApp для компьютера.
- Где хранятся фото из Ватсап на ПК
- Из веб-версии
- Из WhatsApp для Windows
- Где находится WhatsApp Web на Андроиде?
- Куда «Ватсап» сохраняет файлы
- WhatsApp Web
- WhatsApp с установкой через эмулятор
- Как скачать аудио с WhatsApp на компьютер?
- Как найти закладки в Ватсапе?
- Как пользоваться программой WhatsApp для компьютера? Самые востребованные функции.
- Ведение беседы с контактами.
- Прикрепление фото, видео и файлов к отправляемому сообщению.
- Изменение информации о себе (фото, имя, статус).
- Просмотр информации о вашем собеседнике (контакте).
- Отключение звуковых оповещений о новых сообщениях и других событиях в программе.
- Как сделать архив Ватсапа на компьютере
- На Айфоне
- Как открыть, восстановить и прочитать копию на ПК
- Где Ватсап хранит фото на телефоне?
- Что нужно для расшифровки
- Где хранятся файлы Telegram, WhatsApp, Viber на компьютере
- Как скачать все медиа из Ватсап?
- Чем удобна программа WhatsApp для компьютера и каковы недостатки?
- Настройка сохранения фото в Whatsapp
- Как скачать видео из Вотсапа?
- Как перекинуть файлы с WhatsApp на компьютер?
- Детальная инструкция
- Способы сохранения фото из Ватсапа на компьютер
- Внутренняя пересылка, как сделать
- Как поделиться файлом с Ватсапа
- Передача на ПК
- Перенос через USB
- Подключение кабеля
- Как передать файлы с телефона
- Через программу удаленного доступа
- Варианты программ
- Установка и настройка программы
- Перенос файлов
- Сохранение данных на телефоне
- Как узнать свой ID в WhatsApp?
- Что делать, если не получается найти файлы из «Ватсапа»
- Как изменить место хранения файлов WhatsApp?
- Установка и запуск WhatsApp для компьютера.
Хранится ли резервная копия WhatsApp на компьютере
Разработчики WhatsApp позаботились о комфорте пользователей, поэтому предлагают сохранять данные и историю переписки несколькими способами. Например, на устройствах с операционной системой Android содержимое аккаунта можно найти на сервисе Google Drive. Владельцам техники Apple для просмотра содержимого резервной копии необходимо зайти в iCloud, так как смартфон передает туда необходимые данные.
Для ПК ситуация сложнее, так как клиент должен выбрать место для хранения хранимых данных. Один из самых популярных способов — воспользоваться почтовым сервисом, отправить резервную копию аккаунта прямо по ссылке. Для этого не нужно скачивать сторонние приложения — достаточно нескольких кликов в настройках самого мессенджера WhatsApp.
Где хранятся записи звонков WhatsApp?
WhatsApp, кажется, записывает разговоры и сохраняет данные на вашем телефоне с самого начала. Вы заметили тот факт, что в вашей папке WhatsApp (на SD-карте) есть подпапка под названием «Вызовы WhatsApp». Хотя у каждого есть папка на мобильном телефоне, но у большинства из вас эта папка будет пустой.
Веб-версия
Если вы используете веб-версию, алгоритм будет другим. Чтобы скачать файл, нужно еще нажать на маленькую стрелочку в правом верхнем углу изображения — но система не спросит разрешения на скачивание.
Чтобы понять, куда отправляются загруженные файлы, нужно зайти в настройки браузера. Как правило, это системная кнопка вверху справа. Вот пример для браузера Google Chrome (в других браузерах алгоритм может отличаться):



Мы нашли, где хранятся изображения WhatsApp на компьютере и смартфоне — не забывайте, что не следует сохранять все изображения подряд. Не забивайте память устройства ненужными фотографиями, выбирайте только самые крутые!
Где в телефоне хранятся записи разговоров?
На моем Андроиде папка с записями находится на карте памяти под названием «Запись звонков», на некоторых телефонах папка с записями может быть в памяти телефона. Надеюсь, статья о том, как записать звонок на Android, вам помогла.
Интерфейс программы WhatsApp для компьютера.
После запуска программы открывается главное окно программы, где в левой колонке отображаются все чаты. С правой стороны, пока вы не откроете чат с кем-либо, появится предупреждение о том, что вам не следует выключать телефон, на котором также должен быть включен WhatsApp.
кнопка «…» (1) над чатами открывает доступ к меню программы, откуда можно перейти в настройки, создать новую группу (для общения с несколькими собеседниками одновременно), открыть архив сообщений, избранные сообщения, выйдите из своей учетной записи WhatsApp, перейдите в настройки своего профиля (установить изображение, изменить статус и т д.).
Вы также можете перейти в настройки профиля, нажав кнопку со своей фотографией слева вверху (3).
кнопка «+» (2) необходима для создания нового чата, с человеком, с которым вы никогда не переписывались через это приложение.
Где хранятся фото из Ватсап на ПК
Ответ на этот вопрос зависит от того, какую версию мессенджера мы используем: браузерную или установленную.
Браузерная версия не требует установки (но требует синхронизации с мобильным WhatsApp) и открывается как обычный веб-сайт. Настольный клиент WhatsApp загружается, устанавливается, синхронизируется, а затем запускается как отдельное приложение.
Рассмотрим, куда попадают фотографии из WhatsApp в каждой из этих версий.
Из веб-версии
Допустим, пользователь отправил изображение, и его нужно сохранить. Для этого нужно пройти несколько простых шагов:
Где WhatsApp по умолчанию сохраняет изображения на вашем компьютере? В веб-версии это зависит только от настроек браузера.
Если вы не меняли настройки браузера, скачанный файл скорее всего окажется в папке: Локальный диск (C:) — Пользователи — Имя пользователя — Загрузки.
В любом браузере вы можете изменить этот каталог. Например, в Хроме это делается так:
Там же можно поставить галочку «Всегда указывать место загрузки», чтобы браузер каждый раз спрашивал, в какую папку вы хотите сохранить файл.
Из WhatsApp для Windows
Вы можете сохранить изображение, полученное через установленный WhatsApp, на свой компьютер так же, как и в онлайн-версии: разверните и нажмите «Скачать». А можно сделать немного иначе:
Читайте также: Как зарегистрироваться в ВатсАпе
Кстати, этот способ работает и в веб-версии.
Важным отличием установленной версии является то, что она всегда спрашивает, куда сохранить файл. Да, по умолчанию он предлагает папку для загрузки по умолчанию, но без подтверждения ничего туда не отправит.
Где находится WhatsApp Web на Андроиде?
Начало работы в WhatsApp Web
На Android: выберите «Чат» > «Меню» > WhatsApp Web. На Nokia S60 и Windows Phone: перейдите в Меню > WhatsApp Web. На iPhone: перейдите в «Настройки» > «WhatsApp Web». На BlackBerry: выберите Чаты > Меню > WhatsApp Web.
Куда «Ватсап» сохраняет файлы
Ответ на вопрос, куда WhatsApp сохраняет файлы на компьютере, напрямую зависит от того, какая версия приложения используется — десктопная или веб.
WhatsApp Web
Чтобы загрузить изображение на ПК, его не нужно открывать. Достаточно навести указатель мыши на изображение, щелкнуть левой кнопкой мыши по значку галочки в правом верхнем углу и выбрать команду для загрузки.
ПК сохраняет изображения, полученные в мессенджере, в папке загрузок».
Чтобы его найти, необходимо действовать в таком порядке:
- Нажмите «Пуск» и перейдите на вкладку «Компьютер».
- Заходим на диск С, выбираем файл «Пользователи».
- Перейдите в «Имя пользователя».
.jpg)
WhatsApp Web сохраняет изображения в папке «Загрузки».
По умолчанию здесь находится хранилище с загруженными фото, видео и документами.
WhatsApp с установкой через эмулятор
Сохранять изображения на рабочий стол можно так же, как и в браузерной версии – нажать на галочку и нажать на команду «Скачать». Но есть и другой вариант. Рекомендуется использовать в случае, если отправитель прикрепил несколько изображений в одном сообщении.
Подход:
- Нажмите на изображение, чтобы развернуть его на полное окно.
- В правом верхнем углу нажмите на иконку с 3 точками.
- В раскрывающемся меню выберите команду для загрузки.
В отличие от браузерной версии, настольная версия всегда предлагает варианты, где сохранить загруженные файлы.
По умолчанию выбрана папка загрузки, но вы можете внести изменения и указать другую в открывшемся окне.
Как скачать аудио с WhatsApp на компьютер?
На компьютере
- открытый мессенджер;
- Перейти к нужному диалогу и найти звук;
- Наведите курсор на сообщение, пока не появится маленькая стрелка вниз;
- Нажмите на нее и выберите в меню «Скачать»;
- Введите имя, выберите место хранения и нажмите кнопку подтверждения. Чистый!
Как найти закладки в Ватсапе?
Отображение списка избранных сообщений
- откройте ватсап.
- Нажмите на Меню.
- Выберите избранные сообщения.
Как пользоваться программой WhatsApp для компьютера? Самые востребованные функции.
Если вы уже пользовались WhatsApp для смартфона или планшета, вам не составит труда разобраться в интерфейсе и функционале WhatsApp для компьютера, ведь он мало чем отличается, имеет практически все те же функции, а также повторяет некоторые из настройки.
Ведение беседы с контактами.
Если вы хотите начать разговор с кем-то, с кем вы еще не общались в WhatsApp, нажмите кнопку «+» и выберите нужного человека из списка контактов. Откроется окно чата, где вы можете начать общение.
Если вы уже хоть раз что-то отправляли этому контакту (или он вам отправлял), то чат с ним будет виден в главном окне слева, где отобразятся все те, с кем вы переписывались.
После выбора контакта, которому вы хотите что-то отправить, внизу вы увидите строку для написания сообщения (1). Как только вы начинаете печатать, кнопка микрофона справа превращается в самолет, и эта кнопка используется для отправки сообщения контакту.
Если вы хотите отправить голосовое сообщение, нажмите кнопку микрофона справа (2). Если вы хотите вставить смайлик, нажмите на лицо слева (3).
Вы не можете совершать аудио- или видеозвонки своим контактам в WhatsApp для ПК, как в мобильном приложении. Поэтому через компьютер можно только вести текстовую переписку или отправлять аудиосообщения.
Прикрепление фото, видео и файлов к отправляемому сообщению.
Чтобы отправить фото, видео или файл в сообщении, нажмите кнопку со значком скрепки вверху (1). Появляются кнопки (2) для отправки фото/видео, документа, контактной информации, а также можно сделать снимок с камеры компьютера (если она подключена) и тут же его отправить (кнопка «Камера”).
Документ в этой версии программы представляет собой файл с расширением .TXT, .TEXT или .PDF. Другие не могут быть отправлены через WhatsApp для ПК.
Кнопка «Контакт» позволяет отправить контакт собеседника другому человеку, чтобы ваш собеседник мог с ним связаться.
WhatsApp для Windows не сможет отправлять аудиофайлы!
Изменение информации о себе (фото, имя, статус).
Чтобы изменить свою информацию, откройте свой профиль, нажав на свое изображение в верхнем левом углу, или открыв меню и выбрав «Профиль”.
Это откроет вкладку, где вы можете редактировать свою информацию, где вы можете изменить свою фотографию, отображаемое имя и статус.
Статус появляется под вашим именем в списке контактов ваших собеседников, любым указанным вами текстом. Сначала показывает «Привет! Я использую ватсап. Вы можете написать что-то свое, например поставить какую-то цитату или что-то еще.
Чтобы изменить изображение, нажмите на существующее (1) и выберите новое на своем компьютере. Чтобы изменить отображаемое имя, нажмите карандаш (2) в строке «Ваше имя». Статус (3) также меняется).
Просмотр информации о вашем собеседнике (контакте).
Чтобы увидеть данные о выбранном вами контакте, откройте с ним чат, затем меню управления контактами, нажав кнопку «…» (1) вверху справа, и выберите «Контактная информация» (2).
В открывшемся окне вы можете увидеть номер телефона контакта, его фотографию (если она установлена), а также фотографии и видео, которые вы отправили друг другу и статус (упомянутый выше).
Отключение звуковых оповещений о новых сообщениях и других событиях в программе.
Если вы хотите отключить звуковые уведомления от определенного человека в WhatsApp на компьютере, откройте с ним чат, затем меню и выберите «Отключить звук”.
Открывается окно, в котором вы выбираете период, на который хотите отключить звуковые уведомления от выбранного контакта, и нажимаете «Отключить звук» для подтверждения.
Вы можете проделать тот же трюк с любым количеством контактов, чтобы не слышать звук сообщений и других событий, исходящих от них.
Чтобы снова включить нужный контакт, также откройте с ним чат, зайдите в меню и выберите «Включить звук”.
Иногда может потребоваться вообще отключить звук всей программы. В этом случае зайдите в настройки программы и откройте раздел «Уведомления”.
В открывшемся окне снимите галочку с пункта «Звуки», чтобы отключить его совсем. Внизу вы можете выбрать период, на который вы отключаете звук, открыв список «Отключить уведомления и звуки для…”.
Как сделать архив Ватсапа на компьютере
Есть три способа перенести резервную копию WhatsApp на ПК: с помощью стороннего сервиса, непосредственно из памяти вашего устройства и через чат электронной почты. Большинство пользователей считают, что первый вариант самый выгодный и быстрый, так как клиенту нужна пара кликов по экрану и USB-кабель. Чтобы сделать резервную копию WhatsApp через компьютер, вам необходимо скачать MobileTrans — сервис WhatsApp Transfer. Приложение считается универсальным, так как подходит для всех типов устройств, с ним легко работать.
Есть и другие преимущества сервиса:
- Мобильный Транс работает в автономном режиме;
- с его помощью можно делать бэкапы не только в WhatsApp, но и в Viber, WeChat, Kik, Line и т д.;
- позволяет клиентам передавать данные с мобильного телефона на другое устройство (компьютер, смартфон) вне зависимости от выбора операционной системы;
- при сохранении данных пользователю доступны изображения, видео и аудио файлы, которые ранее были в чате.
На Айфоне
Прежде чем задуматься о том, где хранятся фотографии из WhatsApp на вашем iPhone, вам нужно понять, как поместить фото в галерею устройства? Прочитайте простой алгоритм:
- откройте приложение и найдите нужный чат на главном экране;
- Найдите нужное изображение и выберите его пальцем – задержите на несколько секунд;

- Появится небольшое меню, где есть пункт «Сохранить».

Есть еще вариант загрузки:
- откройте изображение в полном размере, нажав на него;
- Найдите значок стрелки внизу слева;
- В появившемся меню выберите «Сохранить».

Вам не нужно выбирать местоположение — загрузка начнется автоматически. Вы можете легко понять, где хранятся фотографии WhatsApp на iPhone, если откроете галерею смартфона (встроенное приложение).
- Все фотографии попадают в альбом «Последние»;
- Контент дублируется в альбоме с названием мессенджера — он создается системой автоматически после первой загрузки картинки из вашего профиля.
Других вариантов нет — вы не можете сами выбрать место загрузки и хранения. Альбом Messenger можно удалить, но он будет восстановлен после повторной загрузки фотографий столько раз, сколько необходимо.
Заканчивая с айфонами — пора поговорить об еще одной операционной системе, имеющей серьезные отличия в инструкции. Если при переносе пропало качество изображения, мы подскажем, что делать.
Как открыть, восстановить и прочитать копию на ПК
Основная задача клиента — установить сервис MobileTrans и начать выполнять простые действия.
Как сделать резервную копию WhatsApp на компьютер — пошаговая инструкция:
- Установите MobileTrans — WhatsApp Transfer на Windows или Mac, в зависимости от операционной системы.
- Подключите смартфон к ПК с помощью USB-кабеля.
- откройте загруженное приложение и выберите WhatsApp из списка приложений. Как только загрузка завершится, пользователю будут предложены различные сервисы, с которыми может работать MobileTrans. Чтобы сохранить резервную копию WhatsApp, нужно выбрать ее из всех остальных, нажать на иконку.
- Нажмите на кнопку «Резервное копирование сообщений WhatsApp». Как только пользователь выполнит это действие, все данные и информация с устройства будут загружены в память ПК. Также стоит обратить внимание на то, правильно ли был подключен смартфон к компьютеру — название устройства будет указано в левой части рабочей области. Если он совпадает с моделью телефона, все действия выполняются корректно. После начала загрузки нажмите на кнопку «Старт».
- Дождитесь завершения передачи данных. Этот процесс занимает у пользователей от одной до нескольких минут, в течение которых память ПК заполняется данными с устройства. Как только процесс завершится, на экране появится сообщение о завершении задания. Прерывать загрузку не стоит, это может сказаться на качестве передачи информации и объеме (в итоге окажется, что была передана только часть данных).
- Завершите службу или просмотрите данные. Как только процесс завершится, у клиента на экране появятся две кнопки — «Просмотреть» и «ОК». Нажав на первый вариант, пользователь откроет папку с сохраненной резервной копией, где сможет искать данные. После скачивания все же желательно провести проверку, так как из-за ошибок информация может быть передана частично, но это единичные случаи. Если клиент уверен, что резервная копия скачалась без проблем, следует выбрать второй вариант. С помощью инструмента MobileTrans пользователь может рассчитывать на передачу данных без потерь.
Для получения данных из WhatsApp на компьютер нужен Google Диск, с ним очень удобно выполнять действия. В самих настройках WhatsApp вы можете включить автоматическую передачу данных в этот сервис, и после получения информации на свой компьютер вы просто найдете ее в одной из папок. Итак, чтобы найти сохраненную резервную копию своего аккаунта на ПК, нужно выполнить несколько шагов.
Как восстановить резервную копию WhatsApp на компьютере с помощью Google Диска:
- Перейдите на официальную страницу Google Диска.
- Перейдите в раздел «Хранилище». Вы можете найти его в левом нижнем углу экрана.
- Нажмите на подраздел «Резервные копии».
- Выберите один из вариантов — просмотреть или удалить копию. Логично, что после скачивания клиент захочет посмотреть контент, но в некоторых случаях требуется и удаление данных. Итак, чтобы получить информацию о резервной копии, следует щелкнуть по ней правой кнопкой мыши, а затем выбрать опцию «Просмотреть». Для второго варианта необходимо проделать те же действия, только указан вариант «Удалить резервную копию».
После выполнения нескольких простых действий клиент сможет получить доступ к своим данным, хранящимся в резервной копии. Чтобы система работала без проблем, рекомендуется настроить передачу данных на Google Диск по умолчанию, то есть сделать это заранее (до передачи данных с одного устройства на другое).
Где Ватсап хранит фото на телефоне?
Абсолютно все картинки, которые вам присылают собеседники, автоматически сохраняются в памяти смартфона. Они находятся в папке «Изображения» на мобильном телефоне, а найти их можно через галерею или с помощью файлового менеджера. Специально выделенная папка, в которой хранятся изображения из «Ватсапа», имеет то же имя, что и мессенджер.

Что нужно для расшифровки
Стоит отметить, что расшифровывать резервную копию удобнее всего с мобильного устройства, так как для этого не требуются дополнительные программы. Например, пользователь Android автоматически имеет встроенный в свой смартфон ключ, который хранится в папке Data/data/com.whatsapp/files. Не стоит паниковать, что этих данных нет в устройстве, так как при активном использовании мессенджера клиент по умолчанию получает ключ (обычно его просят принять этот элемент при регистрации и использовании приложения).
Помимо указанного ключа, клиенту потребуется сама база данных. Найти его достаточно просто — для этого нужно зайти в файл Msgstore.db.crypt12. Для расшифровки копии на ПК необходимо специальное программное обеспечение, с помощью которого можно получить доступ к информации. Это связано с тем, что мессенджер WhatsApp имеет высокую степень защиты персональных данных.
Где хранятся файлы Telegram, WhatsApp, Viber на компьютере
На сегодняшний день самыми популярными мгновенными сообщениями являются Telegram, WhatsApp, Viber. Эти службы обмена сообщениями имеют как мобильные, так и настольные приложения. Сегодня мы продолжим тему исследования данных и выясним, где хранятся пароли в десктопной версии Telegram, WhatsApp, Viber.
Как скачать все медиа из Ватсап?
- откройте WhatsApp и нажмите на кнопку «Чат»;
- Нажмите на нужный разговор, чтобы открыть его;
- Нажмите на имя контакта в верхней части экрана;
- Выбрать раздел «Медиа, ссылки и документы»;
- Нажмите кнопку «Выбрать» в правом верхнем углу;
- Отметьте нужные файлы флажками;
- Нажмите на стрелку в левом нижнем углу;
Чем удобна программа WhatsApp для компьютера и каковы недостатки?
Что касается плюсов. Если вы часто сидите за компьютером, вам проще общаться через этот мессенджер с компьютера, а не со смартфона. Ведь на клавиатуре текст пишется быстрее, фото и видео приятнее смотреть на большом экране. И голосовые сообщения также можно отправлять с компьютера. Да и в целом версия WhatsApp для ПК имеет практически все те же функции, что и мобильное приложение (об отсутствии некоторых будет сказано ниже, в недостатках).
Недостатки WhatsApp для ПК:
Вы не можете совершать аудио- и видеозвонки;
В интерфейсе программы отсутствуют некоторые настройки;
Вы не можете отправлять в переписку файлы, например музыку, а также некоторые форматы документов, такие как Word, Excel и т.д.
Вы можете использовать программу WhatsApp для компьютера только тогда, когда ваше мобильное устройство включено (оно должно быть подключено к Интернету!) и на нем уже установлено приложение WhatsApp. Потому что программа для компьютера общается с вашим мобильным устройством и именно через него синхронизирует все чаты. Если ваше мобильное устройство выключено или не подключено к Интернету, вы не сможете использовать WhatsApp для ПК, так как не будет работать синхронизация.
В общем, вышеприведенные слова можно отнести и к другому минусу, хотя у большинства телефон почти всегда включен, а значит, WhatsApp на компьютере всегда будет работать без проблем. То есть неудобств быть не должно.
Настройка сохранения фото в Whatsapp
Настройки загрузки по умолчанию легко изменить, что позволяет пользователям выбирать другое место для автоматической загрузки изображений и других медиафайлов.
Пользователь может выбрать, какой тип файлов впоследствии будет автоматически сохраняться в памяти устройства, следуя простому алгоритму:
- откройте Ватсап.
- Заходим в меню мессенджера.
- Выберите «Настройки”.

- Найдите строку «Данные и хранилище» и нажмите на нее.

- Выбираем сеть, в основном используемую для связи в WhatsApp.
- Мы решаем, какие типы файлов автоматически сохраняются на устройстве.
Для экономии памяти устройства многие владельцы смартфонов используют карты памяти. Чтобы фотографии и видео, полученные в WhatsApp, автоматически сохранялись на нем. Для этого зайдите в настройки телефона, перейдите в раздел «Система» и выберите раздел «Управление памятью». Здесь мы настраиваем загрузки, чтобы файлы сохранялись на SD-карте.

Говоря в предыдущей статье о самом, пожалуй, самом популярном на сегодняшний день российском мессенджере WhatsApp, я коснулся лишь версии этого приложения для мобильных устройств. Но у этого замечательного мессенджера есть и версия для компьютера с операционной системой Windows, а также с MacOS.
Поэтому в сегодняшней статье я расскажу о том, что такое программа WhatsApp для компьютера с Windows и как ею пользоваться.
Если вы пользуетесь whatsapp, часто залипаете на компьютер и до сих пор не пользуетесь этой программой для ПК, то настоятельно рекомендую вам попробовать! Это делает WhatsApp еще удобнее!
Как скачать видео из Вотсапа?
Как сохранить полученные медиафайлы
- По умолчанию (вкл./выкл.): входящие медиафайлы будут или не будут сохранены в зависимости от того, что вы выбрали в WhatsApp > Настройки > Чат > Сохранить в Фотопленку.
- Всегда: все входящие медиафайлы будут сохраняться независимо от общих настроек «Сохранить в фотопленку».
Как перекинуть файлы с WhatsApp на компьютер?
Как передать файлы с WhatsApp на компьютер
- Запустите любой веб-браузер, установленный на вашем ПК.
- В поле адреса вашего браузера введите ссылку: web.whatsapp.com.
- Возьмите свой смартфон и следуйте инструкциям на этой странице. Запустите приложение WhatsApp. …
- Выберите WhatsApp Web во всплывающем меню.
- Наведите камеру на QR-код на ЖК-экране.
Детальная инструкция
Для экономии не нужно скачивать дополнительное ПО или иметь опыт программирования. Все делается в несколько шагов.
Сделайте несколько простых «жестов» в WhatsApp:
- Загрузите приложение и откройте настройки, вызвав меню с помощью выделенного значка.
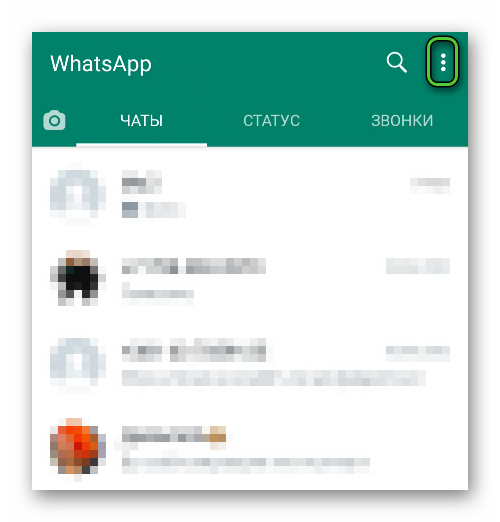
- В настройках выберите «Данные и хранилище».
- Перейдите в блок «Медиазапуск». В пунктах «Мобильная сеть» и Wi-Fi поставьте галочку напротив «Фото».

Важно! Обратите внимание на состояние памяти устройства. Если на телефоне недостаточно места, программа не сможет загрузить переписку и фотографии. Удалите ненужные файлы, после этого приложение будет работать как и раньше.
Способы сохранения фото из Ватсапа на компьютер
Интерфейс WhatsApp сделан достаточно простым и интуитивно понятным. Он даже подсказывает, как перенести информацию из WhatsApp на компьютер. Поэтому очень легко сбросить картинку. Это не займет много времени.
В целом существует четыре основных способа передачи файлов.
- внутренняя переадресация;
- приложение на компьютере;
- через USB;
- при использовании сторонних сервисов.
Последние два метода предполагают подключение к другим устройствам или программам. Если вам нужно быстро передать информацию, лучше выбрать первые.
Внутренняя пересылка, как сделать
Этот способ подходит не только для сохранения фотографий на компьютер, но и для того, чтобы поделиться воспоминаниями с близкими. В обоих случаях пользователь получит файл хорошего качества. Но в некоторых мессенджерах это число может быть уменьшено.
Как поделиться файлом с Ватсапа
Алгоритм может варьироваться, так как каждый производитель использует свой дизайн интерфейса.
Однако в целом процесс аналогичен.
- Найдите нужное изображение и откройте его.
- В контекстном меню или на панели нажмите кнопку «Поделиться» (иногда называемую «Поделиться»).

- Выберите нужный мессенджер или электронную почту. После этого просто укажите пользователя, которому хотите отправить файл или его электронную почту.
Чтобы отправить несколько фотографий, выделите нужные (обычно просто удерживайте палец на определенной фотографии немного дольше) и отправьте их таким же образом.
Особое внимание следует обратить на то, в какое приложение вы отправляете медиафайл. Часто из-за спешки и подобных значков человек может запутаться и отправить его не туда.
Обратите внимание на следующее! Если вы отправите фото другу во ВКонтакте, вы рискуете потерять качество файла. Чтобы этого не произошло (например, если вы хотите распечатать изображение в будущем), отправьте файл через само приложение. Для этого зайдите в диалоговое окно и отправьте его не как изображение, а как файл.
Передача на ПК
Благодаря этой опции вам не потребуются дополнительные знания о том, как перенести фотографии из WhatsApp на компьютер. Все, что вам нужно, это WhatsApp для ПК (эта версия имеет Desktop Postscript на официальном сайте приложения). Если вы не хотите использовать дополнительное программное обеспечение, просто используйте браузерную версию — WhatsApp Web.
Преимущество в том, что на экране отображается все, что у вас есть в переписке на вашем смартфоне. Вам просто нужно найти изображение, нажать обычное «Сохранить изображение как» и выбрать место. Теперь все необходимые данные есть на вашем ПК!
Перенос через USB
У некоторых пользователей возникают проблемы при работе с мгновенными сообщениями. Однако это не имеет значения. Ведь всегда можно отправить медиафайлы с помощью дополнительных устройств. Это займет немного больше времени, но обеспечит удобство.
Подключение кабеля
В зависимости от типа устройства и желаемого варианта подключения выберите правильный кабель. Также стоит помнить, что не все USB подходят для передачи файлов. Его можно получить у продавца-консультанта в специализированном магазине.
После того, как вы приобрели правильный кабель, следующие шаги будут следующими.
- Подключите шнур к телефону и компьютеру.
- Разрешите передачу данных в диалоговом окне на экране смартфона.

Можно использовать USB-адаптер. Для этого извлеките карту памяти и поместите ее в подходящий слот на поверхности устройства. После этого подключите шнур к компьютеру. Этот способ ничем не отличается от вышеописанного. Однако иногда прямое подключение может не работать. Таким образом, можно использовать посредника в виде карты памяти.
Как передать файлы с телефона
После того, как кабель подключен, вы можете узнать, как перенести фотографии из WhatsApp на компьютер. Для этого следуйте этим простым инструкциям:
- Дождитесь загрузки Проводника. Если этого не произошло, зайдите в «Мой компьютер» и найдите там новый диск. Это будет память вашего телефона.
- откройте папку «Медиа». Далее — WhatsApp Storage и WhatsApp Photos — Sent.
- Скопируйте необходимые данные в буфер обмена. Для этого можно воспользоваться контекстным меню или комбинацией Ctrl+C.

- откройте нужную папку.
- Нажмите на пустое место и нажмите «Вставить» или Ctrl + V.
Важно! Если изображений много, выполнение операции может занять некоторое время. Закройте диалоговое окно только после завершения процесса.
Через программу удаленного доступа
Это еще один способ загрузить фотографии с телефона WhatsApp на компьютер для чайников. Облачные сервисы позволяют хранить информацию. Их преимущество в том, что все ваши файлы хранятся на сервере, а не на конкретном устройстве. Таким образом, данные будут доступны на любом гаджете, к которому есть доступ.
Проще говоря, вы можете загружать данные со своего компьютера в облако. Если ваши близкие хотят увидеть фото на семейном отдыхе. Вам не нужно брать с собой компьютер. Достаточно зайти в облако с любого другого устройства и просмотреть файлы.
Подобная система часто используется владельцами iPhone. Преимущества облака также можно использовать для отправки документа через WhatsApp.
Варианты программ
Есть много услуг. Пользователи выбирают наиболее удобный вариант среди массы. Однако все они предоставляют одинаковую функциональность для пользователей.
Самые популярные облачные сервисы:
- Гугл Диск;
- Яндекс.Диск;
- Дропбокс.
Важно! Все услуги требуют регистрации. Бесплатная версия также имеет ограничение на хранение данных. Обязательно ознакомьтесь с требованиями той или иной системы перед началом работы с ней.
Установка и настройка программы
Приложения из списка имеют разный дизайн меню, но это не влияет на функциональность и общий принцип работы. Предлагаем рассмотреть функционал на примере Яндекс.Диска.
Программу необходимо скачать как на смартфон, так и на ПК. Затем запустите установку и следуйте инструкциям разработчика. После этого вам необходимо авторизоваться под своей учетной записью Яндекс или Google, если вы выбрали услугу.
Перенос файлов
После завершения настройки запустите программу. Он будет полностью готов к использованию.
Следуйте инструкциям ниже:
- Нажмите на плюсик в левом нижнем углу экрана. В других сервисах это может обозначаться словом «Добавить».

- Коснитесь элемента «Фото» и найдите файл на своем устройстве.
- Подтвердите загрузку.
Загрузка может занять некоторое время. Через несколько минут документы появятся на экране компьютера. При желании вы можете скачать их на ПК или другое устройство, где у вас есть доступ к этому архиву.
Сохранение данных на телефоне
Если вы не включили автоматическое сохранение, вам нужно будет загрузить изображения самостоятельно. Часто пользователи отключают эту функцию для экономии памяти и сохраняют только самые важные медиафайлы.
Загрузка выполняется в два этапа.
- откройте беседу с нужным абонентом.
- Выберите изображение и нажмите на стрелку в центре изображения.

Когда все необходимые данные будут загружены, вы сможете найти их в специальной папке — WhatsAppImages.
Минус ситуации в том, что приходится вручную сохранять изображение, нажимая на каждое изображение. Однако вы всегда можете вернуться к настройкам. Например, если вы собираетесь в отпуск и хотите сделать как можно больше фотографий, отключите автоматическое сохранение. В других ситуациях его можно активировать.
Как узнать свой ID в WhatsApp?
Чтобы запросить отчет:
- Перейдите в «Настройки WhatsApp» > «Учетная запись/аккаунт» > «Запросить информацию об учетной записи/учетной записи.
- Нажмите «Запросить отчет». На экране появится сообщение Запрос отправлен.
Что делать, если не получается найти файлы из «Ватсапа»
Чтобы найти загруженное из приложения изображение на свой компьютер, откройте файл загрузок. По умолчанию ПК сохраняет эти изображения в формате WhatsApp Image/date/time.jpeg.

Если вы не можете найти файлы, воспользуйтесь поиском.
Но если пользователь выбрал другое хранилище и не помнит, где размещал изображения, следует воспользоваться поисковиком.
В Windows 7 это необходимо делать в следующем порядке:
- Нажмите кнопку запуска в левом нижнем углу экрана.
- В открывшемся списке выберите строку «Компьютер».
- Нажмите на диск C или D, в зависимости от того, где обычно находятся загрузки.
- В верхней правой части окна вы найдете поле поиска, отмеченное значком увеличительного стекла, введите WhatsApp Image.
- Нажмите клавишу Enter и подождите, пока система отобразит результаты поиска.
Вы можете задать более широкие настройки и выполнить поиск по всем файлам на устройстве. В этом случае не нужно переходить на диск C или D, достаточно воспользоваться полем поиска сразу после открытия вкладки «Компьютер».
Но описанный способ поможет в том случае, когда пользователь не переименовал файлы при сохранении или помнит новое имя. Если эта информация недоступна, необходимо использовать другую. Подходит для случаев, когда изображения загружались из веб-версии WhatsApp».
В браузере Яндекс нужно нажать на значок в виде стрелки в правом верхнем углу и на появившейся странице нажать на команду «Открыть папку». Через несколько секунд появится окно со списком файлов, загруженных на ПК через этот ресурс. В других браузерах процедура примерно такая же.
Как изменить место хранения файлов WhatsApp?
WhatsApp: как изменить место сохранения фото и видео
- Зайдите в предустановленный файловый менеджер на вашем устройстве. …
- откройте локальное хранилище вашего устройства и перейдите в папку WhatsApp.
- Выберите папку мультимедиа. …
- Выберите папки, содержимое которых вы хотите переместить, и откройте контекстную панель долгим нажатием или через выпадающее боковое меню.
Установка и запуск WhatsApp для компьютера.
Скачать WhatsApp для компьютера Windows можно с официального сайта программы:
Продолжайте скачивать ватсап.
Нажмите кнопку загрузки для версии для Windows и подождите, пока установочный файл загрузится на ваш компьютер.
Затем запустите загруженный установочный файл, и вы увидите примерно такое окно:
Посередине, как видите, находится QR-код.
Для дальнейшего запуска программы вам понадобится смартфон или планшет, на котором вы используете WhatsApp.
На мобильном устройстве откройте меню на главной странице приложения WhatsApp (кнопка…) и выберите WhatsApp Web.
Откроется сканер QR-кода.
Наведите окно сканера на QR-код, отображаемый в окне WhatsApp на экране вашего компьютера. Сканер распознает код в течение нескольких секунд, и WhatsApp на компьютере запустится.