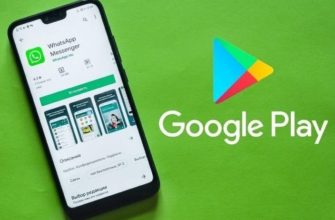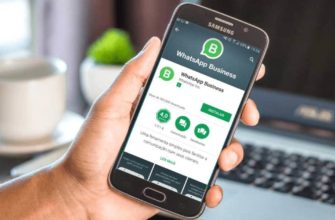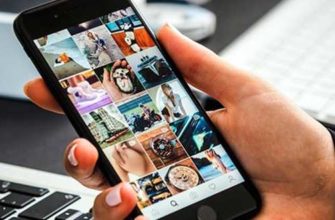- Зачем экспортировать чат и как это сделать?
- Как включить резервную копию чатов в WhatsApp
- Экспорт чата WhatsApp на Android
- Создание резервной копии в Яндекс Диске (или Google Диске)
- Отправка копии на почтовый ящик
- Извлекаем файл из папки приложения
- Как сохранить переписку в WhatsApp на компьютер?
- Как сохранить сообщения WhatsApp при смене телефона?
- Сохранение переписки на Андроид
- Способ 1: Единоразовый бэкап
- Способ 2: Регулярное резервное копирование
- Способ 3: Сохранение переписки на компьютер
- Сохранение переписки на Айфон
- Способ 1: Единоразовый бэкап
- Способ 2: Регулярное резервное копирование
- Способ 3: Сохранение переписки на компьютер
- Как выгрузить переписку с iPhone
- Ошибки и проблемы при экспортировании
- Как использовать файл экспорта чатов
- Как отключить копирование данных
- Очистка резервной копии
- Заключение
Зачем экспортировать чат и как это сделать?
Что значит экспортировать чаты в WhatsApp? Это резервная копия переписки между пользователями для восстановления ее в будущем. Причин для экспорта чата может быть много.
- Необходимость запускать WhatsApp на ПК с такими же чатами;
- Сменить смартфон;
- вложения корреспонденции должны быть загружены.
- Устройство нестабильно, поэтому необходимо создать резервную копию всех данных;
- Всего один экземпляр на всякий случай;
И т.п. Действительно, причин может быть много. Как правило, WhatsApp сохраняет резервную копию чатов в процессе, но мало кто об этом знает. Как экспортировать чат? Есть несколько способов сохранить переписку.
- Отправить в почтовый ящик. В мессенджере есть возможность отправлять историю переписки (с вложениями) на указанный адрес электронной почты. В этом случае будет отправлено электронное письмо с файлом TXT и вложениями.
- Создайте резервную копию Google Диска. Эта опция есть в самом приложении и работает только в том случае, если у пользователя есть учетная запись Google. В этом случае диск подключается автоматически.
- Сохранение на Яндекс Диск. Практически тот же вариант, что и в Google Drive, но подходит для тех, кто не желает архивировать свою переписку на Google Drive или создавать там учетную запись. В общем, таким образом вы можете сохранить историю чата в любом облаке, подключенном к вашему смартфону.
- Извлеките нужный файл из папки приложения на смартфоне. Поскольку Ватсап постоянно сохраняет историю переписки, нет ничего проще, чем найти нужный файл на смартфоне и переместить его на внешний диск или скопировать на компьютер.
Все вышеперечисленные методы позволяют ответить на вопрос, что такое экспортный чат в WhatsApp и как реализовать эту процедуру. Теперь нам необходимо более подробно рассмотреть все варианты. Чтобы получить полную картину.
Как включить резервную копию чатов в WhatsApp
Выполните следующие действия для резервного копирования чатов WhatsApp.
- Откройте WhatsApp, перейдите во вкладку «Настройки»
- Зайдите в меню «Чат»
- Выберите «Резервное копирование»
- Нажмите «Создать копию»
WhatsApp сразу же приступит к созданию резервной копии чатов в облаке, чтобы в случае чего вы всегда могли вернуть свою переписку. В этом же меню рекомендуем настроить автоматическое создание резервных копий WhatsApp: вы можете выбрать один раз в месяц или хотя бы каждый день.
Экспорт чата WhatsApp на Android
Начнем с самой популярной на сегодняшний день мобильной платформы. Его используют пользователи по всему миру. Это не значит, что люди, предпочитающие iPhone, не используют Watsap. Смартфонов на Android намного больше.
Функциональность в Watsap для Android точно такая же, как и в версии для iOS. Поэтому практически все действия будут идентичными. Единственная разница будет в мелочах. Также будут немного отличаться шаги при извлечении файла истории из папки приложения. Но обо всем по порядку.
Создание резервной копии в Яндекс Диске (или Google Диске)
Не имеет значения, какое облачное хранилище вы выберете для хранения резервной копии. Однако действия будут такими же. И, кстати, это один из ответов на вопрос, как сохранять чаты WhatsApp при переключении телефонов.
Но учтите, что историю чата можно сохранить только в облачном хранилище, привязанном к определенному устройству. Также необходимо знать логин и пароль от архива. И инструкции по созданию и сохранению резервной копии следующие.
- Запускаем WhatsApp с помощью соответствующего ярлыка на рабочем столе устройства.

- Выберите нужный чат и нажмите на него.

- Затем нажмите на три точки вверху экрана.
- Следующий шаг: в контекстном меню выберите пункт «Другое.
- Щелкните «Экспорт чатов».
- Если вы хотите сохранить чат со всем содержимым, выберите «Включить файлы мультимедиа».
- Затем нажмите «Яндекс Диск» (соответствующий значок).
- Дисковый клиент запустится немедленно. Здесь нужно нажать на «Скачать».
- Теперь закроем Ватсап и вернемся на рабочий стол. Запустите Яндекс Диск по соответствующей ссылке.
- Перейдите на вкладку «Файл». Нужный нам документ будет называться «WhatsApp Chat with…» (цифра 2 на экране). И медиафайлы будут отображаться в виде картинок (цифра 3).
Таким образом, вы можете сохранить историю чата в облачном хранилище. После этого можете смело менять свой смартфон. После замены вам потребуется установить клиент Яндекс Диск, скачать необходимые файлы и положить их в папку только что установленного мессенджера.
После этого ваша переписка появится в чатах WhatsApp. Очень удобно, не правда ли? Вот как экспортируется чат в WhatsApp. Что это такое и зачем это нужно, уже понятно. Пришло время рассмотреть второй способ создания копии вашей переписки.
Отправка копии на почтовый ящик
Этот способ подходит тем, кто по каким-то причинам не пользуется облачным хранилищем и хочет, чтобы их переписка всегда была под рукой. Поэтому лучше всего отправить электронное письмо. Вся история будет храниться в защищенном почтовом ящике.
Для завершения этого процесса вам понадобится активный адрес электронной почты. Это все. Кстати, экспорт чата в Telegram происходит точно по такому же сценарию. Приложения похожи. Вот что надо делать.
- Первые шаги будут идентичны предыдущим инструкциям, поэтому мы не будем на них останавливаться. Для начала запустим мессенджер с помощью ярлыка на рабочем столе смартфона.
- Затем откройте нужный чат.
- Нажмите кнопку с тремя точками вверху экрана.
- Выбираем «Другое».
- Касаемся пункта «Экспорт чата».
- Выберите «Включить файлы мультимедиа».
- И тут уже начнутся различия. В списке программ щелкните свою почтовую программу (например, «Gmail»).
- Далее вам необходимо ввести свой адрес электронной почты в соответствующее поле и нажать на кнопку «Отправить».
- Теперь закроем все приложения и запустим «Gmail» на рабочем столе».
- В почтовом клиенте обновляем список и видим новое письмо. Мы его открываем.
- Это письмо с кучей прикрепленных файлов — история переписки. Теперь вы можете делать с ним все, что хотите.
Как видите, этот способ мало чем отличается от предыдущего. Алгоритм действий практически такой же. Отличия только в мелочах. И они начинают с выбора программы для экспорта истории чатов. Остальное не важно.
Стоит отметить, что иногда при экспорте чата WhatsApp в приходящем по почте письме отсутствует текстовый файл. Это означает, что при создании бэкапа в мессенджере произошла ошибка. Вам просто нужно повторить процедуру.
Извлекаем файл из папки приложения
Это самый простой способ экспортировать чаты из WhatsApp и где-нибудь их сохранить. Однако у этого варианта есть ряд недостатков. Во-первых, экспортированный файл никак нельзя прочитать, так как он зашифрован и имеет собственный формат.
Во-вторых, медиа-вложения сохраняться не будут. Будет доступен только текст. Однако это самый простой способ, так как пользователю не нужно много делать. Сам Whatsapp сохраняет резервную копию. Тебе просто нужно его найти. Алгоритм действий будет следующим.
- Открываем проводник с помощью соответствующего значка на рабочем столе гаджета.
- Затем щелкните каталог «WhatsApp».
- Перейти в каталог «Базы данных».
- Теперь вам нужно найти файл, имя которого начинается с «msgstore.db…», и отметить его долгим нажатием. Затем вы должны нажать на три точки вверху экрана.
- В контекстном меню выберите «Копировать в».
- Прокрутите вправо и выберите внешний диск (карту памяти) из списка).
- Осталось только нажать на кнопку «Копировать».
Немедленно начнется процесс копирования выбранного файла. Скопировав его на карту памяти, вы можете подключить свой смартфон к компьютеру или ноутбуку и перенести туда скопированный файл.
Вот что значит экспортировать чат в WhatsApp без помощи сторонних программ. Стоит отметить, что после смены телефона достаточно будет заново установить мессенджер и закинуть скопированный файл в каталог «База данных». И с вашей перепиской все будет хорошо.
Как сохранить переписку в WhatsApp на компьютер?
Предыдущий метод хорош тем, что файлы резервных копий занимают мало места на диске, но есть существенный недостаток — они зашифрованы. Это означает, что их нельзя открыть на компьютере и, следовательно, невозможно ознакомиться с содержимым. Только WhatsApp может читать формат DB.CRYPT8.
Есть еще один способ сохранить все сообщения из чатов на компьютер для последующего просмотра. Однако здесь будет наблюдаться и обратная сторона медали: все загруженные файлы не могут быть открыты в мессенджере.
- Запустите приложение на своем смартфоне.
- Зайдите в чат, в котором хотите сохранить диалог.
- Нажмите кнопку «Дополнительно», которая выглядит как три вертикально расположенные точки.
- В появившемся меню выберите «Еще».
- В дополнительном списке опций выберите «Экспорт чатов».

Вскоре после этого появится диалоговое окно, в котором вам нужно будет выбрать почтовый клиент. При отправке сообщения введите свой адрес электронной почты в поле «Получатель». В результате все сообщения переписки будут доходить до него, и вы сможете их просмотреть.
Как сохранить сообщения WhatsApp при смене телефона?
Вышеупомянутый метод не позволит вам вернуть все диалоги при переключении смартфона. Есть и другой способ сделать это, однако он предполагает наличие карты памяти в устройстве и включение соответствующей опции в смартфоне, при активации которой все хранилища приложений резервного копирования сохраняются на внешнем диске.
Сохранение переписки на Андроид
Чтобы сохранить все сообщения при смене устройства на Android, вам необходимо сделать следующее:
- Запустите WhatsApp.
- Откройте дополнительные параметры.
- Выберите «Настройки» из списка”.
- Откройте «Чат» из списка разделов».
- Выбираем пункт «Резервное копирование».
- Щелкните зеленую кнопку «Резервное копирование».

Теперь, чтобы перенести все диалоги на другой телефон, вам нужно переставить карту памяти, запустить WhatsApp, войти в свою учетную запись и подтвердить сброс данных.
Способ 1: Единоразовый бэкап
Следующие манипуляции рекомендуется выполнять каждый раз при удалении клиентского приложения WhatsApp, сбросе устройства до заводских настроек, переустановке / обновлении Android. Также инструкция является частью процесса перехода на новое устройство, если вы планируете переносить на него мессенджер.
- Запустите WhatsApp для Android и откройте меню приложения, нажав на три точки в верхней части экрана справа. Выберите «Настройки».

- Перейдите в раздел «Чат» из списка параметров WhatsApp для Android и нажмите «Резервное копирование чата».

- В нижней части открывшегося экрана коснитесь Аккаунт Google. Затем выберите из списка учетную запись, которую вы используете на своих устройствах для доступа к службам Google, подтвердите запрос на доступ к Google Диску (если этот запрос получен), нажав «Разрешить» на следующем экране.
 Если требуемой учетной записи нет в списке, переместите переключатель в положение «Добавить учетную запись» и войдите в систему, введя свое имя пользователя и пароль для доступа к экосистеме «хорошей компании» на следующих экранах.
Если требуемой учетной записи нет в списке, переместите переключатель в положение «Добавить учетную запись» и войдите в систему, введя свое имя пользователя и пароль для доступа к экосистеме «хорошей компании» на следующих экранах.

- Нажмите «Использовать», если вы планируете использовать для загрузки данных не только сети Wi-Fi, но и мобильный Интернет. В открывшемся списке выберите соответствующий пункт.

- Для экономии места в облачном хранилище по умолчанию WhatsApp не выполняет резервное копирование видеофайлов, полученных и отправленных через мессенджер. Если вам все же нужно создать резервную копию контента этого типа, активируйте опцию «Добавить видео».

- После определения настроек Google Диска нажмите кнопку РЕЗЕРВНОЕ КОПИРОВАНИЕ в верхней части экрана резервного копирования чата. Подождите, пока резервная копия будет создана и скопирована в облако. В результате под описанием задействованной функции появятся отметки, касающиеся даты и времени сохранения истории переписки, а также объема, занятого резервной копией в облачном хранилище.

Способ 2: Регулярное резервное копирование
Чтобы раз и навсегда предотвратить вероятность потери истории переписки, проводимой через WhatsApp, необходимо убедиться, что данные регулярно загружаются в резервную копию. Приложение для обмена сообщениями автоматизирует этот процесс и устанавливает частоту, необходимую для создания копий всей корреспонденции.
- Выполните шаги 1–5 приведенных выше инструкций, которые предполагают однократное сохранение информации из мессенджера в облако Google.

- На экране резервного копирования чата нажмите Резервное копирование на Google Диск. Затем сообщите мессенджеру, как часто вы хотите загружать информацию в облачное хранилище — «Ежедневно», «Еженедельно» или «Ежемесячно», а затем выберите учетную запись Google, в которой будет храниться история переписки.

- На этом настройка регулярного резервного копирования данных из WhatsApp для Android завершена, и вам не нужно беспокоиться о безопасности информации, в любом случае сформированной до истечения периода времени, выбранного на предыдущем шаге.

Способ 3: Сохранение переписки на компьютер
В дополнение к описанной выше системе, которая позволяет создавать резервную копию всей переписки на Google Диске, WhatsApp для Android предоставляет функцию «Экспорт чата», которую можно использовать не только для отправки содержимого отдельных диалогов и групп другим пользователям людей, но и извлекать информацию из мессенджера на смартфон для хранения на диске ПК или ноутбука.
- Откройте мессенджер и перейдите в приложение «Настройки» из его главного меню. Затем откройте раздел «Чат».

- Нажмите «История чата» на открывшемся экране, затем нажмите «Экспорт чата». В списке диалогов и групп коснитесь заголовка почтового сообщения, содержимое которого вы хотите извлечь.

- Если обмен контентом был произведен в рамках диалога или группового чата, появится окно, в котором вы должны выбрать, будут ли файлы загружаться вместе с сообщениями. Нажмите «БЕЗ ФАЙЛА», если вы хотите извлечь только текст корреспонденции, или «ДОБАВИТЬ ФАЙЛ», если также необходимо сохранить фотографии, видео и т.д.

- В появившейся области «Отправить чат…» выберите из списка канал передачи данных, который вы можете использовать на своем компьютере. Чаще всего это электронные письма — коснитесь значка почтового клиента, установленного на вашем смартфоне / планшете. В поле «Кому» введите адрес почтового ящика, к которому у вас есть доступ с вашего ПК, затем нажмите «Отправить».

- На вашем компьютере, как вы предпочитаете, войдите в почтовый ящик, указанный во время выполнения предыдущего шага инструкции, где вы найдете письмо с темой «WhatsApp chat with username».
 Откройте сообщение и загрузите из него все вложения на свой компьютер. Текст всех сообщений в одном чате, а также дата и время их получения или отправки содержатся в файле * .txt. Контент представлен в виде файлов разного типа.
Откройте сообщение и загрузите из него все вложения на свой компьютер. Текст всех сообщений в одном чате, а также дата и время их получения или отправки содержатся в файле * .txt. Контент представлен в виде файлов разного типа.

- На этом завершается сохранение содержимого отдельного диалога или группы из WhatsApp для Android на ваш компьютер, и в результате вы получите следующий результат:

Более того. Вы можете быстро скопировать отдельный чат вместе с контентом из мессенджера, не заходя в «Настройки» WhatsApp для Android.
- Вызовите меню открытого диалога или группового чата, нажав на три точки справа от заголовка. Выберите «Еще», а затем «Экспорт чата».

- Следуйте инструкциям n. 3-6 предыдущих инструкций, которые предполагают, что переписка из мессенджера в среде Android сохраняется на диске компьютера.

Сохранение переписки на Айфон
Передача SMS из диалогов на iPhone практически ничем не отличается, только вместо карты памяти важно иметь учетную запись iCloud.
- Запустите мессенджер.
- Откройте его настройки.
- Войдите в раздел «Чат».
- Нажмите кнопку «Копировать».
- Прокрутите страницу вниз и нажмите «Создать копию».

Позже вы сможете удалить Ватсап со старого iPhone и установить на новый. Когда вы впервые войдете в свою учетную запись, программа предложит вам восстановить все копии ваших данных.
Способ 1: Единоразовый бэкап
Чтобы сохранить переписку из WhatsApp для iOS до кардинального вмешательства в мессенджер (переустановка, удаление, сброс или замена устройства Apple), необходимо следовать приведенным ниже инструкциям.
- Откройте WhatsApp и перейдите в приложение «Настройки», коснувшись значка раздела в правом нижнем углу экрана. Затем нажмите на пункт «Чат».

- Коснитесь «Резервное копирование». На следующем экране, если вам нужно загрузить в резервную копию, включая переданные и полученные видеофайлы, включите переключатель «Добавить видео».

- Нажмите «Создать копию» и дождитесь создания резервной копии и отправки на хранение в iCloud, после чего операция резервного копирования считается завершенной.

Способ 2: Регулярное резервное копирование
Чтобы не решать проблему постоянного сохранения истории чатов из WhatsApp для iOS, дайте системе возможность делать это автоматически.
- Вызовите «Настройки» мессенджера, перейдите в «Чат» и нажмите «Резервное копирование».

- Нажмите на название опции «Автоматически» на открывшемся экране и выберите, как часто совпадение будет копироваться в облачное хранилище. После установки флажка рядом с «Ежедневно», «Еженедельно» или «Ежемесячно» нажмите «Назад».

- Завершив манипуляции по настройке автоматического резервного копирования, вы можете не беспокоиться о безопасности информации, генерируемой при использовании WhatsApp, и пользоваться мессенджером, хотя бы часто, не прибегая к процедуре принудительного копирования переписки из него.

Способ 3: Сохранение переписки на компьютер
Чтобы сохранить его в надежном месте, например на диске ПК, отдельную переписку WhatsApp на iPhone, будь то содержание диалога или группы, довольно легко извлечь с помощью функции «Экспорт чата».
- Перейдите на вкладку «Чат» приложения WhatsApp для iPhone, откройте беседу или группу, сообщения и контент, из которых вы хотите скопировать на свой компьютер. Затем вызовите меню чата, нажав на имя партнера или название группы вверху экрана.

- Прокрутите список опций и щелкните название функции «Экспорт чата». Выберите, требуется ли «Прикрепить носитель» или будет извлечен только текст совпадения «Без файлов».

- В меню приложений и сервисов, которые можно использовать для отправки файлов из WhatsApp, выберите канал передачи данных, который вы можете открыть на своем компьютере (другие мессенджеры, «облака», социальные сети и так далее). В нашем примере это вариант, доступный почти всем пользователям: электронная почта, коснитесь значка программы, используемой для работы с перепиской на iPhone.

- В поле «Кому:» напишите адрес вашего почтового ящика, а в поле «Тема:» поставьте любой знак, чтобы облегчить поиск письма, которое формируется в следующий момент. Чтобы завершить первый шаг по сохранению чата из мессенджера на компьютер, нажмите «Отправить».

- Откройте свою почту на компьютере с помощью почтового клиента или браузера.
 Перейдите к просмотру письма с архивом переписки из WhatsApp и загрузите вложение на диск своего ПК.
Перейдите к просмотру письма с архивом переписки из WhatsApp и загрузите вложение на диск своего ПК.

- Распаковав файл, полученный в результате предыдущих шагов, вы получите доступ к тексту сообщений, а также к файлам, переданным и полученным диалогом или группой.

Как выгрузить переписку с iPhone
На устройствах с iOS резервное копирование можно делать через iCloud. Инструкция включает в себя следующие действия:
- Пользователь запускает мобильное приложение на смартфоне или планшете.
- Следующим шагом будет переход в раздел настроек, который находится в правом верхнем углу.
- Затем перейдите в чаты программного обеспечения с представленным списком совпадений.
- Следующим шагом будет выбор варианта резервного копирования чатов.
Обратите внимание, что у пользователей есть возможность автоматически создавать резервные копии, используя выбранный период времени. Разработчики предлагают вручную создавать резервные копии личной информации. Для этого вам необходимо активировать опцию «создать резервную копию сейчас».
Для завершения процедуры восстановления чата вы можете воспользоваться сервисом iCloud. Прежде всего, не забудьте скачать архив с личными данными на личный смартфон или планшет.
Ошибки и проблемы при экспортировании
При попытке экспортировать чат пользователи могут столкнуться с проблемой невозможности выполнить эту опцию. Это связано с тем, что во многих странах Европы функция недоступна — из-за выявленных серьезных нарушений при использовании чужих прав разработчики решили отказаться.
Чтобы решить проблемы с экспортом чата, пользователям популярного программного обеспечения, предназначенного для мгновенного обмена текстовыми сообщениями и изображениями, рекомендуется использовать классический вариант создания резервной копии. В дальнейшем это позволит мгновенно восстановить интересующую историю переписки с собеседником. Файл можно хранить не только на внутреннем или внешнем носителе, но и в облаке (используя внутреннюю память диска Google).
Как использовать файл экспорта чатов
Чат экспортируется в виде классического текстового документа. Поэтому не рекомендуется его терять, потому что, если вы попадете к мошенникам, историю переписки с интересующим собеседником можно легко исправить.
Обратите внимание, что экспортированные чаты можно использовать в юридических, коммерческих и исследовательских целях. В этом случае программа предложит вам использовать функцию и сохранить данные в формате .pdf.
При таком подходе файл с историей личной переписки можно заархивировать на любом типе носителя. Если вам нужно загрузить документ обратно в приложение, перейдите в раздел настроек и следуйте советам. Процедура восстановления проста и занимает 2 минуты свободного времени пользователя.
Как отключить копирование данных
Иногда, чтобы освободить место в облачном хранилище, необходимо остановить хранилище WhatsApp.
На «Андроиде» это можно сделать в настройках приложения. Они работают так же, как и настройки резервного копирования, с указанием записи «Никогда» в расписании создания резервной копии».
На iPhone хранение данных отключено в настройках приложения. Для этого зайдите в меню «Настройки», выберите вкладку «Чат», затем отключите пункт «Автокопирование», установив значок в положение «Выкл.». Функцию можно повторно подключить в любой момент по желанию пользователя.
Очистка резервной копии
На телефонах с ОС Android локальный архив за последние 7 дней использования хранится в памяти телефона или на SD-карте.
Читайте также: Как навсегда деактивировать профиль Whatsapp: с телефона через приложение, как удалить веб-версию
Чтобы освободить место, его снимают следующим образом:
- Открывает «Файловый менеджер».
- Перейдите в каталог WhatsApp.
- Найдите файл под названием BuckUps, нажмите на него и удерживайте.
- Во всплывающем окне выберите строку «Удалить».
Вы также можете удалить резервные копии из облачного хранилища.
Владельцы телефонов iOS должны следовать следующему алгоритму:
- Перейдите в раздел iCloud в меню устройства.
- Откройте папку «Хранилище».
- Найдите папку WhatsApp.
- Щелкните по нему и выберите запись «Удалить».
Для пользователей смартфонов на базе Andeoid алгоритм действий будет аналогичным. Их архив заархивирован на Google Диске в разделе «Хранилище» вкладки «Резервное копирование».
Заключение
Мы успешно исследовали несколько методов резервного копирования текстов из WhatsApp. В то время как iCloud и iTunes создают резервные копии всего набора данных, использование Tenorshare iCareFone для WhatsApp Transfer сэкономит ваше драгоценное время и усилия благодаря гибким возможностям частичного резервного копирования и восстановления. Сохранять резервную копию на Google Диске тоже непросто.