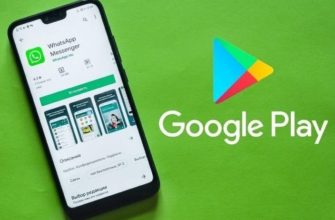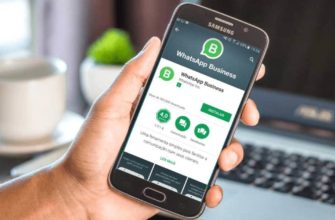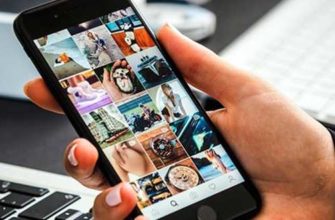- Как совершить видеозвонок через WhatsApp для Android
- Настройка
- Способ 1: Чат
- Способ 2: Вкладка «ЗВОНКИ»
- Способ 3: Карточка контакта
- Способ 4: Переключение с аудиовызова
- Способ 5: Контакты Android
- Способ 6: Групповые видеозвонки
- Почему не проходят входящие вызовы в WhatsApp и что делать
- Звонка нет совсем
- WhatsApp сбрасывает звонки
- Не загорается экран
- Нет звука и вибрации
- Не удается осуществить исходящий звонок
- Гаснет экран при видеозвонке: причина
- Решение первое когда гаснет экран телефона при входящем звонке – снимите пленку или стекло
- Как включить датчик приближения на Андроид?
- Решение второе если гаснет экран телефона при ответе на звонок — калибровка
- Потеря сигнала из-за неисправного кабеля или разъема
- Настраиваем датчик движения на Андроид
- Отключаем датчик движения на Андроид
- Обращаемся в сервисный центр
- Плохое качество видеозвонка в whatsapp как настроить
- Видеозвонки не проходят/ нельзя принять
- Не работает камера
- Не сворачивается
- Низкое качество изображения
- Что делает видеозвонки в WhatsApp неработающими?
- Проверьте, правильно ли вы совершаете видеозвонок
- Голосовой вызов
- Видеозвонок
- Совершение группового видеозвонка
- Решения, которые можно попробовать, если видеозвонок WhatsApp не работает на вашем iPhone
Как совершить видеозвонок через WhatsApp для Android
Возможность совершить видеозвонок доступна практически во всех разделах приложения WhatsApp для Android, то есть вы можете очень быстро перейти к началу обмена информацией по рассматриваемой технологии вне зависимости от того, какой экран отображает мессенджер.
Настройка
Чтобы избежать проблем в начале видеосвязи через WhatsApp, перед использованием рассматриваемой функции необходимо предоставить клиентскому приложению системы обмена информацией доступ к модулям «Камера» и «Микрофон» устройства Android.
- Зайдите в «Настройки» смартфона, откройте категорию параметров «Приложения», нажмите «Все приложения».

- Найдите WhatsApp в списке программного обеспечения на устройстве и щелкните по его названию. Затем выберите «Разрешения приложения».

- Убедитесь, что переключатели рядом с «Камера» и «Микрофон» в открытом списке находятся в положении «Включено», и если нет, активируйте указанные параметры.

- Для завершения настройки выйдите из «Настройки» Android.

Способ 1: Чат
Самый быстрый способ начать видеозвонок — активировать на экране специальный элемент интерфейса с перепиской с вызываемым участником WhatsApp.
- Запустите мессенджер.

- Используя один из перечисленных ниже методов, войдите в разговор с пользователем, с которым хотите установить видеосвязь:



- Откройте существующий матч из списка во вкладке «Чат» приложения.
- Создайте новый диалог с одним из контактов в адресной книге WhatsApp.
- Начать общение с пользователем системы, которого нет в «Контактах.
- Вверху открытого экрана чата расположены три значка, первый из которых выполнен в виде видеокамеры — коснитесь этого элемента. Подтвердите свои намерения, нажав ВЫЗОВ, когда приложение для обмена сообщениями предложит.

- Дождитесь ответа подписчика и проведите видеосеанс.
 Процесс управляется кнопками внизу экрана для переключения с передней камеры на основную и заднюю камеру (1), временного отключения модуля захвата изображения (2) и микрофона (3).
Процесс управляется кнопками внизу экрана для переключения с передней камеры на основную и заднюю камеру (1), временного отключения модуля захвата изображения (2) и микрофона (3).
- Чтобы завершить видеозвонок, нажмите красную кнопку «Положить трубку» или дождитесь, пока это сделает собеседник.

Способ 2: Вкладка «ЗВОНКИ»
Второй способ переключения на видеозвонок через WhatsApp доступен на вкладке ЗВОНКИ в системном приложении. Это может быть удобнее, чем описанный выше способ вызова из экрана чата, потому что практически у всех пользователей мессенджера есть контакты, общение с которыми осуществляется только посредством звонков.
Вариант 1. Новое испытание
- Откройте клиентское приложение WhatsApp и перейдите на вкладку «ЗВОНКИ» в меню, расположенном вверху экрана.

- Нажмите на кнопку «Новый звонок», расположенную в правом нижнем углу. Затем найдите имя пользователя в адресной книге и нажмите значок «Камера», расположенный справа от него».

- Подождите, пока владелец аккаунта WhatsApp, которому вы звоните, ответит на звонок, а затем начните разговор.

Вариант 2: журнал вызовов
Если вы когда-либо общались с зарегистрированным пользователем WhatsApp посредством аудио- или видеосвязи, этот факт, как и пропущенные звонки, фиксируется в специализированном «Журнале». Из этого списка вы можете инициировать другой вызов, в том числе тот, который использует камеры вашего устройства и устройство абонента.
- В приложении WatsUp перейдите во вкладку «ЗВОНКИ». Затем найдите в списке набранных и пропущенных вызовов имя или идентификатор вызываемого абонента, коснитесь его фотографии. В появившемся окне, которое показывает увеличенный аватар пользователя и список параметров, применимых к нему, коснитесь значка «Камера».

- В результате выполнения предыдущего пункта рекомендаций подключение начнется сразу и вам останется только дождаться ответа от абонента.

Способ 3: Карточка контакта
Другой вариант переключения на видеозвонок в WhatsApp для Android доступен на экране, на котором отображается информация о пользователе, добавленная в «Контакты» вашего мессенджера.
- Запустите WhatsApp и перейдите к просмотру карточки контакта, на которую будет осуществляться видеозвонок. Это можно сделать одним из двух способов:


- Во вкладке «Чат» приложения в правом нижнем углу нажмите кнопку для создания нового разговора — «Написать». Затем нажмите на аватар будущего абонента в открытом списке записей телефонной книги и перейдите к просмотру подробной информации о нем, нажав значок «i».
- Перейдите в открытое меню беседы, коснувшись трех точек в верхней части экрана справа, и нажмите «Просмотреть контакт».
- В области информации и номера телефона на появившемся экране коснитесь значка камеры справа от идентификатора человека, совершающего видеозвонок. В результате звонок выбранному абоненту начнется немедленно.

Способ 4: Переключение с аудиовызова
Совершив голосовой вызов, вы можете быстро использовать камеру своего устройства и, таким образом, переключиться на видеосвязь.
- Начните аудиовызов другому участнику WhatsApp или ответьте на входящий голосовой вызов.

- Во время переговоров коснитесь значка «Камера» на нижней панели экрана, отображаемого приложением, а затем подтвердите системный запрос, коснувшись «ПЕРЕКЛЮЧИТЬ» в появившемся окне.

- Если ваш собеседник загадывает желание и активирует кнопку «Изменить» в своем мессенджере, то вы продолжите общение с видео.

Способ 5: Контакты Android
Неочевидная, но все же очень удобная возможность совершить видеозвонок через WhatsApp может быть получена без предварительного открытия специального приложения для обмена сообщениями. Системное приложение «Контакты» в операционной системе Android оснащено специальной опцией, с помощью которой вы очень быстро решите поставленную задачу.
- Откройте «Контакты» Android, как если бы вы звонили по обычному телефону

- Найдите контакт, которому вы хотите позвонить, и коснитесь его имени, чтобы открыть экран сведений.

- Найдите параметр, обозначенный значком WatsUp среди других элементов интерфейса на экране, и коснитесь его. Затем нажмите «Видеозвонок USER_NUMBER».

- Выполнение вышеупомянутых манипуляций заканчивается запуском мессенджера и автоматическим запуском видеозвонка другому пользователю через сервис WhatsApp.

Способ 6: Групповые видеозвонки
Помимо видеосвязи с одним участником WhatsApp, рассматриваемая услуга предлагает возможность присоединиться к своим пользователям до 4 человек посредством видеоконференцсвязи. Всего существует два метода организации группового видеозвонка.
Вариант 1: групповой чат
- В мессенджере перейдите в группу, участником которой вы являетесь. Или создайте новый чат, включая контакты будущих участников видеозвонка.

- Коснитесь значка Receiver + справа от имени группы. В списке «Выберите контакты для вызова», который появляется ниже, нажмите на имена пользователей, которые будут включены в процесс переговоров с использованием камер их устройств.

- Завершив выбор участников конференц-связи, нажмите круглую кнопку «Камера», расположенную справа от ряда, образованного их аватарами. Это почти все — ждите ответа от приглашенных пользователей.

Вариант 2. Индивидуальный видеозвонок
Уже начав видеосвязь с отдельным человеком, зарегистрированным в WatsAp, вы можете пригласить к разговору еще двух человек, не прерывая его.
- Начните видеозвонок одним из способов, предложенных выше в статье, и дождитесь ответа абонента.

- Нажмите кнопку «Добавить участника» в правом верхнем углу экрана. Затем щелкните имя человека, приглашенного в чат в группе пользователей, найдя его среди записей в открытой адресной книге WhatsApp.

- Подтвердите запрос из приложения, затем дождитесь ответа человека, которого вы хотите включить в беседу.

- После повторного выполнения предыдущих шагов инструкций вы можете пригласить другого владельца учетной записи WhatsApp к беседе с помощью камеры.

Почему не проходят входящие вызовы в WhatsApp и что делать
Есть ли способ исправить то, что Whatsapp не принимает входящие звонки? Настоящие причины могут быть следующими:
- старая версия программы;
- мобильное устройство не соответствует системным требованиям.
Случаи отсутствия звонков в WhatsApp при входящем звонке можно решить двумя способами. Первое, что нужно сделать, это обновить программу через официальный магазин приложений. Магазин приложений для iOS: телефоны iPhone, плееры iPod Touch, iPad и персональные компьютеры Macintosh (Mac). Для телефонов на базе операционной системы Android — Google Play.
Второй и радикальный вариант исправления ситуации — покупка нового устройства. Сегодня телефоны, отвечающие минимальным требованиям, уже дешевы в связи с растущей популярностью таких гаджетов.

Звонка нет совсем
В некоторых случаях WhatsApp не звонит по разным причинам. Во-первых, нет подключения к Интернету. Вы должны убедиться, что сеть действительно работает. Во-вторых, проверьте свой аккаунт — средств может не хватить. Это тоже становится существенной причиной отсутствия сети и, как следствие, звонков Ватсапа.
Также существует вероятность того, что звонки в WhatsApp не удастся: абонент находится в стране, где наложен запрет на использование программы. Тогда ничего не поделаешь.
Примечание! Запрет действует в Китае, Объединенных Арабских Эмиратах, Иране, Сирии, Северной Корее, Кубе.Если вы планируете посетить эти места, стоит заранее поискать альтернативу Ватсапу.
Лучшее решение — перейти на мессенджер, одобренный органами местного самоуправления.

WhatsApp сбрасывает звонки
Возникает неприятная ситуация: звонок прерывается приложением во время разговора. Причинами такого поведения приложения являются следующие факторы:
- Нестабильная работа интернет-соединения через wi fi.
- При активации специального режима, экономящего заряд батареи. Существует также множество приложений с такими же опциями, многие из которых также установлены на устройствах.
- Функция Bluetooth включена.
В этом случае связь будет восстановлена, если у одного из двух собеседников присутствует один из вышеперечисленных факторов. Или попробуйте использовать другую сеть. Также установите средний режим энергосбережения или полностью отключите его на время разговора. По прежнему не возвращает блютуз модуль.

Не загорается экран
Если входящий звонок не отображается на экране, основная причина здесь — активированный режим энергосбережения. Именно эта опция предотвращает установление соединения, скрывая входящие звонки. Таким образом, эта функция экономит заряд аккумулятора. Но эта опция заложена производителями в любое устройство, независимо от типа операционной системы.
Чтобы решить ситуацию, когда экран не загорается, вам следует обратиться к настройкам вашего мобильного телефона или любого другого гаджета. У каждой модели, в зависимости от производителя, есть свои пункты меню. Ищите уведомления на дисплее, когда экран заблокирован. Фактически, это объясняет, почему WhatsApp не отображает звонок. Таким образом, входящие звонки не будут скрыты из поля зрения.
Нет звука и вибрации
Нет звука при входящем звонке или при исходящем звонке. То есть ваш собеседник не слышит или тишина от звонящего. Есть риск, что на телефоне просто отключен микрофон или он уже занят другим приложением. В результате звонок в WhatsApp не слышен.
Вы должны проверить «кнопку» отключения микрофона — она должна быть неактивна. В крайнем случае нажимаем на нее, а потом еще раз проверяем результат. Если эти шаги не помогли, перезагрузите устройство. После запуска снова позвоните абоненту.
Если включен режим «Без звука», он может стать препятствием. Кроме того, функционал можно настроить как для всех входящих контактов, так и только для одного из контактов. А если звонки в WhatsApp не работают, стоит проверить настройки:
- Прежде всего, запустите приложение WhatsApp на своем устройстве.
- Откройте меню приложения, щелкнув три точки в правом верхнем углу рядом с увеличительным стеклом.
- Перейти в самый низ раздела «Звонки». Должна быть мелодия, но если входящий звонок не слышен, скорее всего будет надпись — «Нет звука». Причина понятна: стоит выбрать мелодию по душе.
- Выберите пункт настройки, затем нужную строку «Уведомления».
Бывает, что в WhatsApp не поступает звонок от конкретного абонента. Чтобы исправить ситуацию, откройте с ним диалог и повторно используйте меню (многоточие), чтобы убрать режим «Без звука».
По поводу этих случаев, если нет вибрации, в тех же настройках (пункт «Уведомления») отметьте пункт с таким же названием. Может в сообщениях и в разделах «вызываемые» стоит «Off». Тогда причина уже ясна и остается сделать выбор по умолчанию или желаемый вариант — короткая или продолжительная вибрация.
Не удается осуществить исходящий звонок
И тут проблема в устаревшей версии программы. Его нужно регулярно обновлять, иначе WhatsApp часто начинает просто шалить. Это легко сделать, поскольку встроенные функции позволяют настраивать соответствующие предупреждения. Общий список официальных ресурсов:
- Play Market — для операционной системы Android.
- Microsoft Store — для владельцев гаджетов на базе Windows Phone.
- App Store: кому больше всего нравятся iPhone с операционной системой iOS.
лучше всего загружать с официальных ресурсов, так как обращение к сторонним источникам может угрожать «заразить» ваше устройство.
Чтобы не возникало сложностей со звонками в WhatsApp, нужно убедиться, что есть работающий Wi-Fi или мобильный интернет. В большинстве случаев многие трудности решаются перезагрузкой устройства.
Гаснет экран при видеозвонке: причина
Экран отключается во время видеозвонка по нескольким причинам:
- Стекло было неправильно установлено при сборке телефона. Край стекла закрывает датчик движения и реагирует на это вмешательство.
- Заводские настройки неверны.
- При установке неофициальной прошивки перестают работать некоторые функции телефона, в т.ч датчик движения.
- Датчик движения не работает при длительном использовании телефона.
- Плохой контакт кабеля датчика из-за падения телефона.
- Если вы установите дополнительную защитную пленку для экрана или примените защитную пленку для экрана, датчик движения перестанет работать должным образом.
Решение первое когда гаснет экран телефона при входящем звонке – снимите пленку или стекло
В первую очередь снимите пленку или закаленное стекло с экрана телефона. В некоторых смартфонах из-за своей конструкции они могут закрывать датчик и вызывать неправильное расстояние срабатывания.
Очень часто стекло также может быть причиной проблем с датчиком приближения — вы можете найти множество очень дешевых и некачественных товаров в магазинах, которые не заслуживают доверия.
Оторвав закаленное стекло, можно восстановить нормальную работу датчика.
Конечно, кому-то это может показаться смешным, но дядя Гугл или Яндекс передадут вам сотни записей со своего «склада», где пользователи жалуются на проблемы с датчиком приближения после наклеивания некачественного стекла.
Как включить датчик приближения на Андроид?
Обычно датчик включен по умолчанию, но если он не активен для вас или вы случайно отключили его, вы всегда можете снова включить датчик приближения Android.
Для этого вам понадобятся:
- Зайдите в меню настроек телефона
- Зайдите в раздел «Звонки”
- Активируйте датчик приближения Android, установив флажок
- Затем найдите запись «Датчик приближения”
- После этого «Входящие звонки”

Решение второе если гаснет экран телефона при ответе на звонок — калибровка
Иногда проблема заключается в обновлении программного обеспечения, например, которое по какой-то причине способствует дерегулированию датчика приближения.
В этом случае вы можете использовать бесплатное приложение, которое при поэтапной установке может откалибровать датчик, например, Сброс датчика приближения.
Использовать его несложно — мастер проведет вас через весь процесс, и в конце вам нужно будет подтвердить новую калибровку, которая перезагрузит телефон.
После этого вы можете убедиться, помогла ли калибровка и теперь экран телефона не гаснет во время разговора.
Потеря сигнала из-за неисправного кабеля или разъема
Самая частая причина, по которой монитор отключается на некоторое время во время работы компьютера, — неисправный кабель. В этом случае необходимо проверить состояние самого кабеля, по которому информация передается с компьютера на монитор. Чаще всего для вывода изображения используется разъем DVI или HDMI в корпусе компьютера. Убедитесь, что кабель подключен надежно, если это DVI, он должен быть плотным, иначе соединение будет ненадежным.
Если выявить повреждение или плохое соединение кабеля не удается, рекомендуется попробовать использовать другой порт для подключения в системном блоке, чаще всего таких портов несколько. Также попробуйте взять кабель, с которым наверняка проблем нет, и через него подключить монитор к системному блоку.
Настраиваем датчик движения на Андроид
Настроили телефон.
Датчик движения (датчик приближения) можно настроить с помощью внутренних настроек или сторонних программ. Сначала вы должны проверить, включен ли он на Android или нет. Для этого вам понадобятся:
- Откройте «Настройки» в телефоне.
- Выбираем пункт «Звонки».
- Перейдите в раздел «Входящие звонки».
- В пункте «Датчик приближения» поставьте галочку, если его нет.
При настройке датчика с помощью калибровки необходимо выполнить следующие действия:
- Зайдите в настройки. »Выберите раздел« Дисплей».
- В меню на нижнем экране нажмите на пункт «Калибровка датчика приближения».
- Откроется окно с инструкциями по калибровке и «мишенью» в центре экрана. Следуй этим шагам:
- убрать объекты перед датчиком, нажать «Старт» и подождать несколько секунд (по окончании процесса центр «мишени» изменит цвет);
- поместите объект (например лист бумаги) перед датчиком на расстоянии 3-5 см и, не снимая его, нажмите «Далее» (в конце процесса центр «мишени» будет снова поменять цвет);
- медленно перемещайте объект по направлению к датчику и от него (экран тускнеет и становится ярче), затем нажмите «Ок».
После выполнения этих шагов датчик откалиброван.
проверить работу датчика движения можно через инженерное меню. Для этого нужно ввести его с помощью специализированного кода. Вам нужно будет сделать следующее:
- Введите * # * # 3646633 # * # * при наборе номера телефона#*#*.
- В появившемся меню выберите раздел «Проверка оборудования».
- Нажимаем пункт «Датчик», затем пункт «Датчик освещенности / приближения» и кнопку «Сбор данных ПК».
- В открывшемся окне для проверки датчика движения нажмите «Получить данные», на экране должно отображаться ноль.
- Затем подключите объект к датчику и снова нажмите «Получить данные». В этой версии элемента управления должно отображаться число 255.
Если все тестовые значения совпадают, датчик движения на дисплее работает нормально.
У разных производителей смартфонов код доступа к инженерному меню может быть разным. Если вы не можете попасть в меню, введя универсальный код, вы можете попробовать следующие комбинации:
- для Philips: * # * # 3338613 # * # *, * # * # 13411#*#*;
- для Sony: * # * # 7378423 # * # *, * # * # 3646633 # * # *, * # * # 3649537#*#*;
- для смартфонов с процессором Media Tek (большинство китайских моделей): * # * # 2237332846633#*#*.
- для Acer: * # * # 2237332846633#*#*;
- для Prestige: * # * # 3646633#*#*;
- для Alcatel, Fly и Texet: * # * # 3646633#*#*;
- для Samsung: * # * # 197328640 # * # *, * # * # 4636 # * # *, * # * # 8255#*#*;
- для Huawei: * # * # 2846579 # * # *, * # * # 14789632#*#*;
- для HTC: * # * # 3424 # * # *, * # * # 4636 # * # *, * # * # 8255#*#*;
- для ZTE и Motorola: * # * # 4636#*#*;
- для LG: 3845 # * 855#;
Ватсап на Fly таких кодов не предоставляет.
Если инженерное меню на вашем смартфоне не открывается, вы можете установить на свой телефон аналоговую программу под названием «MTK Engineering Menu Launch». Все действия в программе проходят практически по тому же сценарию, что и в меню дизайна телефона:
- После установки утилиты откройте раздел «Проверка оборудования».
- Выберите раздел «Датчик», затем пункт «Датчик освещенности / приближения».
- В открывшемся списке выберите «Калибровка ПК», затем нажмите «Калибровка».
- По мере приближения и удаления объекта над датчиком значение PS должно увеличиваться или уменьшаться. Если это так, датчик работает правильно.
- Если значение не меняется, необходимо положить телефон на ровную поверхность и коснуться пункта «Выполнить калибровку». После устранения неполадок отобразится сообщение «Калибровка прошла успешно».
Также утилита сброса датчика приближения используется для настройки датчика движения. Необходимо провести следующие манипуляции:
- После установки и запуска приложения нажмите на «Калибровать датчик».
- Закройте датчик предметом и нажмите кнопку «Далее».
- Снимите объект с датчика и снова нажмите «Далее».
- Затем нажмите красную кнопку «Калибровка» и подтвердите, нажав «Подтвердить».
- В новом окне программа запросит разрешение root-прав, нажмите «Разрешить».
- После перезагрузки смартфона проверьте правильность работы сенсора.
Отключаем датчик движения на Андроид
Все действия производятся в настройках.
Отключение датчика движения происходит через настройки смартфона по тому же алгоритму зажигания (теперь галочку нужно снять с пункта «Датчик приближения).
Также отключить датчик можно с помощью программы 4pda и модуля Sensor Disable Xposed. Для этого вам понадобятся:
- Скачайте эту программу и сформируйте на свой смартфон.
- Установите их через проводник.
- Зайдите в модуль Sensor Disable Xposed, нажмите «Framework» и нажмите «Ok».
- Нажмите «Установить / Обновить», затем разрешите права суперпользователя.
- Откажитесь от перезагрузки, вернитесь на страницу с фреймворком и выберите пункт «Модули».
- Ставим галочку напротив пункта «Отключить датчик», слева вверху выбираем пункт «Акселерометр».
- В новом окне выберите «Близость» и в следующем окне нажмите «Удалить датчик».
- В правом нижнем углу щелкните значок дискеты (сохранить) и перезагрузите телефон.
Обращаемся в сервисный центр
Бывает, что в Android происходит сбой оборудования и требуется замена датчика движения. В этом случае рекомендуется обратиться в сервисный центр за помощью к специалисту.
Если один (или все) сайты сообщают, что сервис не работает в вашей стране, вам ничего не остается, кроме как подождать, пока WhatsApp решит проблему. К сожалению, перебои в работе WhatsApp, а также других популярных сервисов, в том числе «ВКонтакте», YouTube и «Одноклассники», не редкость.
Плохое качество видеозвонка в whatsapp как настроить

WhatsApp — одно из самых популярных приложений для Android в мире, хотя с этим приложением также могут возникать некоторые проблемы. Поэтому не исключено, что во время использования мобильного телефона иногда возникала одна из неисправностей.
Ниже мы покажем вам наиболее распространенные ошибки, с которыми сталкивается WhatsApp на Android, и способы их устранения. Таким образом, если вы столкнетесь с какими-либо проблемами в этом приложении для обмена сообщениями, вы сможете узнать, как они устраняются.
Видеозвонки не проходят/ нельзя принять
Первый и самый главный ответ на вопрос, почему не удается видеозвонок в Ватсапе, — это отсутствие технической возможности смартфона принимать такие звонки. Не удивляйтесь, не все телефоны поддерживают видеозвонки. Обязательно запомнить версии ОС:
- Android — 4.1 и новее;
- iOS — 8 и новее.
Проблема анализировалась отдельно: меня не слышно во время видеозвонка;
Если на вашем устройстве установлена более старая версия операционной системы, извините! Поэтому видеосвязь в Ватсапе не работает. Проблему можно решить обновлением операционной системы:
- Откройте настройки устройства;
- Найдите вкладку с общими параметрами — обычно там есть кнопка обновления;
- Загрузите более новую версию операционной системы и попробуйте еще раз.

Видеозвонок не появляется и не работает, пока не появится техническая возможность! Установите новый скин и наслаждайтесь видеочатом.
Вторая причина, по которой в Ватсапе не работает видеозвонок, заключается в том, что вы пытаетесь позвонить с компьютера. На официальном сайте и в настольном приложении эта опция недоступна, ограниченный функционал позволяет только общаться в чате.
Вы можете решить проблему: общаться через программу на смартфоне или скачать эмулятор Android-версии с Bluestax на свой компьютер. О работе с эмуляторами мы подробно рассказали в отдельной статье.
Третья и очень важная причина, по которой Ватсап не принимает видеозвонки, — это плохое качество интернет-соединения.
Важно! Во время групповых звонков качество общего соединения определяется стабильностью соединения участника с самым слабым сигналом! Поэтому повлиять на решение проблемы не получится — не удастся даже определить, кто тормозит весь процесс.
Плохой интернет является виновником замедления видеозвонков в Watsap и Instagram. Что может быть сделано?
- Перезагрузите ваше устройство или роутер;
- Убедитесь, что все возможности подключения к Интернету подключены, и на счету достаточно средств, что осталось ГБ трафика;
- Обратитесь в службу поддержки вашего оператора мобильной связи.
- Подключитесь к другой мобильной / беспроводной сети;

хорошо, что не нужно думать, зачем WhatsApp запускает видеозвонок! Такие проблемы возникают только с отправленными фотографиями — это внутренняя проблема Android. Объясняем, где хранятся видеозвонки с Ватсапа.
Не работает камера
Если камера не работает при входящем видеозвонке Ватсап, рекомендуем обратить внимание на следующие параметры!
Технические трудности:
- Иногда в камеру попадает пыль, грязь или вода;
- Проверить визуальную целостность — отсутствие трещин, забитое стекло;
- Попробуйте открыть камеру в другом приложении и посмотрите, работает ли она.
Камера не включается? Если видеозвонок в Ватсапе не работает по техническим причинам, вам нужно будет обратиться в сервисный центр для ремонта.
Иногда видеозвонок в WhatsApp на iPhone не работает из-за отсутствия необходимых разрешений! Вы забыли разрешить системе использовать камеру, поэтому вы не можете получить изображение. Решение элементарное:
- Откройте настройки вашего смартфона;
- Найдите мессенджер в разделе с приложениями;
- При необходимости подтвердите действие.
- Зайдите в разрешения и активируйте тумблер напротив слова «Камера»;

Имейте в виду, что если изображение внезапно перестает отображаться и вы не можете его вернуть, вы можете перезагрузить смартфон и повторно открыть приложение WhatsApp. Часто этот более простой метод отлично работает, когда камера не работает. Вот инструкция, как организовать конференцию в мессенджере.
Не сворачивается
Whatsapp не зависает во время видеозвонка, несмотря на нажатие нужной кнопки на экране? Причина только одна: вы не обновили мессенджер. Для доступа к этой опции вам необходимо установить последнюю версию приложения:
- Откройте Google Play Market или App Store;
- Введите название мессенджера в строку поиска;
- Найдите нужную строку и нажмите кнопку обновления напротив.
Попробуйте снова! Все должно работать, теперь видеозвонок работает. 
Низкое качество изображения
Часто пользователи сталкиваются со следующей ситуацией: изображение размытое, пропадает четкость, на экране появляются шумы. Низкое качество видеозвонков в WhatsApp связано с несколькими факторами. Обязательно оценим все варианты!
- Особенности мессенджера — технические параметры приложения таковы, что качество изображения снижается во время разговора. Это сделано для улучшения и ускорения передачи данных между устройствами;
- Плохое интернет-соединение. Если соединение слабое, качество видеозвонка в WhatsApp может ухудшиться.
Как видите, от вас мало что зависит. На вопрос, как настроить видеозвонок в WhatsApp с плохим качеством, ответа нет, потому что таких настроек нет. Качество связи можно контролировать, на другие факторы повлиять нельзя.
Если ваш видеозвонок в WhatsApp не работает на вашем iPhone или Android, вы можете справиться с возникшими проблемами — наши советы вам обязательно помогут! Сохраните статью в избранное — она пригодится в трудную минуту, если видеозвонок не ведется. Вот как отключить автоматическое сохранение фотографий.
Что делает видеозвонки в WhatsApp неработающими?
Как упоминалось выше, в этой статье представлены решения, позволяющие решить проблему с неработающим видеозвонком в WhatsApp. Однако, прежде чем переходить непосредственно к разделу решений, лучше иметь представление о проблеме. На самом деле существует несколько причин этой проблемы, и некоторые из наиболее распространенных перечислены ниже. Лучше прочтите этот абзац и выясните возможные причины, чтобы можно было реализовать решение.
- «Видеозвонок WhatsApp не работает» может произойти из-за устаревшего приложения WhatsApp на вашем устройстве.
- Вы используете нестабильное сетевое соединение для видеозвонка через WhatsApp.
- Ошибка на iOS или сбой в приложении.
- Вы активировали режим энергосбережения на своем iPhone, поэтому WhatsApp не работает в фоновом режиме.
PS: Давайте узнаем больше о том, как исправить такие проблемы, как видео из Facebook, которые не воспроизводятся на Android, и видео из Instagram, которые не работают легко.
Проверьте, правильно ли вы совершаете видеозвонок
Прежде всего, вам нужно убедиться, что вы используете правильный метод вызова. Вот руководство, как сделать это правильно.
Голосовой вызов
- Во-первых, вам нужно открыть приложение WhatsApp на вашем устройстве iOS.
- Затем вам следует перейти в раздел «Звонки».
- Голосовой вызов теперь начнется через WhatsApp.
- Когда вы увидите соответствующий контакт, коснитесь опции «Голосовой вызов» прямо перед контактом.
- Теперь используйте строку поиска и найдите контакт, которому хотите позвонить.
- Теперь нажмите на опцию «Новый звонок», которая находится в правом верхнем углу.
Видеозвонок
- Во-первых, вам нужно запустить WhatsApp на вашем iPhone.
- Теперь перейдите к опции «Испытания», как и раньше.
- Как только вы это сделаете, появится соответствующий контакт. Вам просто нужно нажать на опцию «Видеозвонок» и активировать функцию видеозвонка.
- Теперь вам нужно найти имя нужного контакта, чтобы позвонить.
- Затем нажмите на опцию «Новый звонок», расположенную в правом верхнем углу.
Совершение группового видеозвонка
- Как и в предыдущих методах, перейдите в WhatsApp на своем устройстве iOS.
- После этого также следует перейти в «Звонки.
- Теперь выберите вариант в соответствии с вашими предпочтениями. Это означает, что вам нужно выбрать «Голосовой вызов или видеозвонок», и приложение будет действовать соответствующим образом.
- Далее следует выбрать несколько контактов для совершения группового звонка. Однако количество контактов ограничено 07.
- Вы увидите опцию «Новый групповой вызов». »Просто щелкните по нему.
- Теперь нажмите на опцию «Новый звонок».
Кроме того, вот некоторые из лучших решений для резервного копирования и восстановления WhatsApp и несколько отличных трюков с WhatsApp, которые вы можете попробовать.
Решения, которые можно попробовать, если видеозвонок WhatsApp не работает на вашем iPhone
Что ж, если все в порядке и вы выполнили правильные действия, позвонить будет проще. Однако, если после этих шагов видеозвонок WhatsApp не работает на вашем iOS, что-то определенно не так. Это тема данной статьи. Ниже приведены решения, которые можно попробовать, если видеозвонок WhatsApp не работает на вашем устройстве. Действительно, мы объясняем 06 эффективных методов для этого. Некоторые из этих методов кажутся очень простыми, в то время как другие несколько продвинуты. Однако вы можете попробовать эти решения одно за другим и устранить проблему.