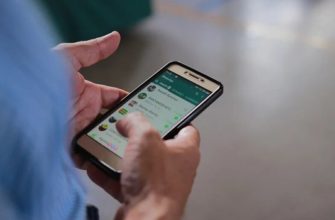- Доступные шрифты. Как их сделать
- Форматирование при помощи символов
- Использование функционала текстового меню на Андроид и iOS
- Для чего нужен зачеркнутый шрифт?
- Шрифт разработчиков
- Зачем используется зачёркивание в сообщениях
- Как писать курсивом
- Форматирование при помощи контекстного меню
- Альтернативный способ форматирования сообщения
- На Андроиде
- На Айфоне
- Как процитировать сообщение собеседника
- Поместите форматы с помощью текстового меню
- Иные способы форматирования
- Как писать курсивом
- Как сделать текст зачеркнутым или перечеркнуть отдельные фразы
- Полезные советы
- Совет №1
- Совет №2
- Совет №3
- Комбинированные шрифты
- Работает ли он в WhatsApp Web и States?
- Курсивный текст
- Выделяем фразу при помощи символов
- Как перечеркнуть текст
- Пишем зачеркнутый месседж
- Пишем кверху ногами
- Шрифт разработчика
- Каким образом сделать зачёркнутый текст в приложении Ватсап
- Как писать жирным шрифтом
- Набираем сообщение разными стилями
- Меняем размер шрифта
- Копирование текста
- Копирование и вставка сообщений в WhatsApp
- Как поменять шрифт в Вотсапе
- Использование онлайн-генератора шрифтов
- Как применить моноширинный шрифт
- Печатаем разноцветными буквами
Доступные шрифты. Как их сделать
Иногда в отправленном сообщении есть необходимость подчеркнуть важную мысль. Это можно сделать, изменив шрифт. Итак, в WhatsApp обычный шрифт можно изменить на следующий:
- жирный;
- курсив;
- перечеркнуто;
- моноширинный.
Есть два способа изменить шрифт в WhatsApp. Первый заключается в использовании специальных символов. Второй способ форматирования предполагает использование контекстного меню.
Форматирование при помощи символов
Для форматирования текста специальными символами необходимо поставить нужный символ в начале и в конце нужного отрывка. Специальные символы не будут отображаться в отправленном сообщении. Получатель увидит только форматированный текст.
ВАЖНЫЙ! Необходимое условие — между символом и словом рядом не должно быть пробелов.
Чтобы выделить жирным пассаж переменной, поставьте символ «*» (звездочка) в начале и в конце пассажа).
Если вы хотите написать слова курсивом, вы должны сначала поставить символ «_» (подчеркивание). Далее вы должны написать текст, который хотите изменить. В конце отрывка снова напишите «_».
Создать зачеркнутый текст в WhatsApp также легко. Чтобы зачеркнуть слово, предложение или абзац, необходимо в начале и конце нужного отрывка поставить специальный символ «тильда». Похоже на это «~». Результатом является текст с горизонтальной линией через него.
Хотите узнать, как выглядит моноширинный стиль? Тогда три верхние кавычки будут служить для этой цели специальными символами. Они выглядят вот так ««`».
Для удобства можно воспользоваться этой таблицей.
| Шрифт | Символ | Пример |
| Жирный | Звезда «*» | *111* |
| Курсив | Подчеркнуть «_» | _222_ |
| Зачеркнуть | Тильда «~» | ~333~ |
| Моноширинный | Три верхние кавычки ««`» | «`444«` |

Использование функционала текстового меню на Андроид и iOS
В дополнение к стандартному способу, указанному выше, вы можете получить зачеркнутый текст в приложении WhatsApp, выполнив следующие действия:
- Запустите свой WhatsApp;
- Перейти к форме обмена сообщениями с нужным пользователем;
- Введите текст, который вы хотите отправить, что-то или все, что вы хотите вычеркнуть. Нажмите и удерживайте текст;
- Нажмите кнопку с тремя вертикальными точками чуть выше;
- Появится меню выбора параметров текста. Выберите там «зачеркнутый»;
- Осталось нажать на кнопку отправить сообщение, и оно будет отправлено в чат с вашим собеседником.
Этот метод аналогичен как для ОС Android, так и для iOS. На iPhone вы также можете удерживать текст, а затем выбрать нужный шрифт.
Для чего нужен зачеркнутый шрифт?
Интересный вопрос, не так ли? Зачем вообще нужен кросстекст в WhatsApp, ведь это простой мессенджер для обмена короткими сообщениями?
Однако многие, и не побоимся даже сказать, большинство, используют WhatsApp не только для быстрой переписки. В этом приложении можно полноценно работать — создавать рекламные рассылки или группы по интересам. Или — активно общаться со всеми своими друзьями.
Если вы научитесь писать крестик в WhatsApp, то сможете в любой момент построить остроумную фразу, придать любому тексту более тонкий смысл. Вы сможете выделить нужную часть предложения, сосредоточив на ней внимание. С помощью этой техники вы можете придать фразе юмористический оттенок, показать гнев, отрицание или даже вставить сильное слово! Вряд ли кто-то будет спорить — в живом и эмоциональном разговоре в WhatsApp последнее, кстати, часто имеет место.
Шрифт разработчиков
Логично, да? Что изменилось? Но на самом деле все выглядит так:
Не уверены, что так пишут разработчики, но для интриги друзей по переписке этого будет более чем достаточно. Ну а теперь, если вы хотите узнать другие «фишки» в Вотсапе, то переходите к следующему разделу статьи.
Зачем используется зачёркивание в сообщениях
Многие пользователи задаются вопросом, почему они используют зачеркнутый текст при отправке сообщений в WhatsApp. Обычно такой вид оформления используется в ситуации, когда необходимо указать, что именно мы думаем, но по каким-то причинам не можем это написать. Поэтому такой текст подчеркнут, чтобы пользователь мог его прочитать и понять, что имеет в виду автор.
Мы также можем встретить зачеркнутый текст как перечеркнутый вариант из списка вариантов.
Причем такое оформление часто можно встретить на различных сайтах, а вот в мгновенных сообщениях оно встречается достаточно редко. Часто это происходит из-за того, что пользователи не знают, как создать такой эффект.
Итак, давайте прольем свет на эту проблему и посмотрим, как вы можете получить зачеркнутый текст при чате в WhatsApp.
Как писать курсивом
Наклонный стиль письма прекрасен. Чтобы выделить курсивом весь текст или определенный фрагмент, введите знак подчеркивания «_» в начале и в конце текста. В отправленном сообщении фрагмент, отмеченный специальным символом, будет выделен курсивом в Whatsapp.

Форматирование при помощи контекстного меню
Контекстное меню также поможет вам изменить шрифт. Его можно вызвать, выделив часть текста, которую необходимо изменить. Затем на устройствах с системой Android в появившемся меню нужно нажать кнопку с изображением трех точек. Затем выберите нужный шрифт из списка.
На iPhone вместо кнопки «три точки» будет кнопка «BIU». После нажатия на нее следует выбрать нужный стиль.
Альтернативный способ форматирования сообщения
Важно!
В мессенджере есть альтернативный способ использования функции форматирования текста сообщения через контекстное меню.
На Андроиде
Введите текст сообщения. Нажмите и удерживайте слово, которое хотите выделить в текстовом поле. Контекстное меню отображается кнопкой в виде трех вертикальных точек. Нажмите эту кнопку. Откроется другой список элементов с вариантами: полужирный, курсив, зачеркнутый, моноширинный. Достаточно выбрать нужные стили, чтобы использовать разные шрифты.

На Айфоне
Аналогично нужно нажать на указанный текст и удерживать, пока не появятся пункты меню «Выбрать» или «Выбрать все». Затем перейдите в «БИУ», где следует выбрать нужный формат.

Также читайте: Как запустить WhatsApp на компьютере и звонить даже при выключенном телефоне
Как процитировать сообщение собеседника
При большом потоке сообщений не всегда есть возможность ответить вовремя, поэтому иногда возникает необходимость указать, к какому сообщению относится ответ. Кроме того, функция цитаты будет крайне полезна при общении в групповом чате.
Чтобы процитировать другого пользователя нужно:
- нажмите на текст и держите, пока вверху экрана не появится строка инструментов редактирования;

- нажмите на стрелку слева, чтобы ответить на текущий разговор, или на стрелку справа, чтобы переслать сообщение в другой чат;

- подпишите комментарий и подтвердите отправку.

Вы также можете отправить сообщение в тот же чат, проведя по нему вправо.
Поместите форматы с помощью текстового меню
- Введите нужный текст жирным шрифтом, подчеркните, зачеркните или сделайте его моноширинным, как обычно.
- Выберите слово или фразу, формат которой вы хотите изменить.
- нажмите на 3 вертикальные точки, которые появляются справа.
- Выберите нужный тип формата.
- Подтвердите, что изменение было внесено, и отправьте сообщение
Не волнуйтесь, символы не появляются, когда вы отправляете сообщение, это просто код, который исчезает, когда вы нажимаете кнопку «Отправить».
Иные способы форматирования
Жир не всегда является единственным решением. Форматирование текста в WhatsApp возможно зачеркиванием, курсивом или подчеркиванием. Таким образом достигается желаемый эффект передачи сообщения. Вы можете использовать специальные символы или контекстное меню для достижения желаемого результата.
Как писать курсивом
Прежде чем изменить тип шрифта, введите все предложение целиком. Затем используйте контекстное меню. При отображении вы можете изменить стиль письма для всего предложения или только его частей.
Вы также можете использовать специальные символы вместо контекстного меню. Для курсива это подчеркивание. Чтобы получить красивые буквы, вам просто нужно ввести подчеркивание, ввести текст и снова ввести подчеркивание.
Это выглядит так:
- Знак «_».
- Целое предложение или отдельное слово, которое я хотел бы подчеркнуть особым образом.
- Знак «_».

Как сделать текст зачеркнутым или перечеркнуть отдельные фразы
Зачем зачеркивать текст? Иногда это также необходимо для лучшего представления информации. Вы можете удалить неправильное предложение и оставить правильное без изменений. Чтобы сделать текст перечеркнутым, просто используйте символ тильды. Символ должен быть вставлен в начало и конец текста без пробелов и отступов. Предложение будет немедленно удалено. При желании отдельные слова можно подчеркнуть.

Полезные советы
Совет №1
При использовании разных стилей форматирования следует учитывать содержание беседы. В деловом формате важно правильно расставлять акценты и не допускать нарушений этики делового письма.
Совет №2
Допускается обрамление фрагмента текста комбинацией специальных символов. Вы можете писать фразы жирным курсивом или зачеркивать жирным шрифтом и т д. Но не стоит забывать, что между спецсимволами и словом не должно быть пробелов. В противном случае замена шрифта не сработает.
Совет №3
Фрагмент текста, выделенный моноширинным шрифтом, не может быть дополнительно преобразован.
Комбинированные шрифты
Разработчики WhatsApp предусмотрели возможность комбинировать стили письма. Вы можете комбинировать два и три стиля одновременно. Невозможно использовать все четыре стиля одновременно. Это из-за моноширинного шрифта. Его нельзя сочетать ни с одним из других стилей.
Комбинированное форматирование может быть достигнуто с помощью комбинации символов, а также контекстного меню.
С помощью специальных знаков необходимо следить за тем, чтобы они располагались симметрично по отношению к нужному проходу. Неважно, какая пара символов ближе к текстовому отрывку. Например, чтобы сделать курсив полужирным, можно использовать две комбинации: _*111*_ или *_111_*. Результат будет таким же.
Все варианты комбинированных стилей описаны в таблице ниже.
| Шрифт | Комбинация |
| Жирный курсив | *_111_* |
| Вычеркнуть курсив | ~_222_~ |
| Вычеркнуть жирным шрифтом | ~*333*~ |
| Зачеркнутый жирный курсив | ~*_444_*~ |
Для объединения стилей через контекстное меню необходимо выполнить ту же процедуру, что и при обычном форматировании. Разница лишь в том, что контекстное меню нужно вызывать столько раз, сколько вы хотите применить стили.
Работает ли он в WhatsApp Web и States?
К сожалению, в WhatsApp Web у вас нет меню справки, включенного в ваш мобильный телефон, поэтому вам придется делать это вручную, вводя правильный символ в каждом случае, но не волнуйтесь, вы можете использовать необходимый код для каждого текстового формата:
- *Храбрый*
- _курсив_
- ~ зачеркнуто ~
- «Фиксированный интервал’
Сначала вы не сможете увидеть изменение, сделанное непосредственно в текстовой строке, только когда вы отправите его, вы сможете увидеть, применен ли стиль или нет.
Как и в разговорах, вы также можете выделять жирным шрифтом, курсивом, зачеркиванием или моноширинным шрифтом текст, который вы используете в своих сообщениях. Процесс добавления любого из этих стилей к тексту в статусе WhatsApp аналогичен тому, который вы используете для всех своих разговоров.
Курсивный текст

Возможно использование курсива с наклоном.
Секрет его использования заключается в разделении слов или фраз символом «нижний пробел» — «_» (без кавычек). Также разделите слово с обеих сторон этим символом и после отправки вы получите курсив курсивом.
Выделяем фразу при помощи символов
Буквы можно менять с помощью символьных команд. Фрагмент сообщения выделяется с помощью значков:
- — Жирный шрифт;
- _ — курсивные буквы;
- ~ – зачеркнутый текст;
- «` — это шрифт разработчика FixedSys — пишущая машинка. Мало чем отличается от стандартного: чуть крупнее и чуть шире интервалы между символами.
Шрифт разработчика можно включить только с помощью символьной команды, в настройках нет этой опции шрифта.
Символы должны отмечать желаемое предложение с обеих сторон.
Как перечеркнуть текст
Зачеркнутый текст в Whatsapp используется для изменения написанного сообщения. Сделать зачеркивание текста несложно — достаточно вставить символ «~» (тильда) в начале и конце нужного фрагмента. В присланном тексте этот фрагмент будет зачеркнут.

Пишем зачеркнутый месседж
Зачеркнутый текст — это стандартный стиль письма, добавленный разработчиками.
Первый способ:
С обеих сторон предложения необходимо поставить знак тильды» — «~».
Другой путь:
- распечатать сообщение

- Выберите часть сообщения, которую хотите зачеркнуть, дождитесь появления всплывающего меню;

- откройте дополнительные настройки, нажмите на название нужного стиля.


Сообщение будет отправлено получателю в преобразованном виде.
Пишем кверху ногами
Такая «фишка» сможет сбить с толку знакомых, а также будет выигрышно смотреться, когда вы будете делать акционные предложения. В мессенджере возможности такого написания нет, но с помощью сторонних приложений очень легко создать перевернутый текст. Необходимый:
- установите Upside Down на свое устройство и запустите программу;
- Добавьте текст слева и нажмите «Конвертировать»;
- В правом окне скопируйте текст и вставьте его в чат WhatsApp».
Помимо Upside Down, в магазинах приложений можно загрузить ряд других программ. Например, Flip Text, Text Converter, Reverse Text и многие другие текстовые редакторы.
Шрифт разработчика

В WhatsApp также есть дополнительный шрифт FixedSys, который традиционно используется разработчиками. В настройках мессенджера его тоже нет, и включение такого стиля письма не очевидно.
Текст, который вы планируете написать этим шрифтом, должен быть заключен в одинарные кавычки ««`» (без кавычек). Вы можете найти их на клавиатуре iOS следующим образом:

1. Нажать клавишу «123».
2. Нажмите и удерживайте одинарную кавычку (рядом с клавишей BackSpace).
3. Выберите кавычки в крайнем левом углу появившегося контекстного меню.
Необходимо указать три таких цитаты в начале текста и три в конце. После отправки шрифт сообщения будет сильно отличаться от установленного по умолчанию. Кроме того, вы можете добавить комбинацию из трех кавычек в Настройки автозамены iOS -> Общие -> Клавиатура -> Замена текста.
Таким простым способом можно немного разнообразить переписку в WhatsApp, используя скрытое форматирование и шрифт FixedSys.
Каким образом сделать зачёркнутый текст в приложении Ватсап
Чтобы получить подчеркнутое слово или целое предложение в WhatsApp, нужно сделать следующее:
- Запустите свой мессенджер;
- Перейти к набору текстовых сообщений для нужного пользователя;
- Если вы хотите получить сообщение целиком, поместите символ «~», известный как «тильда», в начале и в конце сообщения. Чтобы получить его на ПК, нужно переключиться на английскую раскладку, а затем нажать «Shift+E».
- Если вы хотите зачеркнуть только часть сообщения, введите часть сообщения обычным способом, отметив ту часть, которую вы хотите зачеркнуть, знаком «тильда» в начале и в конце;
- Осталось нажать Enter (отправить), и ваш получатель получит нужный вам эффект.

Используйте тильду, чтобы прорваться
Как писать жирным шрифтом
Жирный шрифт в WhatsApp — самый броский, информативный стиль. Используется для акцентирования основной мысли сообщения.
Чтобы написать слово или предложение в этом стиле, используется следующий прием:
- Введите текст сообщения, предназначенного для собеседника.
- Перед и после предложения, которое вы хотите выделить жирным шрифтом, вставьте символ «*».
- В отправленном сообщении фрагменты сообщения, отмеченные звездочками, будут выделены жирным шрифтом.

Набираем сообщение разными стилями
WhatsApp позволяет одновременно использовать несколько стилей оформления при создании сообщения. Функция доступна как на iOS, так и на Android. Для того, чтобы осуществить задуманное, важно знать символы, используемые для выбора.
Чтобы применить несколько стилей одновременно:
- Напиши сообщение;
- Выделите нужный фрагмент в конце и начале несколькими специальными символами: «звездочка» — полужирный, подчеркнутый — курсив, тильда — зачеркнутый текст.
В результате этих действий текст будет иметь требуемый вид, например: ~_*письменное сообщение*_~
Порядок знаков не важен, главное, чтобы символическая формула в конце выделенной фразы была зеркально отражена набору знаков в начале фрагмента.
Меняем размер шрифта
Для изменения размера также можно скачать специальные программы. Например, написать сообщение в зеркальном виде, азбукой Морзе, волнистыми, цветными буквами или использовать другие варианты.
Создатели мессенджера ограничились тем, что добавили лишь простейшие способы изменения внешнего вида букв, но в том числе и возможность изменения размера шрифта. Функция пользуется большим спросом у людей с плохим зрением.
Выполните следующие действия, чтобы увеличить шрифт:
- откройте настройки WhatsApp;


- Нажмите на «Беседку»;

- Выберите «Размеры шрифтов»;

- Выберите размер, который удобен в использовании;

- закрыть настройки;
- Продолжайте пользоваться мессенджером удобным способом.
Копирование текста
Иногда возникает необходимость скопировать сообщение. Это может понадобиться, если полученное сообщение нужно отправить другому человеку.
Чтобы скопировать текст на Android-устройство, необходимо:
1. Скопируйте сообщение в чат, зажав на нем палец. Выбранная строка будет выделена, а в верхней части панели появятся активные кнопки.
2. Нажмите кнопку «Копировать». Показано на рисунке № 2.

3. Выберите контакт, которому вы хотите отправить выбранный текст.
4. Нажмите и удерживайте палец в текстовом поле.
5. Во всплывающем меню выберите «Вставить».
6. Скопированное сообщение можно отправить.
ИНТЕРЕСНО! Ссылки на веб-сайты легче копировать. Когда вы удерживаете палец на тексте ссылки, она автоматически попадает в буфер обмена.
Единственное отличие копирования для владельцев iPhone/iPad в том, что после выбора строки чата появится контекстное меню. В нем нужно выбрать команду «Копировать». Дальнейшая процедура такая же, как и на Android-устройстве.
Копирование и вставка сообщений в WhatsApp
Бывает, что нужно отправить лишь малую часть всего текста, и способ отправки всего текста в данном случае не подходит. Будет удобнее скопировать нужный фрагмент и отправить. Для этого вам нужно:
- Нажмите на значок сообщения и удерживайте палец, пока вверху экрана не появится панель редактирования;

- Нажмите на значок копирования (второй справа); появится надпись «Скопировано»;
- Перейдите в нужный чат, нажмите и удерживайте палец в поле ввода текста, пока не появится команда «Вставить»;

- Проверить вставку скопированного фрагмента;
- Отредактируйте сообщение, удалив лишнее или добавив комментарий, подтвердите отправку.

По этой инструкции вы можете копировать информацию из других источников и вставлять ее в WhatsApp».
Как поменять шрифт в Вотсапе
- Окружающий текст со специальными символами
- С помощью приложения для телефона.
- Использование смайликов
- Использование онлайн-сервисов
Использование онлайн-генератора шрифтов
Чтобы получить любой шрифт и стиль, вам достаточно зайти на нужный сервис. Перейдем на https://coolsymbol.com/cool-fancy-text-generator.html.
- введите нужный текст
- теперь выберите нужный стиль
- теперь вы можете копировать и вставлять в сам Whatsapp.
Как применить моноширинный шрифт
Стиль письма с моноширинной (FixedSys) используется редко. Это так называемый шрифт разработчиков, но он доступен для использования в сообщении. Для изменения шрифта достаточно обрамить начало и конец фрагмента текста специальным символом ««`». Чтобы вставить три апострофа подряд, нажмите кнопку с надписью «123» на клавиатуре мобильного телефона. В открывшейся панели трижды щелкните по нужному символу.

После отправки сообщения текст выбранного фрагмента будет отображаться в стиле, отличающемся от стандартного.

Печатаем разноцветными буквами
В WhatsApp нет функции, позволяющей писать сообщения разноцветными буквами, но можно воспользоваться специальной программой — Text Art.
Чтобы изменить цвет букв в сообщении, необходимо:
- Скачать текстовый арт из Play Market или App Store;
- откройте приложение, нажмите на надпись «Редактировать текст»;
- Распечатайте сообщение, которое нужно изменить перед отправкой и отредактируйте его по желанию;
- Посмотрите, как будет выглядеть отредактированное сообщение с помощью этой функции; предварительный просмотр;
- Отправьте сообщение, нажав соответствующую кнопку.
С Text Art вы можете не только изменить цвет букв, но и создать различные типы тестовых стилей для вашего сообщения.