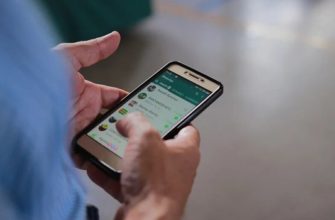- В чем плюсы переписки в WhatsApp
- 3 варианта компьютерной версии и их отличия
- Как зайти в мессенджер на компьютере без установки
- Приложение для компьютера
- Какие возможности есть у компьютерной версии
- Вход в приложение через эмулятор Android
- Как установить WhatsApp для компьютера
- Можно ли на компьютер скачать WhatsApp
- Как отправлять файл через WhatsApp на компьютере
- Можно ли пользоваться WhatsApp на нескольких устройствах
- Как открыть Web WhatsApp на втором телефоне без установки приложения?
- Android
- iOS
- Как отключить WhatsApp Web от компьютера?
- Что можно сделать в Ватсап Веб на компьютере и телефоне
- Нюансы использования
- Отправка текстовых и голосовых сообщений, работа с медиафайлами
- Создание и администрирование чатов
- Управление контактами (блокировки и удаление)
- Можно ли войти в WhatsApp без QR-кода
- Что делать, если не получается войти в Ватсап через браузер
- Совет №1
- Совет №2
- Итоги
В чем плюсы переписки в WhatsApp
Многие любят WhatsApp за его простоту. Как-то все просто и удобно. Нет сложностей с группами, каналами, отправкой файлов и стикеров. Чисто автомат Калашникова — только что установили и использовали.
Однако почему бы не передать эту функциональность на компьютер? Просто напишите приложения для macOS и Windows, и все. Люди скажут вам спасибо и будут еще более счастливы использовать именно этот мессенджер. А если вы будете делать приложения для планшетов, то, ребята, цены не будет.
Вместо этого разработчики и руководители WhatsApp сами знают, что они рушатся и не выпускают полноценного клиента ни для чего, кроме смартфонов. Как обойти этот недостаток?
3 варианта компьютерной версии и их отличия
Есть 3 способа использовать приложение на ПК или ноутбуке:
- Доступ через браузер без загрузки дополнительного программного обеспечения.
- Установка на ПК или ноутбук.
- Использование приложения через эмулятор Android.
Все эти варианты абсолютно бесплатны, но каждый имеет свои особенности и требует подготовки. Первый способ подходит для любого устройства, второй — для Windows 8 или Mac OS X 10.9 и выше.
Чтобы получить доступ к мессенджеру через браузер или компьютерную версию программы, необходимо сначала установить ее на свой смартфон и зарегистрироваться. Без этого действия вы не сможете использовать приложение на других устройствах, потому что при первой установке оно синхронизируется с адресной книгой.
Затем при доступе к системе с ПК программа связывается с хранилищем данных и извлекает все контакты и чаты со смартфона. После этого вы сможете полноценно общаться в мессенджере на ПК и по телефону одновременно. Дальнейший обмен данными происходит автоматически, и вы будете видеть все сообщения на любом устройстве.
Для работы с эмулятором необходимо много оперативной памяти, на старых устройствах этот способ не подойдет. Для первого запуска WhatsApp понадобится телефон, может быть отправлен код подтверждения.
В дальнейшем вы можете использовать приложение, даже если вы закроете его на своем мобильном устройстве и полностью удалите. В этом преимущество работы через эмулятор. Вы можете продолжить общение в мессенджере без телефона, если он вышел из строя, и вы отправили его, например, в ремонт. В компьютерной и веб-версии этот трюк не сработает.
Как зайти в мессенджер на компьютере без установки
Если вы не хотите устанавливать программу на свой компьютер, например, в офисе, или у вас Windows 7 и более ранние версии, вы можете использовать онлайн-версию в Интернете.
Для этого перейдите на whatsapp.com и щелкните вкладку «Whatsapp web”.

Затем откройте приложение в телефоне, нажмите на 3 точки в правом углу и выберите элемент с таким же названием.

Затем отсканируйте QR-код. После этого на экране появится список контактов и привычное окно обмена сообщениями. Если вы не выйдете из своей учетной записи, при следующем запуске браузера вы сразу сможете перейти в мессенджер.
Преимущества веб-версии:
- работает с любыми популярными операционными системами и браузерами, такими как Chrome, Firefox, Яндекс.Браузер, Opera;
- нет необходимости устанавливать программное обеспечение на свой компьютер для доступа к своей странице;
- WhatsApp всегда под рукой в удобном формате.
Дефекты:
- для безопасности данных не следует использовать эту опцию на рабочем или чужом ПК;
- чтобы никто не мог получить доступ к вашим данным, вы должны каждый раз выходить из своей учетной записи перед выключением устройства;
- после очистки кеша или переустановки браузера нужно снова авторизоваться.
В целом для домашнего компьютера это достаточно доступный вариант, который предлагает практически такой же функционал, что и программа в телефоне.
Приложение для компьютера
На мой взгляд, это лучший выбор для ПК с Windows 8 и выше и Mac OS X 10.9 и выше. Утилита работает стабильно, обновляет и сохраняет данные автоматически. Чтобы загрузить его, перейдите на сайт whatsapp.com и нажмите «Компьютер Mac или Windows”.

В новом окне справа появится большая зеленая кнопка для загрузки соответствующей версии WhatsApp. Нажмите на нее, выберите папку для загрузки и подождите несколько минут, пока идет загрузка.

Затем откройте загруженный файл и следуйте инструкциям по подключению к своей учетной записи:
- Откройте WhatsApp на своем телефоне.
- Нажмите на 3 точки в правом верхнем углу или на значок шестеренки.
- Выберите «WhatsApp Web”.
- Направьте камеру телефона, чтобы отсканировать код, который вы видите на экране.
Если все прошло успешно, вы увидите знакомый интерфейс приложения со всеми контактами и сообщениями. Все, что вам нужно для дальнейшей работы, — это подключение к интернету.
Какие возможности есть у компьютерной версии
Веб-версия и WhatsApp для ПК имеют те же функции, что и телефон:
- создавать новые разговоры,
- писать сообщения в приватных и коллективных чатах,
- записывать голосовые сообщения.
- просматривать историю переписки,
- отменить и отменить переписку,
- поиск в диалоговых окнах,
- отправьте документы и фотографии собеседнику,
- пересылает сообщения,
Единственный недостаток приложения для ПК — отсутствие возможности совершать звонки. После перезагрузки или выключения компьютера вы можете легко получить доступ к программе. Для этого просто дважды щелкните ярлык на рабочем столе.
Примечание: не оставляйте WhatsApp на телефоне, чтобы соединение не прерывалось, иначе компьютерная и веб-версии программы не будут работать.
Вход в приложение через эмулятор Android
Если эти 2 варианта вам не подходят, попробуйте использовать программы эмуляции, которые создают на ПК среду, аналогичную операционной системе на смартфоне. Одна из самых популярных утилит называется BlueStacks. Он в основном используется для игр, но позволяет также устанавливать другие приложения для Android.
Чтобы получить доступ к WhatsApp, вам необходимо выполнить следующие действия:
- Скачайте и установите эмулятор.
- Запустите его и войдите в учетную запись Google, связанную с вашим мобильным устройством.
- Введите имя мессенджера в поиск.
- Скачайте и откройте его.
- При первом запуске программа попытается отправить на телефон проверочный код. В случае неудачи используйте обратный вызов, прослушайте сообщение и введите числа в соответствующее поле.
- После этого вы можете использовать мессенджер на своем ПК или ноутбуке.
На мой взгляд, вход в приложение через эмулятор — это крайняя мера, потому что никто не гарантирует безопасность этого соединения и сохранность данных. Вы можете найти другой выход из ситуации, если вам нужно и дальше оставаться в сети, а телефон недоступен. Арендуйте смартфон, например, или оповестите своих коллег о текущей ситуации и временно переключитесь на общение через другие программы.
Как установить WhatsApp для компьютера
Прежде всего, вы должны понимать, что вам не нужно ничего устанавливать на свой компьютер. Единственным исключением будет компьютер, который никогда не был подключен к Интернету и на нем не установлен браузер. Для этого компьютера вам просто нужно установить любой браузер.
Суть работы WhatsApp на компьютере заключается как раз в WEB-версии мессенджера. Откройте https://web.whatsapp.com, и вам будет предложено отсканировать QR-код. Затем вам нужно запустить приложение WhatsApp на своем телефоне и нажать на три точки в правом верхнем углу.

Вот как настроен WhatsApp Web на Android.
В раскрывающемся меню выберите пункт WhatsApp Web, а затем отсканируйте QR-код (о преимуществах этих кодов и их истории мы уже говорили ранее) с экрана компьютера. Соединение будет установлено практически мгновенно.
Если у вас iPhone, вам нужно будет зайти в настройки приложения, выбрать «WhatsApp Web», а затем также отсканировать QR-код с экрана вашего компьютера.

Вот как настроен WhatsApp Web на iPhone.
Раньше эта функция работала только тогда, когда вы были в одной сети Wi-Fi. Теперь в большинстве случаев вы можете использовать этот метод, даже если смартфон подключен через сотовую сеть, а компьютер — через фиксированный Wi-Fi.
Единственное, что приятно в веб-версии WhatsApp, это то, что она предупредит вас, если батарея вашего смартфона вот-вот разрядится. У этого сложного метода больше нет плюсов, и гораздо проще запускать такие приложения, как Telegram, и спокойно пользоваться мессенджером. Если вы пользуетесь Telegram, подпишитесь на наш новостной канал.
Однако я вошел издалека. В WhatsApp есть приложение, но оно больше похоже на издевательство.
Можно ли на компьютер скачать WhatsApp
Вы можете скачать WhatsApp для любого компьютера как отдельное приложение с официального сайта WhatsApp.com. Только после скачивания и установки вы сразу получите до боли знакомое предупреждение.

Мы отсканировали код, и вы можете его использовать.
Опять же, они расскажут вам, как сканировать QR-код через приложение на вашем смартфоне. Лично мне кажется, что это издевательство какое-то. Хорошо, версия браузера работает с такой разверткой, но почему нельзя что-то изменить и создать нормальное приложение, понять не могу.
Даже если вы не можете этого сделать, зачем писать приложение? Можете смело пользоваться веб-версией.

С сайта WhatsApp вы можете загружать приложения для всех устройств.
Как отправлять файл через WhatsApp на компьютере
Вы не ограничены только текстом в своих сообщениях, которые вы отправляете через WhatsApp на своем компьютере. Вы также можете отправлять файлы. Для этого щелкните значок скрепки в правом верхнем углу чата, и вы сможете выбирать между различными типами вложений. Значок «Фото и видео» позволяет добавлять файлы, которые вы уже сохранили на жестком диске, но вы также можете использовать кнопку камеры, чтобы делать новые фотографии. У вас также есть возможность отправлять документы (любой другой тип файла).
Можно ли пользоваться WhatsApp на нескольких устройствах
Вы можете использовать WhatsApp на нескольких устройствах, но только если одно из них — смартфон, а другое — подключенный компьютер. В других случаях, если вы авторизуетесь на нескольких компьютерах, с каждой новой попыткой авторизации ваше старое устройство будет «падать». Вы можете запустить WhatsApp только на одном компьютере.
Когда вы попытаетесь сделать это на втором компьютере, авторизованном для службы, вы получите уведомление о том, что сеанс необходимо перехватить. Как только вы нажмете соответствующую кнопку, она будет завершена на другом компьютере.
Это можно сделать из соображений безопасности, чтобы никто другой не мог использовать вашу учетную запись, но я думаю, вы можете найти более эффективный метод борьбы за свою конфиденциальность. И в то же время дайте людям почувствовать себя комфортно с помощью этого в целом хорошего мессенджера.
Как открыть Web WhatsApp на втором телефоне без установки приложения?
Здесь мы воспользуемся небольшим трюком. Мы просто откроем версию для ПК, возьмем основной телефон с установленной и авторизованной версией WhatsApp и подключим его к этому браузеру. То есть технически мессенджер будет привязан не к телефону, а к браузеру, запущенному на этом смартфоне. Полезная штука, если вы используете два телефона.
Android
На втором смартфоне откройте браузер Google Chrome. *** Теперь перейдите на сайт веб-версии *** (https://web.whatsapp.com/). Откроется телефонная версия, и вам будет предложено скачать приложение, но оно нам не нужно. Щелкните три точки, чтобы открыть подменю браузера, и установите флажок «Версия для ПК».

Обычная версия откроется с QR-кодом. Увеличьте код: для этого поместите два пальца в центр экрана и разведите их в стороны.

Далее все происходит так же, как и при обычном входе в браузер. На телефоне, на котором установлен WhatsApp, зайдите в настройки, нажмите «WhatsApp Web» (или «Подключенные устройства»).
Нажмите кнопку триггера и наведите камеру на QR-код.

iOS
- Откройте браузер Safari.
- Зайдите на сайт.

- Чтобы открыть полную компьютерную версию сайта WhatsApp, нажмите и удерживайте кнопку перезагрузки страницы, пока не появится сообщение «Полная версия сайта». Затем щелкните по нему.

- Второй вариант — запустить полную версию WhatsApp — перейти в меню браузера внизу, где расположены значки команд, прокрутить вправо до нужного значка и щелкнуть по нему.

- Вы увидите QR-код на странице.
- На iPhone (или iPad) с авторизованной учетной записью зайдите в приложение, перейдите в «WhatsApp Web», щелкните ссылку и отсканируйте код со второго телефона.

- Ура, подключили два сотовых телефона.
Как отключить WhatsApp Web от компьютера?
Если у вас есть доступ к компьютеру, на котором запущен WhatsApp Web, просто щелкните меню и выберите «Выйти».

Если такой доступ недоступен, например, вы пошли на работу или в гости к другу и забыли уйти, вы можете сделать это в основном приложении. Откройте приложение на своем телефоне, щелкните меню и перейдите в «Whats App Web).

В поле «Состояние устройства» вы увидите список всех браузеров и систем, в которых в настоящее время открыт WhatsApp. Нажмите на тот, который вам нужен, а затем нажмите кнопку «Выход». Возможно, вам потребуется подтвердить действие кодом телефона, отпечатком пальца или Face ID.

Что можно сделать в Ватсап Веб на компьютере и телефоне
После успешной авторизации сервис позволяет вам получить доступ к WhatsApp через ваш браузер и использовать все его преимущества. Но наряду с преимуществами сервиса у него есть и некоторые ограничения.
Возможности WhatsApp:
- отправка контакта;
- отправка фото и видео файлов;
- добавить и разблокировать контакт в разделе «Заблокированные», если есть;
- создание новых чатов и групповых диалогов, а также функции архивирования чатов;
- вы можете просматривать контактные данные: фото профиля, номер телефона, медиа, функции блокировки и отчетности;
- возможность редактировать фото и информацию в профиле;
- настройки уведомлений;
- отправка голосовых сообщений;
- отправить снимок, если на вашем компьютере есть веб-камера;
- поиск в чате по ключевым словам;
- по умолчанию все сообщения и звонки в WhatsApp защищены сквозным шифрованием.
Но, несмотря на внушительный перечень достоинств и возможностей, есть и недостатки, или, если можно так выразиться, особенности работы с сервисом. - функции установки беззвучного режима в чате на 8 часов, 1 неделю или 1 год;
- возможность удалять и удалять чат;
- отправка SMS практически неограниченного размера и таких документов, как: .doc, .docx, .xlms, .xml, .txt, .rar, .zip, .pdf и многие другие;
Ограничения WhatsApp:
- жесткая привязка: телефон с установленным WhatsApp / компьютер. Без учетной записи, активированной на телефоне в приложении, невозможно получить доступ к учетной записи Ватсап на ПК;
- WhatsApp может работать только в одном приложении на телефоне. На двух смартфонах его можно запустить только с помощью веб-версии WhatsApp через браузер. Из-за того, что онлайн-сервис не адаптирован для мобильных устройств, работать с ним будет крайне неудобно. Кроме того, существуют ограничения, связанные с тем, что это вспомогательный инструмент, а не основное приложение;
- ограничение на передачу видеофайлов: размер файла не должен превышать 64МБ.
- в веб-версии невозможно совершать голосовые и видеозвонки. Разработчики еще не добавили эту функцию.
- основная часть настроек недоступна, нет возможности изменить номер привязанный к аккаунту. Кроме того, вы не можете удалить учетную запись;

Нюансы использования
Вы уже должны понимать, что такое WhatsApp Web и какие функции он добавляет пользователю? Несмотря на ограниченную функциональность приложения-браузера, большинство функций оно по-прежнему имеет. Предлагаем вам понять, как их использовать. Далее в статье мы поговорим о:
- Текстовый чат с отправкой звуковых сообщений и различных файлов.
- Управление групповой перепиской.
- Управление списком контактов.
Рассмотрим каждый элемент отдельно.
Отправка текстовых и голосовых сообщений, работа с медиафайлами
Обмен текстовыми сообщениями в мессенджере — самая популярная функция. Также он используется чаще, чем звонки, которых нет в этой версии мессенджера.
Чтобы отправить SMS выбранному пользователю:
- Щелкните нужный чат в левой части страницы. Справа откроется соответствующее окно.
- Активируем текстовое поле для ввода в правом нижнем углу.
- Вставляем сообщение, со временем прикрепляем смайлы немного левее текстового модуля. Также есть гифки и стикеры.
- Подтвердите отправку, нажав на значок «самолет».

Вы можете следить за статусом сообщения, используя флажки в правом верхнем углу:
- Серая галочка: сообщение отправлено получателю.
- Два серых: он уже доставлен.
- Два зеленых: собеседник уже прочитал.
интересно: вам не нужно подтверждать отправку текста с помощью значка «самолет», вы можете нажать Enter на клавиатуре.
Чтобы записать голосовое сообщение, вам необходимо подключить к компьютеру микрофон или гарнитуру с микрофоном. Но в ноутбуке, как правило, он уже встроен, как и динамики.
Инструкции по использованию этой функции в Whats Web:
- Пообщайтесь с пользователем, которому хотите отправить звуковое сообщение.
- Активируйте кнопку микрофона в правом нижнем углу настраиваемого окна.

- При необходимости дайте вашему браузеру разрешение на использование диктофона. В Google Chrome этот запрос выглядит так:

- Таймер запускается, когда начинается запись. На этом этапе произнесите свое сообщение другому абоненту в микрофон.
- Если вы решили отправить его, нажмите на зеленую галочку. А если не нравится, отмените это действие красным «крестиком».

К сожалению, функция предварительного просмотра здесь недоступна. Сразу после отправки вы можете воспроизвести запись и, если да, удалить ее. Собеседник не сможет услышать это сообщение, но вы увидите в беседе уведомление о том, что что-то было удалено.
Отправка различных файлов с помощью мессенджера — довольно полезная функция. В настоящее время он доступен в Watsapp Web. Чтобы использовать его, выполните следующие действия:
- Перейдите в окно чата с человеком, с которым хотите поделиться фотографией, видео, документом или другим файлом.
- Щелкните значок скрепки слева от формы ввода сообщения.

- Выберите один из предложенных вариантов. Наведите указатель мыши на значок, чтобы увидеть примечание для каждого.
Рассмотрим все точки сверху вниз:
- Комната — это специальная безопасная комната, которая реализуется через приложение Facebook Messenger.
- Контакт — запись о человеке из списка контактов, чтобы собеседник мог быстро добавить его.
- Фото и видео: любые фото и видео, которые будут доступны для просмотра прямо из окна чата.
- Документ — любой файл, например таблицы Microsoft Excel.
- Камера: снимок с подключенной камеры.
Нас интересуют только третий и пятый пункты. В качестве примера возьмем фото и видео»:
- Выберите пятый пункт из предложенного списка.

- Используйте проводник Windows, чтобы прикрепить изображение или видео для загрузки.
- При желании введите подпись.
- Щелкните значок самолета в зеленом круге.

В этом случае вы можете сразу прикрепить к сообщению несколько изображений, видео или документов. Это делается с помощью кнопки «Добавить файл».
Создание и администрирование чатов
Чтобы создать новый групповой чат:
- Щелкните значок с тремя горизонтальными точками вверху страницы.
- В раскрывающемся списке выберите «Новая группа».

- В новом окне укажите будущих участников, которые получат приглашение присоединиться.
- Щелкните «стрелку» внизу экрана, чтобы продолжить.
- Укажите тему (название) группы, при желании загрузите аватар.
- Теперь нажмите на галочку прямо под текстовым модулем.

Группа создана, и вы ее администратор. Чтобы перейти на страницу управления, откройте переписку группы и нажмите на столбец с названием выше.
Здесь вы можете:
- Заменить текущий аватар или удалить его.
- Измените тему (название).
- Оставьте обсуждение.
- Добавить описание.
- Включить исчезающие сообщения — это отдельный тип сообщений, которые исчезают через некоторое время.
- Зайдите в «Настройки группы» — освободите и измените права для других пользователей.
- Пригласите новых участников.

Управление контактами (блокировки и удаление)
Для начала хочу указать, что весь список контактов в WhatsApp Web загружен со смартфона или планшета. При этом, к сожалению, в браузере невозможно добавить новых людей. Эта функция доступна только в мобильном приложении. Но это ограничение не распространяется на удаление и блокировку. Мы обращаемся к обеим процедурам.
Чтобы заблокировать уже добавленного пользователя:
- Перейдем к переписке с ним во вкладке Watsap Web.
- Нажмите на псевдоним контакта вверху экрана.

- На странице для получения дополнительной информации о пользователе мы спускаемся полностью вниз.
- Активируем функцию «Блокировать».

- Подтверждаем это решение зеленой кнопкой.
В результате этот пользователь попадет в черный список. Он больше не сможет писать вам, звонить, отправлять файлы и просматривать ваш профиль, включая время вашего последнего посещения. Если вы хотите просмотреть свой черный список, сделайте следующее:
- Зайдите в настройки приложения браузера с помощью контекстного меню.

- Теперь откройте пункт «Заблокировано».
- Подождите, пока загрузится аварийный контент.
- Если вы хотите разблокировать пользователя, щелкните его имя и выберите соответствующий пункт.
Можно ли войти в WhatsApp без QR-кода
Многих интересует вопрос, можно ли получить доступ к Ватсапу через компьютер по номеру телефона? Не у всех под рукой есть смартфон или неисправна камера. Но мы должны вас огорчить, для авторизации в веб-версии на ПК требуется авторизация через QR-код.
Это делается один раз при первом подключении. Затем браузер запоминает данные, и вы можете войти в свою учетную запись завтра или в другой день без новой авторизации.
Но если вы не входите в систему слишком долго, например, неделю или больше, вам все равно придется дважды проверить, владеете ли вы учетной записью. Вам также потребуется отсканировать код, если кеш браузера был очищен на ПК.
Что делать, если не получается войти в Ватсап через браузер
Бывает, что невозможно получить доступ к Watsap онлайн на ПК через настольное приложение или веб-версию Watsap. В этом случае причин может быть несколько:
- Нестабильное подключение к Интернету: проверьте настройки сети, если вы используете домашний Wi-Fi, перезапустите маршрутизатор, перейдите на вкладку браузера и, наконец, перезагрузите компьютер. Уточняйте у своего провайдера.
- Нет Интернета — проверьте, работает ли Интернет на вашем телефоне. И попробуйте открыть любой сайт через свой браузер. Если смартфон не обеспечивает стабильное интернет-соединение, невозможно корректно работать в веб-версии или в программе WhatsApp на ПК. Проверить пакетные мегабайты.
- Веб-сеанс WhatsApp запущен на другом устройстве: это происходит, если вы вошли в WhatsApp Web на своем телефоне, а также пытаетесь активировать веб-сеанс на ПК, система также может реагировать неадекватно. Завершите ненужные процессы и сеансы, запущенные на других устройствах, и повторите попытку.
- Многие программы запуска могут помешать вам получить доступ к WhatsApp в Интернете, и если вы долгое время не очищали кеш, ваша система в целом беспорядочная — очистите кеш браузера, отключите неиспользуемые программы и попробуйте еще раз. В системе может не хватить ресурсов для синхронизации.
Мало того, что учетная запись на двух устройствах в приложении WhatsApp не может работать одновременно. То же самое и с веб-версией. Невозможно запустить дополнительный сеанс WhatsApp и перейти на «мою страницу», то есть невозможно активировать учетную запись на нескольких устройствах одновременно. Сервис будет работать только на одном устройстве, будь то смартфон, планшет или ПК, плюс основная версия в смартфоне.
Совет №1
BlueStacks довольно сильно загружает операционную систему, поэтому вам следует закрыть все другие программы во время ее использования.
Совет №2
При входе в Watsap с помощью эмулятора вы можете использовать виртуальный номер телефона. Есть много сайтов, которые предоставляют такие услуги. Однако есть риск, что через некоторое время номер перестанет работать и доступ к аккаунту будет утерян.
WhatsApp на вашем компьютере доступен в загружаемом приложении или браузере. Для авторизации необходим телефон с действующей учетной записью и работающая камера. Если этот способ не подходит, всегда можно воспользоваться эмулятором.
Итоги
Теперь вы понимаете, что такое Vatsap Web, потому что это удобный, хотя и несколько урезанный, клиент мессенджера WhatsApp. Однако есть полноценная клавиатура для набора текста и просмотра — экран монитора или ноутбука. Еще одно важное преимущество — его можно запускать прямо во вкладке браузера, при этом не нужно ничего скачивать, устанавливать или настраивать.
очень жаль, что для работы требуется постоянная синхронизация с мобильным приложением, потому что это все усложняет. Но эта процедура занимает несколько секунд, если к ней привыкнуть. Также стоит отметить отсутствие звонков и возможности добавлять новые контакты.
В остальном мессенджер WhatsApp предлагает аналогичные функции: отправлять текстовые и голосовые сообщения, создавать и управлять групповыми чатами, блокировать пользователей и удалять их из черного списка и многое другое.