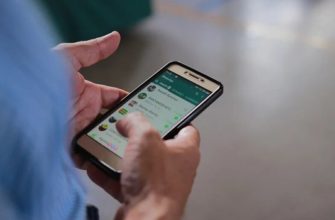- Почему снимки сжимаются?
- Часто задаваемые вопросы
- Как исправить фотографию онлайн в один клик?
- Как мне оживить тусклое фото?
- Я улучшил фотографию в Fotor. Как мне теперь изменить разрешение?
- Как выключить сжатие на компьютере
- На Айфоне
- На Андроиде
- Как улучшить фотографию?
- Примеры обработки фото и Наиболее распространенные ошибки экспозиции
- Опции обработки фото:
- Корректируйте текстуру изображения легко
- Как отключить сжатие фото в WhatsApp
- На Андроиде
- На Айфоне
- Способы изменить параметры фото
- Возможности приложения
- Специальные онлайн-сервисы
Почему снимки сжимаются?
Если вы хоть раз задавались вопросом, почему картинка в WhatsApp некачественная, значит, вы пытались отправить картинку через встроенную камеру. Помните, как это делается:
- Зайти в мессенджер, открыть нужный чат;
- Щелкните значок камеры на нижней панели;
- Сделайте снимок и нажмите кнопку спуска затвора.


На данном этапе пользователи сталкиваются с плохим качеством изображения в WhatsApp, происходит сжатие. Не бойтесь камеры устройства, если вы используете современный смартфон, она снимает на должном уровне.
причина этой проблемы кроется в функциях мессенджера. Все сделанные фотографии автоматически сжимаются более чем в два раза! WhatsApp снижает качество изображения для уменьшения размера исходного файла, как следствие — экономит трафик, потребляемый при пересылке сообщения. После сжатия ваша посылка будет меньше весить и быстрее дойдет до получателя.
То же правило относится и к фотографиям, сделанным через приложение основной камеры. Причины остаются прежними, место и трафик экономятся. К сожалению, в WhatsApp нет возможности отключить сжатие изображений — это программная функция, которую пользователь не может настроить. Как быть, что делать?
Решение проблемы есть — мы предлагаем несколько вариантов, вам остается только выбрать подходящий! Ниже мы расскажем, как отправить картинку без потери качества в WhatsApp.
Часто задаваемые вопросы
Как исправить фотографию онлайн в один клик?
Fotor — очень мощный инструмент для редактирования изображений. Для этого нет лучшего инструмента. А с технологией улучшения пиксельного изображения Fotor вы можете улучшить качество изображения одним щелчком мыши. Перейдите в «Фото» и нажмите «Редактировать фото». В левой части панели инструментов появится кнопка «Улучшение одним касанием». Импортируйте изображение и нажмите кнопку, чтобы улучшить текстуру за считанные секунды.
Как мне оживить тусклое фото?
1. Откройте «Фото» и нажмите «Редактировать изображение».
2. Загрузите фото и нажмите кнопку «Улучшить одним касанием».
3. Изображение становится ярче в течение нескольких секунд.
4. Сохраните и поделитесь своей фотографией.
Я улучшил фотографию в Fotor. Как мне теперь изменить разрешение?
Fotor — это универсальное решение для редактирования. Во-первых, вы можете увеличить насыщенность цветов. Затем используйте кнопку «Увеличить», чтобы изменить разрешение и повысить резкость изображения, или кнопку «Уменьшить», чтобы размыть его всего за пару кликов.
Как выключить сжатие на компьютере
WhatsApp автоматически сжимает изображения при отправке, делая их хуже и ниже в разрешении. Вы не сможете исправить ситуацию на своем компьютере. ПК-версия не имеет сохранения настроек, поэтому алгоритм не отключен.

Совет. Выполните настройки на своем смартфоне. Компьютерная версия синхронизируется с мобильной версией, поэтому все основные параметры активируются автоматически.
На Айфоне
Разные операционные системы имеют свои особенности, которые важно учитывать, поэтому о смартфонах под управлением iOS мы поговорим отдельно.
Возможна передача изображений без потерь: воспользуйтесь нашей инструкцией, чтобы отправить получателю качественное изображение без сжатия!
- Войдите в галерею и найдите нужное изображение;
- Нажмите на иконку в виде стрелки внизу слева;
- В открывшемся меню ищем значок «Сохранить в файлы» и выбираем нужную папку во внутреннем хранилище.


Готово, первый шаг выполнен — вам больше не нужно беспокоиться о том, что при отправке фотографий через WhatsApp качество теряется при сжатии. Теперь откройте мессенджер и отправьте оригинальную картинку собеседнику.
- Найдите нужный чат через приложение;
- Нажмите на скрепку на нижней панели;
- Нажмите на вкладку «Документ»;

- Система автоматически переведет вас в «Файлы»;
- Вам просто нужно найти ранее сохраненное изображение и выбрать его одним касанием.
Чистый! Мессенджер не уничтожает документы — это функции работы, можно воспользоваться небольшой хитростью.
Есть еще один вариант отправки несжатых фотографий в WhatsApp. Если вы не хотите использовать «Файлы» по разным причинам, мы воспользуемся альтернативным способом.
Мессенджер ухудшает качество при передаче из основной галереи на устройство — поэтому избегаем работы с мультимедиа. Сделаем следующее: обратимся к любому облачному хранилищу, установленному на смартфоне.
- Загрузить изображение в облако с помощью функционала программы;
- Обязательно откройте доступ по ссылке в настройках;
- Скопируйте ссылку и отправьте собеседнику — он сможет перейти в облачное хранилище, где находится исходное изображение.
Не бойтесь низкого качества! Дальнейшие действия производит получатель — вы можете просмотреть изображение или скачать его, на выбор.
На Андроиде
Пользователи Android-смартфонов получат другой ответ на вопрос, как убрать сжатие изображений в WhatsApp. Вам не нужно сохранять изображения отдельно во внутреннюю память, опция доступна в мессенджере:
- откройте приложение и найдите нужный чат;
- Щелкните значок скрепки на нижней панели;
- В открывшемся меню выберите опцию «Документ»;
- Найдите нужную фотографию или изображение в галерее и нажмите кнопку отправить.


Конечно, когда WhatsApp сжимает изображения при отправке, пользователи Android могут реализовать вариант облачного хранения. Просто заранее загрузите фотографии в выбранное облако и отправьте получателю подготовленную ссылку.
Читайте также: Как удалить WhatsApp Messenger на мобильных устройствах
Как улучшить фотографию?
ProGif — это простой онлайн-инструмент для улучшения изображений, который позволяет вам исправлять изображения и улучшать их качество одним щелчком мыши. Поддерживает наиболее распространенные форматы изображений .JPG и .PNG
Обработка и сохранение изображения происходит в несколько этапов:
- Загружает выбранное исходное изображение на сервер — *Максимальный размер 5 Мб. (файлы удаляются по истечении времени).
- Обработка изображения с настройками по умолчанию и миниатюрным предварительным просмотром результата. Для визуализации улучшенное изображение сравнивается с исходным изображением, чтобы увидеть эффект изменения в деталях. На экране появляются два разных изображения с демаркационной линией. Переместите его, чтобы сравнить исходное и улучшенное качество.
- Процесс улучшения изображения происходит автоматически, но при желании и необходимости вы можете сами изменить настройки обработки изображения. Для этого откройте панель «Параметры» и установите флажки у необходимых пунктов, затем нажмите кнопку «Использовать параметры».
- Сохраняет обработанное изображение на устройстве. Для этого нажмите кнопку «Загрузить результат» и дождитесь окончания обработки изображения. После завершения, если автоматическая загрузка файла не началась, нажмите ссылку «скачать», и обработанное изображение будет загружено на ваше устройство.
*Максимальный размер конечного изображения 4 мегапикселя.
Примеры обработки фото и Наиболее распространенные ошибки экспозиции


До после
Изображение переэкспонировано: выглядит заметно блеклым и очень светлым.


До после
Изображение недоэкспонировано: оно выглядит безнадежно темным и тусклым, на нем вообще не видно деталей, а цвета теряют свою яркость.


До после
Исходное изображение выглядит хорошо, но небольшое обновление не помешает.
Опции обработки фото:
Автоматическая регулировка уровня гаммы изображения: выравнивает цвет изображения до средних значений. (* Снимите флажок для передержки)
Автоматическая регулировка уровня цвета изображения: нормализует уровень цвета изображения.
Автоматическая регулировка уровня контрастности: выравнивает освещение (контрастность, яркость).
Noisy Image Enhancer Filter: Использует цифровой фильтр, улучшающий качество шумного изображения.
Умная резкость: повышает резкость без увеличения общего шума на изображении.
Формат изображения: поддерживает преобразование формата из JPG в PNG и наоборот. Вам просто нужно выбрать, в каком формате вы хотите получить финальное изображение.
Контрастность, яркость: Диапазон значений от -100 до +100
Корректируйте текстуру изображения легко
С технологией обработки изображений Fotor вы можете вносить необходимые улучшения одним щелчком мыши! Компенсация экспозиции и коррекция цвета активируются одновременно во время обработки. Вы будете поражены тем, насколько красивы ваши фотографии.
Как отключить сжатие фото в WhatsApp
Как исправить качество отправляемого изображения и отключить функцию сжатия? Для этого не нужно устанавливать сторонние сервисы или заходить в файлы мессенджера. В меню есть специальная кнопка, с помощью которой можно выбрать качество отправляемых изображений.
Примечание. Функция работает на Android и iPhone.
На Андроиде
Пошаговая инструкция, как сделать так, чтобы WhatsApp не сжимал изображения при отправке на Android:
- откройте настройки мессенджера.

- Перейдите в раздел Данные и хранилище».
- Выберите параметр качества загрузки изображения».

- Установите флажок «Лучшее качество».
- Отключите хранение данных с помощью переключателя.

- Закройте настройки и попробуйте отправить фото другу.
Совет. Попросите друга отключить хранение данных и установить наилучшее качество для всех фотографий. В этом случае WhatsApp не будет ухудшать качество изображений.
Функция может включиться автоматически после переустановки мессенджера или после крупного обновления. Если вы заметили потерю четкости отправленного изображения, проверьте параметры в меню.
На Айфоне
Как сделать, чтобы WhatsApp не сжимал фотографии на iPhone. Действие ничем не отличается от Android, отличие только в дизайне интерфейса.
Инструкция, как повысить уровень отправляемых фото в WhatsApp:
- Зайдите в настройки, для этого запустите WhatsApp и нажмите шестеренку снизу.
- Перейти к параметрам хранения.

- Отключите хранение данных и выберите лучшее качество изображения.
После настройки WhatsApp больше не будет уничтожать изображения при их отправке. Если вы заметили ухудшение работы мессенджера или более медленную передачу изображений, проверьте скорость вашего интернета.
Способы изменить параметры фото
Прежде чем приступить к обрезке изображения, вам нужно знать, как уменьшить изображение для аватара в WhatsApp на практике. Для этого я создал небольшой обзор приложений и онлайн-сервисов, доступных пользователям.
Возможности приложения
Используя встроенные функции мессенджера, процесс кадрирования изображения выглядит следующим образом:
- Запустите ватсап.
- Войдите в «Личный кабинет».
- Перейти к настройкам. Для мобильных устройств с операционной системой iOS это кнопка справа внизу, для Android иконка с 3 точками вверху.
- Нажмите на строку с ником.
- Нажмите на аватарку в появившемся меню редактирования.
- Выберите действие — загрузите фото из «Галереи» или сделайте фото прямо сейчас через камеру смартфона.
- Переместите рамку аватара на полученное изображение.
- Уменьшите или увеличьте портрет, проведя двумя пальцами по экрану.
В результате в профиле появится аватарка соответствующего размера.
.jpg)
Воспользуемся параметрами редактирования изображения.
На персональном компьютере по умолчанию установлена программа Paint. С его помощью изображение, не подходящее по формату, можно настроить в соответствии с требованиями WhatsApp.
Для этого вам нужно:
- Найдите подходящую картинку или изображение.
- Наведите на него курсор.
- Нажмите правую кнопку мыши.
- См появившееся меню.
- Нажмите на поле «Открыть с помощью …».
- Выберите Paint из предложенного списка.
- На открывшемся экране найдите значок изменения размера на верхней панели задач.
- Выберите желаемую настройку пикселей.
- Введите желаемые вертикальные и горизонтальные размеры.
- Нажмите на поле подтверждения «ОК».
- Сохраните результат, нажав на значок дискеты.
- Скопируйте портрет в поле аватара в WhatsApp».
![]()
Редактирование фотографий в Paint.
Специальные онлайн-сервисы
Для тех, кого не устраивают возможности установленного приложения, я подобрал несколько онлайн-сервисов, позволяющих изменить размер изображения аватара аватара. Первый — это Photo Resizer. С его помощью вы можете выбрать стандартные или нестандартные размеры изображения.
Чтобы изменить формат изображения:
- Нажмите на поле в центре экрана с отображенной на нем папкой.
- Найдите нужную картинку.
- Скопируйте или перетащите его в предыдущую область.
- Выберите разрешение из предложенных или введите его самостоятельно.
- Сохраните результат.
- Отправьте его в WhatsApp».
- Поставить портрет на аватарку.
Вы можете уменьшить масштаб изображения следующим образом:
- Выберите камеру или «Галерея» в качестве источника изображения.
- Нажмите кнопку «Изменить».
- Установите желаемые параметры по вертикали и горизонтали.
- Коснитесь значка «Перейти».
- Зафиксируйте результат.
- Отправьте в мессенджер.
- Прикрепите фото к своему профилю.

Вам поможет сервис Photo Resizer.
Среди других популярных ресурсов по изменению формата и размера изображения, предназначенного для размещения в личном кабинете WhatsApp, рекомендую следующие:
- Сжатие фотографий;
- Фотоархив;
- Изменение размера изображения;
- IMGonline и так далее
Порядок работы с ними практически такой же, как я описал выше. Большинство сервисов дублируются отдельными приложениями, которые можно скачать в Google Play или App Store.