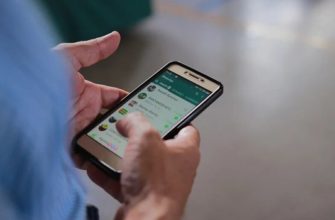- Особенности WhatsApp Web
- Как позвонить по Ватсапу с компьютера без телефона
- Преимущества и недостатки веб-версии «Ватсапа»
- Советы
- Совет №1
- Вход в «Ватсап Веб» по номеру телефона
- Возможности Web версии
- Приложение WhatsApp для компьютера
- Установка и запуск программы WhatsApp для ПК
- Использование неофициального клиента – Wassapp
- Зарегистрируйте новый аккаунт Wassapp
- Можно ли входить без подтверждения
- Частые вопросы
- Стандартный способ
- Устанавливаем Ватцап на компьютер
Особенности WhatsApp Web
Изначально создатели выпускали на рынок программу, предназначенную только для мобильных устройств – смартфонов и планшетов. Но вскоре по многочисленным просьбам пользователей появилось десктопное приложение для установки на ПК. А сегодня есть возможность использовать браузерную версию, для работы в которой требуется только стабильное подключение к интернету.
WhatsApp Web не может быть запущен в автономном режиме. Для входа в личный кабинет в системе необходим мобильный телефон, на котором уже установлено приложение.
Делают это следующим образом:
- В командной строке браузера введите адрес web.whatsapp.com.
- После загрузки страницы откройте «WhatsApp» на смартфоне.
- Перейти к настройкам. Для этого нажмите на иконку в виде 3 вертикальных точек в правом верхнем углу экрана.
- В открывшемся окне выберите «Связанные устройства».
- Нажимают на «Привязку». Для запуска процесса придется ввести графический ключ или пройти идентификацию через Face ID или Touch ID.
- Наведите камеру сканера, которая появляется на мониторе, чтобы прочитать сгенерированный QR-код.
После считывания данных происходит вход в систему. На экране появится список чатов. Кликнув по имени адресата, переходят в диалога с ним. В этом случае обмена файлами не происходит — все данные удаляются после завершения сеанса, а все отправленные и полученные медиафайлы или документы автоматически дублируются в смартфоне.
.jpg)
Делаем сопряжение устройств.
При работе с программой «Ватсап Веб» пользователи получают возможность:
- отправлять и получать сообщения с ПК;
- просматривать статусы друзей;
- управлять чатами – добавлять в «Избранное», отправлять в архив, блокировать;
- изменить тему оформления и обои;
- установить уведомления;
- частично отредактировать профиль – изменить имя и статус.
Для удобства работы с компьютером можно использовать сочетания клавиш. Узнать об опечалистых управлениях можно, зачитав статью в WhatsApp Web. Это позволит вам быстро переключаться между разделами меню. Ваши горячие клавиши также предназначены для вызова наборов стикеров и панелей смайликов.
Веб-версия работает только при синхронизации с мобильным устройством, поэтому смартфон должен быть подключен к сети со стабильным сигналом.
Оптимально, если и ПК, и телефон будут работать от одной сети Wi-Fi.
Как позвонить по Ватсапу с компьютера без телефона
Дошли до самых сложных задач, которые не решают официальные мессенджеры.
А теперь ответим на вопросы:
- Как запустить WhatsApp, если у вас нет смартфона или вы не хотите ставить на него это приложение?
- Как позвонить по Ватсапу с компьютером и поговорить с другом?
Сложность в том, что этот мессенджер мобильный и привязка всех аккаунтов идет на номер мобильного телефона. Поэтому веб-версия и программа являются лишь дополнениями к основному гаджету и не предназначены для полноценной замены, более того, они перестают работать, как только вы отключаете приложение от сети на телефоне.
Решение проблемы только одно — обмануть сервер WhatsApp, показав им, что вы вошли в систему с Android-устройства, хотя на самом деле это ноутбук или стационарный компьютер.
Для этих целей используются эмуляторы Android. Эмулятор запускается в рамках Windows операционной системы Android и уже в ней происходит подключение к Play Market, загрузка и работа приложений.
Преимущества WhatsApp на эмуляторе:
- Телефон для работы не нужен (только для первой авторизации).
- Он позволяет совершать обычные аудиозвонки, как и смартфон.
Недостатки работы через эмулятор:
- Эмулятор является полноценной операционной системой и он съедает оперативную память и процессорное время основного компьютера, слабые ПК от этого будут тормозить.
- WhatsApp привязывает один номер телефона к одному устройству и, приняв номер для авторизации в эмуляторе, сервер автоматически отключит его от всех остальных Android-устройств.
- Аккаунт, авторизованный через эмулятор, нельзя запустить параллельно WhatsApp Web или в программе, так как нет возможности считать подтверждающий QR-код.
Преимущества и недостатки веб-версии «Ватсапа»
Многие пользователи предпочитают, особенно если их работа связана с большим объемом переписки, работать с мессенджером на ПК, а не на смартфоне.
Преимущества этого метода очевидны:
- нет недужы смотреться на другое устройство;
- комфортнее набирать большие тексты с клавиатуры;
- есть возможность просматривать медиа и документы на большом экране;
- при необходимости легко сохраняйте информацию прямо на компьютер.
Но как бы ни была компания «Ватсап Веб», у него добавление и нестастатки. Итак, полный функционал мессенджера недоступен в браузерной версии. Если вам нужно совершать голосовые или аудиозвонки онлайн, используя ПК вместо телефона, не обойтись без установки десктопного приложения. И не поддерживается на компьютерах с устаревшей операционной системой.
Вы не сможете пользоваться WhatsApp Web и если у вас нет доступа к смартфону с установленным приложением и авторизацией в нем. Веб-клиент не может работать автономно: когда сеанс на телефоне заканчивается, сеанс на ПК также завершается автоматически и пользователь выбрасывается из системы.

использование веб-версии «Ватсапа» имеет свои преимущества.
Советы
Совет №1
BlueStacks довольно сильно нагружает операционную систему, поэтому при его использовании следует закрыть все остальные программы.
Вход в «Ватсап Веб» по номеру телефона
Изначально для авторизации в браузерной или десктопной версии мессенджера достаточно было ввести данные, под которыми пользователь регистрировался в приложении.
При этом на мобильный произнесите SMS-сообщение с проверенным кодом. Но со временем разработчики убрали эту возможность, и теперь вы не сможете войти в WhatsApp с ПК просто по номеру телефона. Необходимо соединить устройство, отсканировавшее QR-код, с экраном монитора.
Возможности Web версии
Основные функции WhatsApp Web немного отличаются от функций приложения для телефонов :
- Обоев в чатах.
- Включение/отключение реальности. Есть возможность отключить звуковые уведомления, выбрать режим текстовых изображений.
- Блокировка нежелательных пользователей и их полное удаление.
- Групповое общение в чатах. Возможность обсудить различные вопросы.
- Работа с личным профилем или моей учетной записью. Настройки, смена фото, исправление имени и прочая информация.
- Доступ к архивной информации. В общем списке есть чаты с пользователями, с которыми вы часто общаетесь. Остальные размещены в архиве, которым всегда можно воспользоваться при необходимости.
- Доступ к «Избранному». В этом разделе хранятся особо важные сообщения, которые пользователь отмечает как «Избранное».
- Меню настроек «Контакты». Пользователям из «Контактов» вы можете наступить беззвучное овещение, при челении их заблокировать или дмется.
- В процессе общения пользователь может отправлять текстовые и видео сообщения, файлы в некоторых форматах (pdf, txt), контактные данные из телефонной книги.
Для работы на ПК приложение должно быть активным, а также на смартфоне и компьютере требуется стабильное подключение к интернету.
Приложение WhatsApp для компьютера
По аналогии с приложением для смартфонов, работающим на Android и IOS, разработчики WhatsApp сделали программу для компьютеров под управлением Windows и Mac OS.
Функционально да, да и по дизайну он мало чем отличается от веб-версии — тоже требует параллельно подключенного телефона и не позволяет совершать звонки.
Есть еще пара недостатков (дополнительно к веб-версии):
- Поддерживаются только версии Windows от 8.1 и выше, однако по статистике моего сайта около 35% пользователей используют Win 7 (среди них).
- Необходимо установить программу на каждое устройство, где вы хотите ее использовать.
По причинам, описанным выше, я думаю, что WhatsApp Web гораздо практичнее.
Установка и запуск программы WhatsApp для ПК
Дистрибутив (установщик) скачиваем с официального сайта — www.whatsapp.com/download/
На странице есть 3 варианта — один для Apple, и версии для 32 и 64-битной Windows. Выберите нужную ссылку в зависимости от операционной системы вашего устройства, нажмите на нее, установочный файл WhatsApp скачается на компьютер, после чего программа установится, запустится инсталлятор.
Следующий этап – привязка программы к возможному телефону Аккундут, процесс налогичен веб-версией – используется QR-код.
Видео-инструкция по запуску WhatsApp на ПК:
И снова мы заложники смартфона, его нельзя выключить.
Использование неофициального клиента – Wassapp

Есть еще один способ использовать WhatsApp на ПК. Неофициальный, но прочный, но настольный клиент WhatsApp для ПК под названием «Wassapp» может согласовываться с этой задачей.
Читать также: Как отключить сохранение изображений в WhatsApp на Android
Эта бесплатная программа позволяет использовать WhatsApp с вашего компьютера. Что создает путь для использования приложения обмена сообщениями WhatsApp на ПК без аутентификации с мобильного устройства.
Он не только позволяет зарегистрировать новую учетную запись, но также способен импортировать все учетные записи из существующей учетной записи, а затем начать с ними беседу.
Загрузите Wassapp и запустите процесс установки, затем откройте программу.
Зарегистрируйте новый аккаунт Wassapp
- Описание Зарегистрируйтесь, сначала выберите страну, затем введите номер телефона.
- Запросите код для подтверждения вашего телефона (выберите получение кода подтверждения для WhatsApp,)
- Введите код подтверждения, полученный в сообщении или по телефону.
- Скопируйте сгенерированный пароль и нажмите для входа.
Можно ли входить без подтверждения
Авторизоваться в месенджере без привязки продавач невозможно. Но если в процессе работы требуется закрыть вкладку с программой «Ватсап Веб», необходимо читать QR-код при каждом ее запуске.
Если при открытии сеанса установить галочку в поле напротив строки «Оставаться в системах» и не выключать телефон, оставаясь в приложении, то при следующем входе авторизация будет автоматической.
Частые вопросы
Я не могу войти в WhatsApp на своем компьютере. Как исправить?
Необходимо проверить стабильность интернет-соединения, обновить QR-код на экране. Если это не помогло, недоставка в менсенджер на телефон и компьютер. Если используется настольное приложение, переустановите его. В крайнем случае нужно переустановить WhatsApp на смартфоне.
Могу ли я удалить WhatsApp с телефона и использовать его только на ПК?
Нет, так как основным устройством может быть только смартфон. Если пользователь выйдет из мессенджера на мобильном устройстве, сессия на компьютере автоматически завершится. Это не относится к случаю с эмулятором.
Стандартный способ
вход на свою страницу WhatsApp с компьютера через браузер и настольная версия ничем не отличаются. Авторизация может быть выполнена следующим образом:
- откройте приложение на компьютере или страницу в браузере. В левой части экрана должен появиться QR-код.
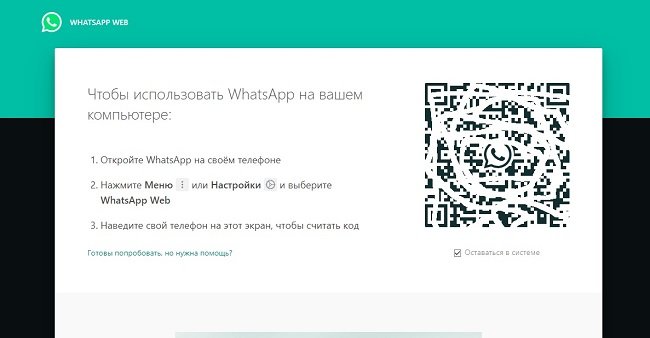
- откройте приложение на своем смартфоне. На Android — нажмите на многоточие и перейдите в раздел WhatsApp Web, на iPhone — перейдите на вкладку «Настройки» и выберите WhatsApp Web.

- На телефоне откроется QR-сканер. Камеру мобильного устройства необходимо навести на код, который появится на экране компьютера.

- Соединение может произойти сразу или занять несколько минут. Все зависит от скорости интернет-соединения.
- На телефоне появится уведомление о том, что сейчас идет активная сессия с компьютером. Посмотреть, какие устройства подключены, можно в мобильном приложении в разделе WhatsApp Web.
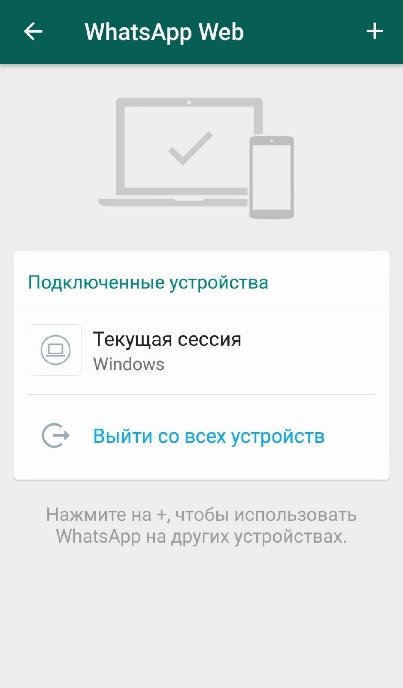
Устанавливаем Ватцап на компьютер
Как я уже говорил, очень важно, чтобы приложение Vots было установлено на вашем мобильном телефоне. Для этого вы просто заходите в менеджер приложений на своем мобильном телефоне и вводите в строку поиска «WhatsApp».

Вы устанавливаете найденное приложение (учтите, что до вас его уже установило не менее миллиарда пользователей) и следуете шагам мастера (привязка приложения осуществляется на номер вашего мобильного телефона, который нужно будет подтвердить). Это просто.
Если все вышеперечисленные условия соблюдены, то можно переходить непосредственно к установке Ватсапа на ваш компьютер или ноутбук. Для этого зайдите на упомянутый выше официальный сайт https://www.whatsapp.com (обращаю ваше внимание на обострившуюся в последнее время проблему фишинга и советую следовать советам данным по ссылке на сейф использование сети) и перейти в раздел скачивания файла на одноименной вкладке «Скачать».

Там выбираем операционную систему — Windows или Mac. Далее, как всегда — выбираем место загрузки на нашем ПК, после завершения процесса загрузки открываем файл WhatsAppSetup.exe и следуем шагам мастера установки.
PS Лично у меня установка Вотс Аппа на ПК зависала в самом деле (на Windows 10). Однако все заработало, когда я кликнул по файлу WhatsAppSetup.exe правой кнопкой мыши и выбрал вариант «Начать от имени администратора»:

Может быть, это будет полезно для кого-то.
После того, как процесс установки дойдет до этапа, показанного на скриншоте ниже, вам нужно будет открыть WhatsApp на своем смартфоне и следовать инструкциям на этой странице (в зависимости от типа вашего мобильного устройства — Android, iPhone или что-то другое):

Самое главное здесь QR-код, расположенный в верхнем левом углу (что это?), ведь он позволит синхронизировать данные между версией Ватсап на компьютере и на мобильном телефоне. Соответственно, теперь вам нужно будет взять свой смартфон и открыть приложение WhatsApp, затем открыть меню в правом верхнем углу (нажмите на три точки) и выбрать пункт «WhatsApp Web»:

Далее вас проинструктируют, что для передачи данных (синхронизации двух программ) вам нужно будет навести камеру смартфона на картинку QR-кода на вашем компьютере).

Вы скажете (нажмете), что «ок, очистить» и еще получите возможность распознать QR-код, после чего сразу увидите свой список контактов WhatsApp на компьютере в отдельном окне только с установленной программой:

пользоваться крайне просто — всего несколько пунктов меню и удобные инструменты в окнах общения.
Напоминаем, что WhatsApp должен быть установлен на вашем смартфоне и запущен все время, пока вы работаете с этой программой на своем ПК! Если телефон выключен, на нем не будет интернета или приложение будет неактивно, WhatsApp на компьютере тоже работать не будет.