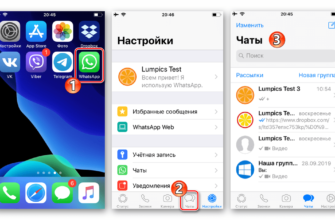- Как скопировать фотографии с WhatsApp на ПК
- Способ 1: сохраните фото из чата
- Способ 2: подключите смартфон к ПК по USB
- Способ 3: отправьте снимок на свою почту или в облако
- Утилита Dr.Fone
- Применение компьютерной версии мессенджера
- Часть 2. Как сохранить фотографии Ватсапа на компьютер
- Полезные советы
- Совет №1
- Совет №2
- С помощью облачных сервисов
- Используем USB-кабель
- Детальная инструкция
- Способы сохранения фото из Ватсапа на компьютер
- Внутренняя пересылка, как сделать
- Как поделиться файлом с Ватсапа
- Передача на ПК
- Перенос через USB
- Подключение кабеля
- Как передать файлы с телефона
- Через программу удаленного доступа
- Варианты программ
- Установка и настройка программы
- Перенос файлов
- Сохранение данных на телефоне
- Часть 3. Как сохранить фотографии из Ватсапа на Google Диск
- Отправка по электронной почте
- Запись при помощи USB порта
- Как в ватсапе сохранить фото в галереи с помощью автозагрузки
- Включаем разрешение на автоматическое скачивание
- Как сохранить изображения из Вотсап на ПК
Как скопировать фотографии с WhatsApp на ПК

Есть много способов перенести фотографии из WhatsApp на компьютер. Для этого подойдет установленный мессенджер, USB-кабель или электронная почта.
Вы можете бесплатно получать фотографии из WhatsApp и переносить их в память компьютера. После загрузки файлов их можно отредактировать или отправить на печать на принтер.
Обратите внимание на следующее. WhatsApp автоматически сжимает изображения. Если качество изображений не устраивает, попросите собеседника загрузить их в облачное хранилище и предоставить ссылку.
Способ 1: сохраните фото из чата
Быстрый и простой способ скопировать фотографии из WhatsApp на ПК — использовать меню мессенджера. Для этого войдите в свой профиль через установленный клиент или с помощью окна в браузере. В переписке необходимо выбрать изображение и нажать кнопку скачать.
Пошаговая инструкция, как скачать фото из WhatsApp на ПК через официальный клиент:
- откройте ватсап.
- Выберите нужный чат.
- Наведите курсор мыши на изображение, нажмите на стрелку, оно появится автоматически.
- В появившемся окне выберите «Скачать».

- Укажите раздел для сохранения, при необходимости изменив название.
- Сохраните изображение с помощью специальной кнопки ниже.

Скачанный файл вы найдете в указанном разделе. Интерфейс браузера может отличаться в зависимости от версии операционной системы.
Важный. Если образ скачался не полностью или был удален на телефоне, вы не сможете сохранить его на ПК. В этом случае попросите собеседника повторно отправить фото и следуйте инструкциям выше.
Способ 2: подключите смартфон к ПК по USB
Перенести фотографии из WhatsApp на компьютер можно и другим способом. Для этого нужно подключить смартфон через USB-кабель и найти изображение вручную. Этот вариант подходит для абонентов, у которых нет мессенджера на ПК.
Как перенести фотографии из WhatsApp в память компьютера:
- Подключите смартфон к порту USB с помощью прилагаемого кабеля.
- Выберите режим передачи данных.

- откройте «Этот компьютер», найдите подключенное устройство и дважды щелкните его.

- Заходим во внутреннюю память смартфона, находим раздел с WhatsApp (в новых устройствах путь такой: Internal storage/Android/Media/com.whatsapp).

- откройте раздел «Медиа.

- Войдите в WhatsApp Изображения.
Внутри вы можете найти все фотографии, как полученные, так и отправленные. Их можно выбрать правой кнопкой мыши и сохранить в памяти ПК.
Совет. Этот способ займет много времени. Изображения необходимо искать вручную и открывать предварительный просмотр. Чтобы ускорить процесс, войдите в WhatsApp через веб-браузер или установите официальное приложение. После синхронизации хранилище будет доступно прямо из окна с перепиской.
Способ 3: отправьте снимок на свою почту или в облако
Есть еще один вариант, как перенести фотографии из WhatsApp на компьютер. Для этого не нужно подключать USB-кабель или устанавливать мессенджер в память ПК. Хранение осуществляется по электронной почте или в облачном хранилище.
Руководство по отправке фотографий из WhatsApp на ПК:
- Найдите картинку в беседе на своем смартфоне и нажмите на нее.

- Нажмите кнопку вверху справа.
- Выберите «Поделиться».

- В меню выберите нужный вариант (это может быть электронная почта, сервис для хранения изображений, облачный диск).

- Сохраните все действия.
Чтобы найти фотографии, которые вы только что скачали, откройте этот же сервис на своем компьютере. Если данные хранятся в почтовом ящике, откройте последний черновик сообщений и загрузите снимок.
Обратите внимание на следующее. Если вы используете устаревшее устройство, которое не синхронизируется с облачным хранилищем или Google Фото, вы не сможете использовать этот метод.
Утилита Dr.Fone
С помощью программы вы можете экспортировать множество данных из вашей учетной записи WhatsApp на свой компьютер. Для этого следуйте инструкции:
- Установите Dr.Fone на свой компьютер.
- Подключите мобильный телефон к компьютеру с помощью USB-кабеля.
- Запустите программу на своем ПК и нажмите на раздел «Восстановить социальное приложение.

- В открывшемся меню выберите раздел, соответствующий названию мессенджера. Нажмите «Восстановить сообщения WhatsApp…

- Дождитесь завершения резервного копирования данных. Нажмите кнопку «Просмотреть», чтобы просмотреть.
- Инструмент отобразит историю переписки в мессенджере. Выберите чат, в котором находится изображение.

- Нажмите на изображение, которое хотите сохранить, и нажмите «Экспорт на ПК».
Применение компьютерной версии мессенджера
Вы также можете перенести свои фотографии на компьютер с помощью веб-версии WhatsApp. В этом случае необходимо сделать следующее:
- откройте любой браузер на своем компьютере и перейдите по ссылке https://web.whatsapp.com/.

- На телефоне введите WhatsApp и нажмите кнопку с тремя точками вверху.

- Найдите WhatsApp Web в списке.

- Нажмите значок «+» в верхней части экрана.

- Переместите телефон на экран компьютера. Убедитесь, что квадрат QR-кода совпадает с краями световой зоны на смартфоне.

- Если все сделано правильно, ваш профиль WhatsApp появится в браузере на вашем компьютере.

- Чтобы скопировать изображения или другие файлы, откройте нужный чат. Щелкните правой кнопкой мыши на изображении и в открывшемся меню выберите «Сохранить».
- Укажите папку, в которую вы хотите сохранить изображение.
Также читайте:Как синхронизировать WhatsApp на разных устройствах и устранить возможные ошибки синхронизации
Часть 2. Как сохранить фотографии Ватсапа на компьютер
Вы действительно можете перенести свои фотографии из WhatsApp на свой компьютер, и есть инструмент, который поможет вам в этом. Инструмент называется Tenorshare UltData WhatsApp Recovery и позволяет переносить все сообщения WhatsApp, включая мультимедийные файлы, с телефона на компьютер.
Если вам интересно, ниже показано, как сохранить изображения WhatsApp на компьютере с помощью этого инструмента.
- Получите указанный выше инструмент с его веб-сайта и установите его на свой компьютер.
- Запустите инструмент и выберите «Восстановить данные WhatsApp».
- Необходимо подключить телефон к компьютеру кабелем.
- Включите отладку по USB на вашем телефоне, если это еще не сделано.
- Нажмите «Начать» в инструменте на вашем компьютере.
- Выберите сообщения и фотографии WhatsApp, которые вы хотите перенести на свой компьютер, и нажмите «Восстановить».
Ты сделал это. С помощью простых шагов вы можете сохранить фотографии WhatsApp с Android на ПК.
Полезные советы
Совет №1
Чтобы загрузить WhatsApp на свой смартфон, воспользуйтесь следующими ссылками:
| Андроид | https://play.google.com/store/apps/details?id=com.whatsapp&hl=ru&gl=US |
| Айфон | https://apps.apple.com/ru/app/whatsapp-messenger/id310633997 |
Совет №2
Изображение из WhatsApp удобнее скачать и сохранить на телефон заранее. Чтобы этот процесс происходил автоматически, зайдите в настройки мессенджера. В разделе «Данные и хранилище» выберите сеть для скачивания файлов. Также укажите, что именно вы хотите сохранить. В данном случае медиафайлы.
С помощью облачных сервисов
Как поменять картинку в вайбере
Вы можете использовать облачное хранилище для копирования фотографий на свой компьютер. DropBox или другой сервис идеально подходит. Следуйте простым инструкциям для передачи файлов:
- Установите DropBox или другое облачное хранилище на свой телефон.
- откройте тот же сейф на компьютере. Получите авторизацию.
- Создайте папку WhatsApp в своем профиле хранилища.
- Запустите облачное хранилище на своем смартфоне. Откройте доступ для доступа к личному профилю.
- В настройках укажите папку для мессенджера.
- Выберите папку, созданную на шаге №3.
- Укажите способ синхронизации — «Только загрузка».
- В настройках выберите интервал синхронизации. Например 5 минут или другой вариант.
На заметку:
После выполнения этих действий все фотографии из WhatsApp будут автоматически загружаться в облачное хранилище с заданным интервалом времени. Их можно в любой момент перенести в память компьютера.
Используем USB-кабель
Вы можете загружать фотографии на компьютер с помощью USB-кабеля, совместимого с телефоном. Схема действия следующая:
- Подключите шнур к телефону, а затем к компьютеру.
- Запустите файловый менеджер.
- Запустите иконку с именем, совпадающим с названием вашего смартфона.

- В открывшемся окне найдите папку с названием WhatsApp.
- Найдите и откройте папку с названием Media.
- откройте папку WhatsApp Image, где хранятся все изображения, полученные от других пользователей мессенджера.
- Чтобы сохранить конкретное изображение, щелкните по нему правой кнопкой мыши и в появившемся меню выберите «Копировать». Откройте папку на вашем компьютере, куда вы планируете поместить загруженный файл. Щелкните правой кнопкой мыши в любом месте и в открывшемся меню выберите «Вставить».
- Удалите кабель, когда изображения будут сохранены.
Детальная инструкция
Для экономии не нужно скачивать дополнительное ПО или иметь опыт программирования. Все делается в несколько шагов.
Сделайте несколько простых «жестов» в WhatsApp:
- Загрузите приложение и откройте настройки, вызвав меню с помощью выделенного значка.
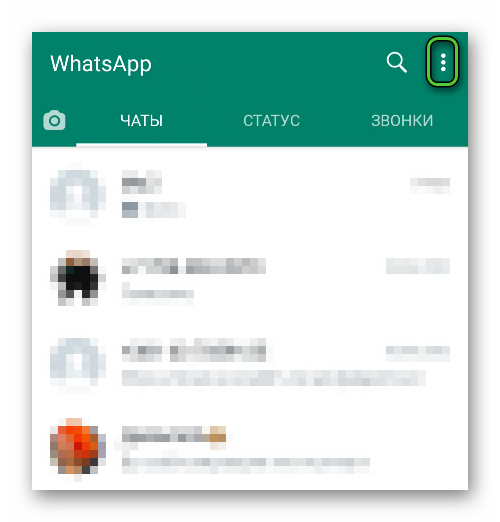
- В настройках выберите «Данные и хранилище».
- Перейдите в блок «Медиазапуск». В пунктах «Мобильная сеть» и Wi-Fi поставьте галочку напротив «Фото».

Важно! Обратите внимание на состояние памяти устройства. Если на телефоне недостаточно места, программа не сможет загрузить переписку и фотографии. Удалите ненужные файлы, после этого приложение будет работать как и раньше.
Способы сохранения фото из Ватсапа на компьютер
Интерфейс WhatsApp сделан достаточно простым и интуитивно понятным. Он даже подсказывает, как перенести информацию из WhatsApp на компьютер. Поэтому очень легко сбросить картинку. Это не займет много времени.
В целом существует четыре основных способа передачи файлов.
- внутренняя переадресация;
- приложение на компьютере;
- через USB;
- при использовании сторонних сервисов.
Последние два метода предполагают подключение к другим устройствам или программам. Если вам нужно быстро передать информацию, лучше выбрать первые.
Внутренняя пересылка, как сделать
Этот способ подходит не только для сохранения фотографий на компьютер, но и для того, чтобы поделиться воспоминаниями с близкими. В обоих случаях пользователь получит файл хорошего качества. Но в некоторых мессенджерах это число может быть уменьшено.
Как поделиться файлом с Ватсапа
Алгоритм может варьироваться, так как каждый производитель использует свой дизайн интерфейса.
Однако в целом процесс аналогичен.
- Найдите нужное изображение и откройте его.
- В контекстном меню или на панели нажмите кнопку «Поделиться» (иногда называемую «Поделиться»).

- Выберите нужный мессенджер или электронную почту. После этого просто укажите пользователя, которому хотите отправить файл или его электронную почту.
Чтобы отправить несколько фотографий, выделите нужные (обычно просто удерживайте палец на определенной фотографии немного дольше) и отправьте их таким же образом.
Особое внимание следует обратить на то, в какое приложение вы отправляете медиафайл. Часто из-за спешки и подобных значков человек может запутаться и отправить его не туда.
Обратите внимание на следующее! Если вы отправите фото другу во ВКонтакте, вы рискуете потерять качество файла. Чтобы этого не произошло (например, если вы хотите распечатать изображение в будущем), отправьте файл через само приложение. Для этого зайдите в диалоговое окно и отправьте его не как изображение, а как файл.
Передача на ПК
Благодаря этой опции вам не потребуются дополнительные знания о том, как перенести фотографии из WhatsApp на компьютер. Все, что вам нужно, это WhatsApp для ПК (эта версия имеет Desktop Postscript на официальном сайте приложения). Если вы не хотите использовать дополнительное программное обеспечение, просто используйте браузерную версию — WhatsApp Web.
Преимущество в том, что на экране отображается все, что у вас есть в переписке на вашем смартфоне. Вам просто нужно найти изображение, нажать обычное «Сохранить изображение как» и выбрать место. Теперь все необходимые данные есть на вашем ПК!
Перенос через USB
У некоторых пользователей возникают проблемы при работе с мгновенными сообщениями. Однако это не имеет значения. Ведь всегда можно отправить медиафайлы с помощью дополнительных устройств. Это займет немного больше времени, но обеспечит удобство.
Подключение кабеля
В зависимости от типа устройства и желаемого варианта подключения выберите правильный кабель. Также стоит помнить, что не все USB подходят для передачи файлов. Его можно получить у продавца-консультанта в специализированном магазине.
После того, как вы приобрели правильный кабель, следующие шаги будут следующими.
- Подключите шнур к телефону и компьютеру.
- Разрешите передачу данных в диалоговом окне на экране смартфона.

Можно использовать USB-адаптер. Для этого извлеките карту памяти и поместите ее в подходящий слот на поверхности устройства. После этого подключите шнур к компьютеру. Этот способ ничем не отличается от вышеописанного. Однако иногда прямое подключение может не работать. Таким образом, можно использовать посредника в виде карты памяти.
Как передать файлы с телефона
После того, как кабель подключен, вы можете узнать, как перенести фотографии из WhatsApp на компьютер. Для этого следуйте этим простым инструкциям:
- Дождитесь загрузки Проводника. Если этого не произошло, зайдите в «Мой компьютер» и найдите там новый диск. Это будет память вашего телефона.
- откройте папку «Медиа». Далее — WhatsApp Storage и WhatsApp Photos — Sent.
- Скопируйте необходимые данные в буфер обмена. Для этого можно воспользоваться контекстным меню или комбинацией Ctrl+C.

- откройте нужную папку.
- Нажмите на пустое место и нажмите «Вставить» или Ctrl + V.
Важно! Если изображений много, выполнение операции может занять некоторое время. Закройте диалоговое окно только после завершения процесса.
Через программу удаленного доступа
Это еще один способ загрузить фотографии с телефона WhatsApp на компьютер для чайников. Облачные сервисы позволяют хранить информацию. Их преимущество в том, что все ваши файлы хранятся на сервере, а не на конкретном устройстве. Таким образом, данные будут доступны на любом гаджете, к которому есть доступ.
Проще говоря, вы можете загружать данные со своего компьютера в облако. Если ваши близкие хотят увидеть фото на семейном отдыхе. Вам не нужно брать с собой компьютер. Достаточно зайти в облако с любого другого устройства и просмотреть файлы.
Подобная система часто используется владельцами iPhone. Преимущества облака также можно использовать для отправки документа через WhatsApp.
Варианты программ
Есть много услуг. Пользователи выбирают наиболее удобный вариант среди массы. Однако все они предоставляют одинаковую функциональность для пользователей.
Самые популярные облачные сервисы:
- Гугл Диск;
- Яндекс.Диск;
- Дропбокс.
Важно! Все услуги требуют регистрации. Бесплатная версия также имеет ограничение на хранение данных. Обязательно ознакомьтесь с требованиями той или иной системы перед началом работы с ней.
Установка и настройка программы
Приложения из списка имеют разный дизайн меню, но это не влияет на функциональность и общий принцип работы. Предлагаем рассмотреть функционал на примере Яндекс.Диска.
Программу необходимо скачать как на смартфон, так и на ПК. Затем запустите установку и следуйте инструкциям разработчика. После этого вам необходимо авторизоваться под своей учетной записью Яндекс или Google, если вы выбрали услугу.
Перенос файлов
После завершения настройки запустите программу. Он будет полностью готов к использованию.
Следуйте инструкциям ниже:
- Нажмите на плюсик в левом нижнем углу экрана. В других сервисах это может обозначаться словом «Добавить».

- Коснитесь элемента «Фото» и найдите файл на своем устройстве.
- Подтвердите загрузку.
Загрузка может занять некоторое время. Через несколько минут документы появятся на экране компьютера. При желании вы можете скачать их на ПК или другое устройство, где у вас есть доступ к этому архиву.
Сохранение данных на телефоне
Если вы не включили автоматическое сохранение, вам нужно будет загрузить изображения самостоятельно. Часто пользователи отключают эту функцию для экономии памяти и сохраняют только самые важные медиафайлы.
Загрузка выполняется в два этапа.
- откройте беседу с нужным абонентом.
- Выберите изображение и нажмите на стрелку в центре изображения.

Когда все необходимые данные будут загружены, вы сможете найти их в специальной папке — WhatsAppImages.
Минус ситуации в том, что приходится вручную сохранять изображение, нажимая на каждое изображение. Однако вы всегда можете вернуться к настройкам. Например, если вы собираетесь в отпуск и хотите сделать как можно больше фотографий, отключите автоматическое сохранение. В других ситуациях его можно активировать.
Часть 3. Как сохранить фотографии из Ватсапа на Google Диск
Если вы хотите сохранить фотографии из WhatsApp на Google Диске, вы можете сделать это без установки каких-либо приложений на свой телефон.
Ниже описано, как сохранить фотографии из WhatsApp на Android с помощью Google Диска.
- Запустите WhatsApp и откройте чат, из которого вы хотите перенести фотографии в свою учетную запись Google Диска.
- Нажмите на три точки вверху справа, выберите «Еще» и нажмите «Экспортировать чат».
- Нажмите «Включить мультимедиа», чтобы добавить свои фотографии.
- Выберите параметр «Сохранить на диск», чтобы сохранить сообщения WhatsApp и их мультимедиа в своей учетной записи Google Диска.
Отправка по электронной почте
Вы можете передавать фотографии с телефона на компьютер по электронной почте. Для этого нужно найти картинку на мобильном телефоне и в контекстном меню ввести нужные действия. Последовательность действий для устройств, работающих на разных платформах, выглядит примерно одинаково:
- откройте изображение на смартфоне с помощью файлового менеджера или приложения Галерея.
- Включите опцию «Поделиться». В зависимости от устройства эту команду можно выполнить через меню или разместить среди других значков.
- Из предложенных способов отправки файлов выберите иконку нужного почтового клиента.
- Выберите действие «Новое письмо» или «Письмо самому себе». В первом случае в строку «Адрес» следует ввести адрес электронной почты, во втором случае письмо будет доставлено отправителю.
- Послать сообщение.
После выполнения этих действий пользователь получит на свой адрес сообщение с прикрепленным изображением. Для экономии времени к письму можно прикрепить несколько изображений.
Запись при помощи USB порта
При передаче изображений по USB-кабелю интернет-трафик не расходуется. При передаче больших объемов данных этот способ предпочтительнее.
Список необходимых действий:
- Подключите смартфон к USB-порту компьютера с помощью кабеля.
- Подождите, пока ПК обнаружит новое устройство.
- Выберите вариант просмотра файлов через «Проводник».
- Перейдите в каталог подключенного устройства. Изображения обычно хранятся в папке под названием «Медиа», где вы можете найти раздел, посвященный Ватсапу.
- Загружать копии файлов с изображениями в буфер обмена. Для этого просто нажмите комбинацию клавиш «Ctrl» и «C» одновременно, либо воспользуйтесь командами в выпадающем меню.
- Создайте папку на своем ПК для хранения выбранных изображений. Вы можете перетаскивать файлы с помощью контекстного меню или нажатия кнопок «Ctrl» и «V».
После выполнения всего списка команд кабель можно отсоединить. Копии изображений или документов, оставленные на ПК, могут быть отредактированы пользователем по желанию.
Как в ватсапе сохранить фото в галереи с помощью автозагрузки
Человек покупает смартфон и устанавливает на него приложение WhatsApp. При этом он может учитывать несколько простых способов. С их помощью можно будет сохранить изображение на устройстве.
Первый и самый популярный — автозагрузка. Это не требует дополнительных действий. Все, что вам нужно сделать, это проверить, включен ли блокировщик загрузки.
Включаем разрешение на автоматическое скачивание
Для начала нам нужно активировать приложение на мобильном телефоне. Затем нужно открыть «Настройки» программы, нажав на три точки. Обычно они расположены в правом верхнем углу. Это откроет дополнительное меню.

Затем находим строку «Данные и хранилище». В этом случае нашему вниманию будет показана строка «Запуск носителя».

Проверяем правильность установки всех параметров автоматического сохранения.
Вы можете включить следующие параметры:
- «Мобильная сеть» — эта функция активируется для того, чтобы изображения из сообщений сохранялись при подключении к мобильному интернету. Единственное, что нам нужно сделать, это отметить пункт «изображение» и нажать «ОК».

- «Wi-Fi» — эта строчка означает, что если ее включить, то загрузка будет выполняться только при подключении к беспроводной сети. Так же, как и в предыдущем разделе, выберите строку «Фото» и нажмите «ОК».

- «В роуминге» — в этом случае загрузка начнется, когда абонент покинет зону действия мобильной сети. Затем выберите «Фото» и нажмите «ОК».
Когда вы закончите с настройкой, выйдите из «Настройки». Теперь вы можете использовать приложение как обычно. В этом случае изображения будут загружены еще до того, как приложение будет запущено в рабочее состояние.
Для сохранения лучше всего использовать «Галерея». В этом случае на диске будет создана папка «WhatsApp Photos».

Чтобы найти загруженные файлы, откройте папку через любой проводник. Затем необходимо ввести в поле адреса:
Внутреннее хранилище/WhatsApp/Media/WhatsApp Photos.

Все загруженные изображения будут находиться здесь. Теперь у нас есть возможность открыть их в любой момент. Если были загружены особо важные изображения, их необходимо скопировать в другое место.
Как сохранить изображения из Вотсап на ПК
Для переноса фотографий со смартфона на компьютер убедитесь, что доставленные файлы сохранены в памяти устройства. Настройка автосохранения включает в себя следующую последовательность действий:
- откройте Ватсап.
- Нажмите на значок меню в правом верхнем углу.
- Перейдите в блок настроек.
- Тапнуть по строке «Данные и хранилище».
- Разрешить захват изображений для сотовых и WiFi-соединений в файле «Startup.
После выполнения этих действий полученные изображения сохраняются не в кэш-памяти, а прямо на гаджете. Фотографии легко найти в мобильном приложении «Галерея». Если пользователь решит удалить WhatsApp, все содержимое папок будет потеряно. Перед удалением программы пользователь должен создать дубликаты файлов, которые он хочет сохранить для себя.