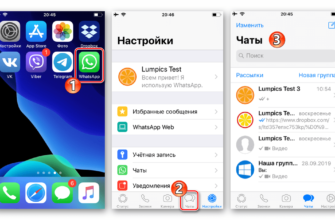- Что такое синхронизация в ватсапе
- Инструкция по синхронизации
- На планшете
- На компьютере
- Между двумя телефонами
- Создаем синхронизацию с другим телефоном
- Как синхронизировать WhatsApp на телефоне и компьютере
- С Android на Android
- Способ 1
- Способ 2
- Перемещение переписки с андроид на iphone или наоборот
- Синхронизация Ватсап на двух телефонах
- Значки в синхронизированном телефоне слишком мелкие
- Перемещение переписки при помощи резервных копий
- Синхронизация между Android и IOS
- Вариант 1: Скачивание приложения с официального сайта
- Настраиваем синхронизацию с ПК
- Синхронизация с браузерной версией мессенджера
- Как синхронизировать Ватсап с телефонной книгой
- Ошибка синхронизации контактов
- Как перенести ватсап на другой телефон сохранив переписку
- Синхронизация мобильной версии и программы на ПК
- Настройка синхронизации с облачными хранилищами
- Как восстановить информацию
- Просмотр уже подключенных устройств
- Возможные проблемы и сложности
- Популярный смартфон Xiaomi Redmi Note 9 Pro для использования WhatsApp
- Как с WhatsApp за 1 минуту перекинуть файлы на Ваш компьютер (1 видео)
- Завершение
- Синхронизация с BlueStacks
- Вариант 2: синхронизация через Блюстакс
- Для выхода из сессии WhatsApp на компьютере
Что такое синхронизация в ватсапе
Синхронизация WhatsApp — это функция, позволяющая использовать этот менеджер одновременно на разных устройствах, особенно на компьютере и телефоне, включая возможность переноса чатов со старого смартфона на новый. Функция синхронизации позволяет перенести необходимые данные из чатов менеджера на Google Диск или другое используемое хранилище. Эта функция может быть полезна в школе или на работе, многие люди используют WhatsApp для создания образовательных или деловых чатов.

После синхронизации устройств учетную запись WhatsApp можно использовать абсолютно с любого устройства, количество не ограничено, в том числе:
- Телефон;
- Планшет;
- Стационарный компьютер;
- Ноутбук;
- Умные часы и другие умные устройства.
Эта функция работает следующим образом: пользователь может принимать звонки и сообщения в мессенджере с любого из подключенных устройств, а также отвечать на них. Если владелец удалит какие-либо сообщения или чат, информация будет удалена одновременно на подключенных устройствах. При синхронизации устройств со всех гаджетов будет обеспечен доступ к медиафайлам в чатах, список контактов и данные профиля, особенно имя, аватар и т.д., также доступны на всех устройствах.



Инструкция по синхронизации
Перед установкой WhatsApp на планшет и телефон под одним номером рекомендуется обновить приложение на обоих устройствах. Если сеансы ранее были открыты, их также следует закрыть, чтобы свести к минимуму ошибки соединения.
Для этого нажмите на название браузера и во всплывающем окне выберите соответствующий пункт.
На планшете
Благодаря увеличенному размеру экрана планшета на нем удобно использовать веб-версию WhatsApp для получения тех же сообщений, что и на основном смартфоне. Этот способ синхронизации будет незаменим для Samsung Galaxy Tab без SIM-карты.
Чтобы настроить дублирование сообщений WhatsApp на планшете, вам необходимо:
- откройте web.whatsapp.com в браузере на стандартной вкладке.
- Запустите мессенджер на своем смартфоне.
- Выберите мастер добавления нового устройства.
- Наведите объектив камеры смартфона на QR-код, отображаемый на экране планшета.
- Подождите, пока WhatsApp Web синхронизируется.
.jpg)
Веб-версию WhatsApp удобно использовать на планшете».
В результате сообщения, полученные через этот мессенджер на смартфоне, одновременно будут появляться и на планшете. Если новейшее устройство работает под управлением Windows, вы можете загрузить и установить приложение WhatsApp и пользоваться теми же преимуществами, что и на ПК или ноутбуке, такими как аудио- и видеозвонки.
Читайте также: Как синхронизировать WhatsApp на телефоне и планшете
На компьютере
WhatsApp позволяет синхронизировать переписку одновременно между несколькими компьютерными устройствами — например, планшетами и компьютерами. Для последнего разработано приложение для операционных систем Windows и Mac OS. В нем есть все основные функции мессенджера, включая форматирование текста, богатый набор смайликов и интеграцию с Facebook».
Основная версия WhatsApp для ноутбука и ПК с системой Windows — 64-битная. Кнопка для загрузки приложения выделена на соответствующей странице. Для старых компьютеров вы можете загрузить 32-разрядную версию по менее заметной ссылке. Минимальная поддерживаемая версия Mac OS — 10.10.
Для синхронизации WhatsApp на компьютере с телефоном необходимо:
- Загрузите и установите приложение.
- Когда появится страница с QR-кодом, установите флажок, позволяющий оставаться авторизованным.
- Включите сканер в WhatsApp на телефоне и следуйте инструкциям.

Чтобы синхронизировать WhatsApp, вам необходимо установить его.
Когда сообщение приходит на ваш смартфон, оно также появляется в приложении на вашем компьютере. Кроме того, будет отображаться уведомление, содержащее краткий текст письма и имя отправителя, если в настройках не установлен соответствующий флажок. Мелодия уведомления на смартфоне будет слышна не сразу.
На гостевой компьютер можно поставить WhatsApp на ПК и телефон под одним номером через браузер. Функционал веб-версии мессенджера частично ограничен. Например, нельзя звонить контактам из списка.
Следует иметь в виду, что приложение WhatsApp хорошо работает на последних релизах обеих операционных систем — Windows 11 и Mac OS Big Sur.
Между двумя телефонами
Для дублирования сообщений из WhatsApp на другом телефоне можно использовать не только онлайн-модификацию, но и бета-версию мессенджера. Последний представил экспериментальную поддержку нескольких устройств.
Перед подключением к дополнительному смартфону узнайте, доступна ли бета-версия для основного устройства, с которого вы зарегистрировались. Для этого вам необходимо обновить приложение, а затем перейти в меню добавления новых сессий. Если кнопка присоединиться к бета-тестированию еще не появилась, воспользуйтесь веб-версией в браузере на другом телефоне.
Перед подключением нового устройства необходимо:
- Активируйте защиту PIN-кодом на основном смартфоне, затем откройте другие параметры и вызовите мастер сопряжения.
- Введите PIN-код или приложите палец к сканеру отпечатков пальцев.
- Прочитайте QR, отображаемый на аксессуаре.

Перед подключением нового устройства необходимо отсканировать QR.
Создаем синхронизацию с другим телефоном
Мессенджер нельзя использовать одновременно на двух телефонах.
Когда вы покупаете новый смартфон, вы можете просто перенести на него WhatsApp со всей своей историей, файлами и контактами.
Для этого вам нужно:
- Перенесите все контакты на новое устройство. Чтобы сохранить всю переписку, создайте резервную копию с помощью Google Диска на Android или iCloud на iPhone.
- Скачайте и установите на свой новый телефон приложение Whatsapp, которое, в зависимости от операционной системы гаджета, вы можете найти в Play Store или App Store.
- откройте WhatsApp, введите свой номер телефона и подтвердите, что требуется восстановление данных. История чата копируется и переносится на новое устройство. WhatsApp сам решит, кто из получателей использует мессенджер, и добавит их в новый список контактов. Архив нельзя перенести с Android на iOS и наоборот.
Как синхронизировать WhatsApp на телефоне и компьютере
Часто бывает необходимо синхронизировать WhatsApp на телефоне и компьютере. Его особенно удобно использовать в школе или на работе. Сделать это достаточно просто, не важно стационарный это компьютер или ноутбук — синхронизируется любое устройство. Существует 2 основных способа синхронизации компьютера и телефона: с помощью браузера и приложения.

В первом случае нужно просто открыть любой браузер на компьютере и перейти на сайт WhatsApp. Этот способ удобен тем, что он самый простой и быстрый, вам не нужно устанавливать на компьютер дополнительные программы. На сайте в верхнем меню найдите веб-ссылку WhatsApp и перейдите по ней. Откроется страница с QR-кодом.
Затем откройте приложение на своем телефоне и выберите WhatsApp Web в главном меню. На следующем этапе пользователю будет предложено отсканировать QR-код с экрана компьютера с помощью телефона. Будет загружена полная версия приложения, где пользователь уже будет авторизован, и будут доступны диалоги.
Что касается второго способа, то вам необходимо скачать приложение WhatsApp на свой компьютер с официального сайта. После завершения загрузки запустите файл, откроется окно с QR-кодом. Дальше нужно действовать как в первом случае. Если часто требуется доступ к мессенджеру с компьютера, лучше установить приложение.
С Android на Android
Если вам нужно перенести чаты WhatsApp с одного Android-устройства на другое, процесс очень прост.
Способ 1
1. Убедитесь, что резервное копирование прошло успешно. По умолчанию чат будет сохранен в вашей учетной записи Google Диска.
2. Синхронизируйте свою учетную запись Google Диска с новым телефоном.
3. Установите на него WhatsApp.
4. После запуска приложения вам будет предложено ввести номер телефона: введите его и вам придет СМС с кодом подтверждения.
5. Введите полученный код.
На этом этапе вам будет предложено подтвердить восстановление копии ваших данных. Подтвердите действие.
Способ 2
Если файлы мессенджера, включая папку базы данных, находятся на съемной карте, извлеките ее из старого смартфона и вставьте в новый. Если файлы хранятся во внутренней памяти, вы можете передавать данные между устройствами несколькими способами:
1. Подключив телефон к компьютеру, скопируйте нужную папку и добавьте ее в другую.
2. Отправьте файлы на свою электронную почту и загрузите их.
После переноса резервных копий на новый смартфон выполните следующие действия:
1. Загрузите и установите WhatsApp.
2. Дождитесь появления уведомления с просьбой извлечь старые данные диалога.
3. Нажмите на кнопку «Восстановить».
Перемещение переписки с андроид на iphone или наоборот
Если на вашем новом телефоне установлена та же операционная система, что и на предыдущем устройстве, все делается очень просто по описанному выше способу. Но при использовании телефонов с разными операционными системами нужен немного другой подход. Вы должны использовать стороннее программное обеспечение.
Пожалуй, самым лучшим и практичным из них является Dr.Fone — Switch. Посмотрите, как перенести WhatsApp на другой телефон, сохранив переписку, с помощью этого приложения:
- На ПК откройте «MobileTrans» и нажмите на иконку «Переключиться».
- Затем подключите оба телефона к ПК с помощью USB-кабеля.
- Подождите, пока эти устройства будут обнаружены рабочим приложением, и убедитесь, что телефон, с которого вы хотите передать информацию, будет определен как источник.
- Затем нажмите «Данные приложения» в меню и на запрос подтверждения для рутирования телефона нажмите значок «Подтвердить», а затем на вкладку перемещения.
- В процессе работы может появиться несколько окон с запросами на рут, всегда давайте на них свое согласие. Для этого просто нажмите «ОК».
По окончанию процесса придет еще одно подтверждение с данными о завершении и о том, что все перенесено с Android на iPhone. Остается только нажать «ОК» и завершить работу.
Синхронизация Ватсап на двух телефонах
Многих интересует, как синхронизировать WhatsApp с другим телефоном. Технически использовать один аккаунт на двух телефонах не получится. Но есть хитрости, которые помогут сохранить переписку при использовании другого мобильного устройства.

Во-первых, необходимость обычно возникает, если пользователь купил новый телефон, естественно ему необходимо перенести все данные и переписку со старого устройства на новое. Для начала вы должны сначала сделать резервную копию всех данных на Google Диске или в хранилище iCloud. На новый смартфон нужно скачать приложение WhatsApp. Вы можете использовать Google Play Store, App Store или официальный сайт. На некоторых моделях смартфонов мессенджер установлен по умолчанию.
Теперь вам нужно ввести номер телефона, к которому подключен WhatsApp на новом устройстве, авторизоваться и подтвердить восстановление данных. Через несколько минут все чаты, медиафайлы и контакты будут загружены. Эту процедуру легко выполнить, если вам нужно перенести данные с телефона Android на аналогичную модель, или iPhone на новый гаджет Apple.
Важно! Синхронизировать iPhone и Android таким образом не получится.
Если вам нужно быстро войти в личный кабинет с чужого телефона, проще воспользоваться браузером, действуя так же, как и при использовании компьютера.

Значки в синхронизированном телефоне слишком мелкие
Вы можете использовать WhatsApp на двух телефонах, для этого подходит веб-версия. У этого метода есть недостаток — значки могут быть слишком мелкими, а сообщения неразборчивыми.
Что делать, если шрифт на экране мелкий:
- Поверните устройство в горизонтальное положение. Браузер перевернется, и область экрана станет шире. Иконки и буквы будут крупнее.
- Масштабируйте страницу с помощью мессенджера самостоятельно. Для этого используйте встроенное меню или специальные жесты двумя пальцами. Таким образом, вы можете выбрать только нужную часть переписки или изображение для отображения.

Других способов одновременного подключения двух телефонов к одному WhatsApp нет. Этот метод необходимо использовать, хотя он не лишен недостатков.
Перемещение переписки при помощи резервных копий
Давайте посмотрим, как перенести чаты WhatsApp на другой телефон с помощью Google Диска. В последней версии приложения WhatsApp появилась функция автоматического резервного копирования переписки на Google Диск. Поэтому при замене мобильного устройства вам нужно использовать только резервные копии. А сделать это можно так:
- Возьмите USB-кабель и используйте его для подключения телефона к компьютеру.
- Затем найдите резервную папку WhatsApp на своем устройстве. Можно в таком формате — «msgstore-2019-06-11.db.cryp».
- Сделайте его копию.
- Установите Whatsapp, но не запускайте его.
- Подключите новый телефон к ПК и обратите внимание на базу данных.
- Выберите там новую папку и скопируйте туда файлы резервной копии со старого телефона.
- После запуска WhatsApp на новом устройстве появляется уведомление о резервном копировании.
- Осталось только нажать на иконку восстановления и ваша переписка будет доступна на этом устройстве.
Если этой инструкции недостаточно, вы можете прочитать более подробную статью, в которой рассматривается процесс переноса старой переписки с помощью резервных копий.
Важно! Чтобы иметь возможность использовать функцию резервного копирования и использовать ее для переноса истории WhatsApp, у вас должна быть действующая учетная запись Google.
Теперь вы знаете, как перенести WhatsApp на другой телефон с сохранением переписки. Выбирайте наиболее подходящий вам вариант и изучайте пошаговую инструкцию. После этого на новом телефоне появится ваша старая переписка и чаты, которые можно будет использовать повторно.
Whatsapp — один из самых удобных мессенджеров. Раньше у него был существенный недостаток: его нельзя было использовать на компьютере. Для синхронизации приложения с компьютером сначала нужно было установить эмулятор и сделать это с его помощью. В некоторых случаях это по-прежнему единственный вариант. А вот владельцам Mac OS и Windows повезло: недавно появились версии для ноутбуков и компьютеров на этих базах. В этой статье мы рассмотрим оба способа установки и синхронизации WhatsApp с вашим компьютером.
Синхронизация между Android и IOS
Резервное копирование устройств с разными операционными системами невозможно. Однако вы можете открывать разговоры в WhatsApp на двух разных платформах, если используете iCareFone Transfer.
Процедура будет следующей:
- Скачайте и запустите программу. Затем выберите WhatsApp. Затем подключите оба смартфона к компьютеру с помощью USB. Телефон, с которого выполняется перенос, должен появиться в окне слева.

- Затем придется подождать, пока программа создаст резервную копию сообщений.

- Затем введите номер телефона в открывшемся окне. Это необходимо для подтверждения резервного копирования и подтверждения операции.

- После этого нужно дождаться завершения копирования данных. Все доступные в данный момент сообщения передаются на телефон. Пересланные фото и видео также будут скопированы. Если синхронизация прошла успешно, на экране появится соответствующее сообщение.

Этот способ подходит, когда вам нужно синхронизировать WhatsApp на двух телефонах. Однако способ подойдет и в том случае, если вы хотите перенести лог чата, например, со своего телефона и планшета на Apple и iPad.
Альтернативой является загрузка резервной копии в iCloud. Этот способ подходит, если вы хотите перенести данные с одного iPhone на другой. С Android-устройствами этот способ не используется, так как такие устройства не поддерживают технологию iCloud. Вы также можете сохранить файл чата из облака на ПК, но восстановить его с компьютера не получится.
Вариант 1: Скачивание приложения с официального сайта
Этот способ самый быстрый и практичный. Скачав WhatsApp с официального сайта, вы сможете быстро синхронизировать его с телефоном. Благодаря этому процессу все контакты и диалоговые окна будут видны на компьютере. Но, как упоминалось выше, этот метод доступен только для операционных систем Mac и Windows. Необходимо помнить, что для синхронизации требуется действующий аккаунт WhatsApp на смартфоне.
- Whatsapp Web Что это? Все ответы для вас!
Далее алгоритм действий для синхронизации WhatsApp между телефоном и ПК:
- Скачайте версию приложения для вашей операционной системы с официального сайта.
- Запустите скачанную программу, в окне которой сразу появится QR код.
- откройте WhatsApp на смартфоне, найдите в меню пункт «WhatsApp Web», нажмите на него.
- Наведите сканер кода в открывшемся окне на QR-рисунок на экране ПК.
- Телефон уведомит вас вибрацией и звуковым сигналом о завершении процесса считывания информации.
Все, программа установлена на компьютер. Теперь вы можете общаться в WhatsApp прямо со своего компьютера. Главное не выключать смартфон, так как ПК работает только через него.
Настраиваем синхронизацию с ПК
Для этого вам необходимо скачать и установить на свой ПК специально разработанное для компьютера приложение «Ватсап».
Вы можете найти его на официальном сайте WhatsApp. Процедура проста. Обратите внимание, что установка программы на разные операционные системы (Windows, Mac OS или iOS) имеет небольшие отличия.
Для Windows 8:
- Зайдите на сайт WhatssApp, найдите и скачайте файл приложения с расширением .exe.
- Установите и запустите программу. Если все сделано правильно, на главной странице появится квадратик с QR-кодом.
- Распознавайте штрих-код с помощью камеры смартфона*.
- Все ваши чаты отображаются на экране компьютера.

Мессенджер скачивается с официального сайта, выбрав правильную ОС.
Для macOS 10.10:
- Перейдите на сайт WhatsApp, найдите и скачайте файл с расширением .zip.
- откройте ZIP-файл и установите WhatsApp.app на свой компьютер.
- При первой установке WhatsApp необходимо добавить его в папку «Программы» и в Dock».
- Запустите мессенджер на своем компьютере. QR-код на главной странице покажет, что установка завершена.
- «Считайте» штрих-код* своим телефоном и войдите в WhatsApp на своем ПК.
*для сканирования зашифрованного кода с помощью телефона:
- для Android в списке чатов нажмите на три вертикальные точки (в правом верхнем углу экрана) и выберите WhatssApp Web;
- для iPhone (не старше iOS 8.1) зайдите в чаты WhatsApp и нажмите на шестеренку (справа внизу экрана) и нажмите на WhatsApp Web;
- для Windows Phone (не старше 8.1) в меню выберите WhatsApp Web.
Важно, чтобы версия операционной системы электронного устройства, с которым вы планируете синхронизироваться, была относительно «свежей»: Windows 8 или MacOS 10.10 (более ранние версии работать не будут).
Синхронизация с браузерной версией мессенджера
WhatsApp нельзя установить на компьютер, а запустить прямо на сайте, и он будет работать в браузере. Это можно считать самым простым способом использования программы, потому что нечего скачивать и устанавливать.

- Запустите любой веб-браузер на компьютере или ноутбуке и откройте официальный сайт мессенджера по адресу www.whatsapp.com.
- Перейдите по ссылке WHATSAPP WEB, она находится в верхнем меню.
- Откроется страница, где вы увидите QR-код.
- Теперь возьмите свой телефон, запустите на нем WhatsApp. Откройте на нем главное меню и перейдите в Настройки — WhatsApp Web.
- Наведите телефон на экран компьютера и отсканируйте QR-код.
После прочтения кода страница в браузере изменится, и отобразится браузерная версия мессенджера, где вы уже авторизовались. Естественно, все ваши диалоги и файлы уже будут синхронизированы.
Как синхронизировать Ватсап с телефонной книгой
Как правило, при входе в WhatsApp мессенджер автоматически синхронизируется с контактами на вашем телефоне. Ничего дополнительно для этого делать не нужно. Причем это касается как самого смартфона, на котором находится телефонная книга, так и других устройств. Чтобы начать новый чат или позвонить, вам просто нужно найти человека в списке контактов WhatsApp. Однако бывает, что номера не отображаются в списке контактов WhatsApp. Это может произойти по нескольким причинам:
- Абонент не использует приложение WhatsApp;
- Номер добавлен недавно и не успел загрузиться;
- Контакт скрыт;
- Приложение не имеет доступа к телефонной книге.
Естественно, если абонент принципиально не пользуется менеджером, номер не появится в списке контактов. Если номер был недавно добавлен в телефонную книгу, вы можете самостоятельно обновить список контактов, нажав кнопку чата. Затем нужно выбрать 3 точки в верхнем углу, появится всплывающее меню. Нужно выбрать пункт «Обновить» и все номера появятся в списке.
Если это не помогло, нужно зайти в настройки в главном меню, выбрать вкладку «Контакты» и поставить галочку напротив пункта «Все контакты». Если в списке контактов вообще не появилось ни одного номера из телефонной книги, скорее всего, приложение не имеет к нему доступа.
В этом случае нужно найти приложение в памяти устройства, открыть его и выбрать «Разрешения». Затем установите флажок рядом с «Разрешить приложению использовать контакты». После этого телефонная книга появится на всех синхронизированных устройствах.
Ошибка синхронизации контактов
Если в чатах вместо имен появляются номера телефонов, сначала сбросьте настройки.
Для этого стоит:
- Помощь для чайников: как перенести чат WhatsApp на другой телефон
- откройте раздел «Настройки» вашего смартфона.
- Выберите подраздел «Пользователи и учетные записи».
- Активируйте мессенджер WhatsApp одним щелчком мыши.
- Выберите опцию «Удалить учетную запись».
- Подтвердите, нажав кнопку «Удалить учетную запись».
- Выход в главное меню.
- Найдите ватсап.
- Запустите мессенджер.
- Щелкните значок сообщения в зеленом кружке, чтобы создать новый чат.
- Поднимите меню.
- Активируйте функцию обновления».
Если проблема не решена, проверьте разрешения приложения в настройках смартфона следующим образом:
- откройте раздел «Настройки» вашего смартфона.
- Выберите подраздел «Приложения и уведомления».
- Активируйте мессенджер WhatsApp одним щелчком мыши.
- Выберите опцию «Разрешения».
- Убедитесь, что все разрешения включены.
причиной также может быть:
- Отсутствие контакта в адресной книге смартфона.
- Неверный номер друга.
- Удалить приложение на смартфоне человека, с которым вы ранее общались.
- Блокировка функций мессенджера антивирусным ПО.
- Отказывается устанавливать обновления.
Также необходимо проверить разрешения адресной книги внутри мессенджера.
Для новых версий:
- откройте вкладку «Чаттер».
- Проведите вниз до нижней части страницы.
- Нажмите на раздел «Помощь с контактами».
Для более старых версий:
- Вызовите меню приложений.
- откройте раздел «Настройки».
- Перейдите в подраздел «Контакты».
- С противоположной стороны от пункта «Все контакты» должна стоять галочка для синхронизации с адресной книгой смартфона.
WhatsApp признан одним из самых удобных и надежных приложений для общения как в текстовом формате, так и в аудио-видео, а также для обмена файлами. До недавнего времени WhatsApp можно было использовать только с мобильного гаджета. Для его использования на обычном компьютере необходимо было установить дополнительное программное обеспечение, через которое велась работа. Кстати, и сейчас этот вариант далеко не устарел.
В более выгодном положении оказались пользователи операционных систем Windows и Mac. Дело в том, что для этих систем была выпущена версия WhatsApp.
Как перенести ватсап на другой телефон сохранив переписку

Если вы стали счастливым обладателем престижного смартфона, помимо радостных моментов его изучения, вам необходимо перенести всю переписку в мгновенных сообщениях на новое устройство. Это необходимо сделать для того, чтобы все ваши прежние контакты и чаты полностью сохранились, и вы могли продолжать свободно общаться с друзьями. Здесь мы рассмотрим несколько способов переноса WhatsApp на другой телефон с сохранением переписки. Сейчас для этого в основном используются SD-карты, но для более продвинутых пользователей также можем порекомендовать перенос переписки через облачное хранилище.
Данная процедура должна выполняться по единой методике. Для того, чтобы все прошло гладко и старая переписка была перенесена на новый телефон, необходимо выполнить некоторые предварительные действия:
- Вы должны создать дополнительную резервную копию всех ваших контактов и чатов.
- Измените данные своего аккаунта и введите туда измененный номер мобильного телефона.
Порядок передачи и хранения информации
Приложение автоматически создает резервную копию всей переписки, контактов и другой информации о вашем аккаунте. Но чтобы не потерять важное сообщение, перед переносом информации на новый телефон лучше сделать резервную копию вручную. Делается это очень просто:
- Перейдите в раздел «Настройки».
- Перейти в подраздел «Общение».
- На этой странице выберите «Резервное копирование чатов».
- Нажмите кнопку «Резервное копирование», чтобы сохранить вашу информацию в актуальном состоянии.

После этого переходим к смене телефона. Это действие будет необходимо, когда помимо смартфона изменится еще и ваш оператор. В результате вам понадобится новая SIM-карта. Вставьте старую и новую карты в телефон и убедитесь, что обе активны. Мы заменим номер с помощью меню WhatsApp и произойдет это следующим образом:
- откройте программу и перейдите в «Настройки».
- Там вы выбираете раздел «Учетная запись».
- В этом разделе вы найдете вкладку «Изменить номер телефона».
- В меню появится небольшое поле с соответствующим номером.
- Подтверди это.
- Введите новый номер вашего устройства в поле ниже.
- Сохраните выполненную операцию.
После этого просто дождитесь СМС-сообщения и пройдите простую верификацию.

Важно! Вы не должны загружать приложение WhatsApp со сторонних сайтов. Используйте для этого Google Play и App Store. В противном случае риск заражения вредоносным ПО слишком высок.
Синхронизация мобильной версии и программы на ПК
Если вы пользовались приложением WhatsApp на компьютере, то наверняка замечали, что история сообщений пропадает после авторизации. Это связано с тем, что переписка не синхронизируется автоматически — это приходится делать вручную.
Подход:
- откройте WhatsApp для ПК или запустите веб-версию в браузере. Авторизоваться по инструкции. Отсканируйте код в мобильном приложении для входа на ПК.

- После входа приложение автоматически синхронизируется с вашим телефоном. Единственное условие – основной блок должен быть подключен к интернету. Если вы впервые входите в программу на ПК, программа может попросить вас подтвердить это действие. Для этого нужно войти в приложение на телефоне и нажать на команду в появившемся окне.

После синхронизации WhatsApp с компьютером вы получите доступ к чатам в версии для ПК. Если вы завершите сеанс, вам нужно будет выполнить процедуру снова при следующем входе в систему. В веб-версии сессия может завершаться автоматически, при условии, что пользователь длительное время не пользуется сервисом.
Настройка синхронизации с облачными хранилищами
Часто бывает необходимо сохранить данные из разговоров на гугл диск или, наоборот, отправить какую-то информацию, хранящуюся на диске. Для этого вам необходимо синхронизировать WhatsApp с облачным хранилищем. Для этого вы должны войти в свой телефон с помощью своей учетной записи Google.
Важно, чтобы на вашем смартфоне была установлена последняя версия WhatsApp. Затем нужно зайти в мессенджер и открыть настройки. Откроется меню, где следует выбрать вкладку «Чаты». В появившемся окне нужно выбрать пункт «Резервное копирование чата», который будет располагаться внизу экрана. После этого пользователю будет предложено начать копирование информации на Google Диск, а также придется выбрать периодичность выполнения операции.
Следующий шаг — войти в свою учетную запись Google и начать копирование. После этого программа будет автоматически копировать информацию на диск по выбранному расписанию. Аналогичным образом можно настроить резервное копирование с iPhone в iCloud.
Как восстановить информацию
Чтобы вернуть информацию, необходимо удалить мессенджер. Для этого вам следует:
- Зайдите в настройки телефона.
- Выберите категорию «Приложения».
- откройте ватсап.
- Нажмите «Удалить».
Теперь следует повторно отправить мессенджер, если его нет в загрузках. После этого вам нужно:
- Запустите Ватсап.
- Нажмите «Принять и продолжить».
- Выберите страну и введите номер.
- Введите код из СМС.
- Разрешить проверку сохраненного архива.
- Восстановить ранее сохраненные данные.
- Продолжайте восстанавливать переписку из архива.
- Дождитесь восстановления файлов.
Если все сделано правильно, переписка и контакты появятся в мессенджере WhatsApp.
Просмотр уже подключенных устройств
Синхронизация WhatsApp с компьютером доступна бесплатно и не занимает много времени. Посмотреть список подключенных устройств можно с помощью меню основного смартфона. Так вы сможете найти неиспользуемый ПК и отключить его удаленно.
Руководство о том, как увидеть подключенные ПК и отключить синхронизацию в WhatsApp:
- Войдите в меню подключенных устройств.

- Внизу экрана есть список всех ссылок.
- Если вы видите ненужный или неизвестный ПК, нажмите на него и выберите «Выход».
Важный. Проверяйте это меню несколько раз в месяц, чтобы предотвратить взлом вашего аккаунта недобросовестными коллегами по работе или родственниками. Если у них есть доступ к смартфону, они могут подключить его к ПК и незаметно читать сообщения.
Возможные проблемы и сложности
Если устройства не могут быть сопряжены, я проверяю, надежно ли они подключены к Интернету. После этого чищу объектив камеры, чтобы он сфокусировался на QR-коде.
Во время синхронизации WhatsApp могут возникать различные ошибки:
- недействительный QR-код из-за истечения срока действия сеанса;
- невозможность сфокусироваться из-за сломанной камеры;
- с помощью VPN.
Чтобы исправить первую проблему, я жду, пока вместо QR-кода появится кнопка обновления, и нажимаю ее. После этого повторяю синхронизацию. Если код выглядит размытым, смартфон отдаю в ремонт, так как камера сломана, а альтернативных вариантов подключения устройств разработчики мессенджера не предлагают. Кроме того, я отключаю VPN, чтобы устранить конфликт адресов.
Популярный смартфон Xiaomi Redmi Note 9 Pro для использования WhatsApp
Как с WhatsApp за 1 минуту перекинуть файлы на Ваш компьютер (1 видео)
Завершение
делать WhatsApp на 2 телефона удобно и полезно, но зависит от конкретной ситуации. Разработчики предлагают браузерную и мобильную версии мессенджера, чтобы всегда быть в центре переписки, в приватных или групповых чатах, но необходимость синхронизации двух устройств съедает всю мобильность и удобство.
Впрочем, использование стороннего софта тоже ненамного лучше, ведь администрация проекта не поощряет это, наоборот, борется в меру своих возможностей. Если вас поймают на использовании пиратского или запрещенного софта, ваша учетная запись будет временно заблокирована в первый раз, если вас поймают повторно — пожизненная блокировка учетной записи.
Поэтому заранее обдумайте свои шансы и последствия. Процесс установки дополнительного ПО не занимает много времени; более того, большинство программ можно скачать через официальный магазин актуальной операционной системы.
Синхронизация с BlueStacks
BlueStacks — это специальная программа-эмулятор, которая позволяет использовать компьютер для игры в мобильные игры Android. Вы также можете использовать его для синхронизации WhatsApp между телефоном и ПК. Все, что для этого требуется, это установить программу на компьютер, лучше всего использовать Microsoft Windows 10, но подойдут и версии 7 и 8.
Затем запустите программу и четко следуйте инструкциям на экране, чтобы правильно ее настроить. Следующим шагом будет установка WhatsApp и вход в систему. Для этого нужно всего лишь ввести свой номер телефона, а затем код, который на него придет. После скачивания вы можете смело пользоваться мессенджером на своем ПК.
Только помните, что при таком способе синхронизации список контактов не переносится, его надо переносить вручную, вручную. Таким образом, вы можете установить любое приложение для мобильных устройств на свой ПК.
Вариант 2: синхронизация через Блюстакс
Следующий способ синхронизации контактов и переписки между ПК и смартфоном — использование эмулятора. Это происходит в следующем порядке:
- На персональный компьютер загружается программа Bluestax, которая эмулирует среду Android. Проще говоря, он разрешает конфликты между Windows и Android, чтобы приложения могли работать на ПК так же хорошо, как и на телефоне.
- В эмуляторе производятся необходимые настройки и запускается WhatsApp так же, как и на телефоне.
- Для синхронизации необходимо запустить мессенджер, а затем активировать его кодом, отправленным на ваш смартфон. Нужно понимать, что при установке Ватсап на ПК с мобильного гаджета таким способом он работать не будет, поэтому нужно включить функцию для одновременной работы нескольких устройств.
- Чтобы скопировать контакты с телефона в WhatsApp на компьютере, внимательно введите данные нескольких пользователей в адресную книгу.
Как упоминалось выше, Bluestax позволяет устанавливать на компьютер все приложения и игры из Android Play Store. Поэтому пользователь может спокойно играть в любимые игры на экране ПК, что гораздо удобнее.
WhatsApp Web — дополнение к мессенджеру на смартфоне, работающее через персональный компьютер.
- откройте ватсап. Вы можете сделать одно из следующих действий:
- откройте WhatsApp Web в своем браузере.
- Или нажмите кнопку «Загрузить», чтобы загрузить WhatsApp и установить его на свой компьютер.
- Когда будет предложено отсканировать QR-код, используйте для этого QR-сканер в приложении WhatsApp.
- Для этого откройте WhatsApp на своем телефоне.
- На Android: экран чата > Дополнительные параметры > WhatsApp Web.
- На iPhone: Настройки > WhatsApp Web .
- На Windows Phone: экран чата > перейдите в Меню > WhatsApp Web.
- Отсканируйте QR-код на экране компьютера с помощью телефона.
Для выхода из сессии WhatsApp на компьютере
- откройте WhatsApp на телефоне > Настройки или Меню.
- Нажмите WhatsApp Web > Выйти со всех устройств > Выйти.
Если вы подозреваете, что кто-то отсканировал ваш QR-код и получает доступ к вашей онлайн-учетной записи WhatsApp, следуйте приведенным выше инструкциям, чтобы выйти из всех активных онлайн-сеансов WhatsApp.
Примечание. Если вы не можете отсканировать QR-код, убедитесь, что основная камера вашего телефона работает правильно. Если изображение размыто, камера не автофокусируется или сломана, вы не сможете отсканировать QR-код. В настоящее время нет другого способа войти в WhatsApp для компьютеров.
Синхронизация WhatsApp — это параллельное использование мессенджера на нескольких электронных устройствах или перенос архива переписки со старого телефона на новый. Благодаря синхронизации вы можете сохранять все файлы из чатов на Google Диск, что удобно и часто помогает в работе и учебе.
Синхронизация мессенджера предполагает обмен данными между разными устройствами.