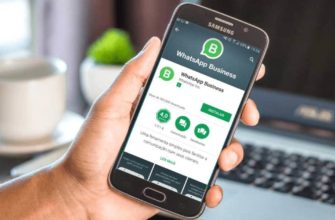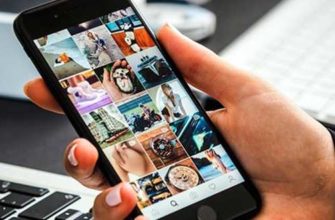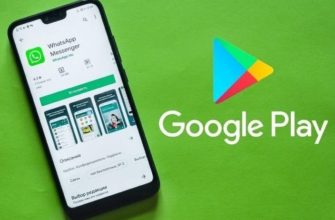- Важная информация
- Как пользоваться программой WhatsApp для компьютера? Самые востребованные функции.
- Ведение беседы с контактами.
- Прикрепление фото, видео и файлов к отправляемому сообщению.
- Изменение информации о себе (фото, имя, статус).
- Просмотр информации о вашем собеседнике (контакте).
- Отключение звуковых оповещений о новых сообщениях и других событиях в программе.
- Установка и запуск WhatsApp для компьютера.
- Требования к звонку
- Интерфейс программы WhatsApp для компьютера.
- Как звонить по видео с компьютера через «ВатсАп»
- Проблемы при совершении видеозвонков в WhatsApp с ПК
- Использование эмулятора
- Настройка «ВатсАпа»
- Совершение видеозвонков
- Вариант 1: Голосовые вызовы
Важная информация
Востребованная и давно успешно используемая на мобильных устройствах функция аудио- и видеозвонков через WhatsApp была введена в сервисную программу для Windows в марте 2021 года. Таким образом, получение возможности совершать звонки через рассматриваемый мессенджер с ПК или ноутбука возможно только при использовании настольного клиента версии 2.2112.10 и выше. Кроме прогего, не лишним будет онновнить «основное» приложение WhatsApp на Android-устройстве или iPhone, если констаритуется такая возможность.
Вторым обязательным условием эффективного применения нижеследующей инструкции является предварительное подключение и настройка устройств, подключенных к рабочему столу или встроенных в ноутбук, используемых во время переговоров: микрофона, средств звуковоспроизведения и, если вы хотите общаться через видео, — веб-камеры.
Как пользоваться программой WhatsApp для компьютера? Самые востребованные функции.
Если вы уже использовали WhatsApp для своего смартфона или планшета, вам будет легко разобраться в интерфейсе и функционале WhatsApp для компьютера, ведь он мало чем отличается, имеет практически все те же функции, а некоторые настройки повторяются.
Ведение беседы с контактами.
Если вы хотите начать разговор с человеком, с которым вы еще не общались в WhatsApp, нажмите «+» и выберите нужного человека из списка контактов. Откроется окно с чатом, где вы можете начать переписку.
Если вы хоть раз что-то отправляли этому контакту (или вам), то чат с ним будет виден в главном окне слева, где отобразятся все те, с кем вы переписывались.
Выбрав контакт, которому вы хотите что-то отправить, вы увидите внизу строку для набора сообщения (1). Когда вы начинаете набирать текст, кнопка микрофона справа превращается в плоскость и эта кнопка служит для отправки сообщения контакту.
Если вы хотите отправить голосовое сообщение, нажмите кнопку микрофона справа (2). Если вы хотите вставить смайлик, нажмите на лицо слева (3).
В WhatsApp для компьютера нет возможности совершать аудио- и видеозвонки своим контактам, как это можно сделать в приложении для мобильных устройств. Таким образом, вы можете отправлять только текстовые сообщения или отправлять звуковые сообщения через компьютер.
Прикрепление фото, видео и файлов к отправляемому сообщению.
Чтобы отправить фото, видео или файл в сообщении, нажмите на кнопку со значком клипа вверху (1). Появятся кнопки (2) для отправки фото/видео, документа, контактной информации, а также можно сделать фото с камеры компьютера (если она подключена) и сразу отправить (кнопка «Камера”).
Под документом в данной версии программы с файлом с разделителями .TXT, .TEXT или .PDF. Других через WhatsApp для компьютера отправить не получится.
Кнопка «Контакт» позволяет отправить собеседнику контакт другого человека, чтобы ваш собеседник мог с ним связаться.
Через программу WhatsApp для Windows отправить аудиофайлы не получится!
Изменение информации о себе (фото, имя, статус).
Чтобы изменить информацию о себе, откройте свой профиль, нажав на свое фото в левом верхнем углу, или откройте меню и выберите «Профиль”.
Откроется вкладка для изменения данных о вас, а именно вы можете изменить свое фото, отображаемое имя и статус.
Статус отображает под вашим именем в списке контактов ваших собеседников любой текст, который вы укажете наблюдать там примечать «Привет! Я использую WhatsApp». Вы можете написать что-то свое, например, какую-то цитату или еще что-нибудь.
Чтобы изменить фото, нажмите на уже существующее (1) и выберите новое с компьютера. Для изменения отображаемого имени нажмите «Карандаш» (2) в строке «Ваше имя». Статус также меняется (3).
Просмотр информации о вашем собеседнике (контакте).
Для просмотра данных о выбранном вами контакте откройте с ним чат, затем меню управления контактами, нажав кнопку «…» (1) справа вверху, и выберите «Информация о контакте» (2).
В открывшемся окне вы сможете увидеть телефон контакта, его фото (если оно установлено), а также фото и видео, которые вы переслали друг другу и статус (упомянутый выше).
Отключение звуковых оповещений о новых сообщениях и других событиях в программе.
Если вы хотите отключить звуковые уведомления от определенного человека в WhatsApp на своем компьютере, откройте с ним чат, затем меню и выберите «Без звука”.
Откроется окно, где сейчас находится продукт, чтобы выполнить высокоточные онлайны от высоконного контакта и часть «Без звука» для спасиботния.
Такой же трюк можно проделать с любым количеством контактов, чтобы не слышать звук сообщений и других событий, исходящих от них.
Чтобы снова включить звук для нужного контакта, также откройте с ним чат, зайдите в меню и выберите пункт «Включить звук”.
Иногда может понадобиться вообще отключить звук для всей программы. В этом случае зайдите в настройки программы и откройте раздел «Уведомления”.
В открывшемся окне снимите галочку с пункта «Звуки», чтобы отключить его совсем. Внизу вы можете выбрать период, на который вы отключаете звук, откройте список «Отключите предупреждения и звуки на…”.
Установка и запуск WhatsApp для компьютера.
Скачать WhatsApp для компьютеров Windows можно с официального сайта программы:
Перейти к загрузке WhatsApp.
Нажмите на кнопку загрузки версии для Windows и подождите, пока установочный файл загрузится на ваш компьютер.
Затем запустите скачанный установочный файл и вы увидите, например, такое окно:
В центре, как видите, находится QR-код.
Для дальнейшего запуска программы вам понадобится ваш смартфон или планшет, на котором вы используете WhatsApp.
На мобильном устройстве откройте меню на главной странице приложения WhatsApp (кнопка «…») и выберите WhatsApp Web.
Откроется сканер QR-кода.
Наведите окно сканера на QR-код, отображаемый в окне программы WhatsApp на мониторе компьютера. Сканер распознает код за считанные секунды, и WhatsApp запустится на компьютере.
Требования к звонку
Понятное дело, стоит напомнить о важных условиях, без которых вы не сможете совершать видеозвонки в WhatAapp с компьютера.
- Качественное подключение к интернету. Стоит предварительно проверить скорость и отключить ненужные программы;
- Камера. В противном случае видео не будет транслироваться. В ноутбуках есть встроенная веб-камера, но для ПК нужно покупать отдельное устройство;

- Микрофон. Подойдет гарнитура от наушников или встроенный микрофон (на ноутбуке).
Совершая видеозвонок в WhatsApp с ноутбука, не забывайте, что ваш собеседник может отказаться включать камеру. По умолчанию потоковое видео будет запускаться только с вами!
Что необходимо знать? Звонки никак не тарифицируются, ничего платить не надо. Расходуется только ваш интернет-трафик! Вы можете общаться с другим абонентом бесплатно, но предварительно следует проверить свою операционную систему (и обновить ее при необходимости). Нет смысла думать, как звонить через WhatsApp с компьютера, если у вас устаревшая ОС.
Требования для корректной работы:
- Windows 10 64х, сборка 1903 и новее
- macOS 10.13 и более новые версии.
Напоследок отметим, что групповые звонки в десктопной версии пока не поддерживаются — для аналогичного общения придется использовать мобильную программу.
Интерфейс программы WhatsApp для компьютера.
Запустите приложение, установив программу в обоном окне, где в левой колонке все чатыться программы. Справа, пока вы не откроете с кем-то чат, будет отображаться предупреждение о том, что вы не разблокировали телефон, на котором также должен быть установлен WhatsApp.
кнопка «…» (1) над чатом открывает доступ к меню программы, где можно перейти в настройки, создать новую группу (для общения сразу с несколькими людьми), открыть архив сообщений, выбранные сообщения, выйти из аккаунта WhatsApp, зайти в противный профиль (установить фото, изменить статус и т.д.).
Вы также можете перейти в настройки профиля, нажав кнопку с вашим фото слева вверху (3).
кнопка «+» (2) нужна для создания нового чата, с человеком, с которым вы никогда не переписывались через это приложение.
Как звонить по видео с компьютера через «ВатсАп»
Позвонить другу или родственнику в режиме видео через WhatsApp можно следующим образом:
- Запустите мессенджеры.
- Авторизуйтесь в «Личном кабинете».
- Нажмите на значок «Камера» справа от имени подписчика в чате.
- Дождаться ответа.
- Поговорите с собеседником.
- Прекратите общение, нажав красную кнопку с телефонной трубкой.

Видеозвонок в WhatsApp.
Проблемы при совершении видеозвонков в WhatsApp с ПК
При звонках в мессенджере с компьютера или ноутбука чаще всего возникают следующие проблемы:
- Нет подключения к Интернету. Решить проблему поможет перезагрузка ПК или роутера, а также подключение к другой сети.
- Автоматический сброс. Экономичный режим и Bluetooth должны быть выключены.
- Звук вызова не слышен. Необходимо проверить уровень динамиков и правильность звучания динамиков.
- Собеседник не слышит произносимых слов. Скорее всего, вышел из строя микрофон.
- Приложение не видит контакты в списке подписчиков. Необходимо проверить формат телефонного номера, разрешение телефонной книги или добавить в нее адрес.
Большинство проблем устраняю сам.
Стабильная работа обеспечивается установкой свежих прошивок мессенджера и эмулятора.
Для решения сложных неисправностей лучше всего обратиться в техническую службу WhatsApp.
Использование эмулятора
Звонить через «ВатсАп Веб» по видеосвязи на компьютер или ноутбук можно с помощью эмуляторов.
Наиболее востребованы среди них:
- ДжениМоушн;
- NoxPlayer;
- BlueStacks.
Однако перед установкой необходимо знать их недостатки:
- необходимость использования смартфона для приема СМС при активации аккаунта;
- требование к технической части ПК в части поддержки режима виртуализации;
- план в подборе микрофонов, наушников, камер, т.к не все модели корректно работают с эмуляторами.
Настройка «ВатсАпа»
Настроить мессенджеры на примере утилиты «BlueStacks» можно следующим образом:
- Убедитесь, что виртуализация включена.
- Скачайте установочный файл с официального сайта.
- Запустите его и установите эмулятор согласно подсказкам.
- Введите имя пользователя и пароль от учетной записи Google или зарегистрируйтесь снова из браузера.
Далее нужно русифицировать утилиту:
- Запустите BlueStacks.
- Зайдите в «Мои приложения» и выберите из них системные.
- откройте раздел настроек.
- Выберите «Личное».
- Тапнуть по строке Языки и ввод.
- Щелкните Языки.
- Зайти в меню Добавить язык.
- Прокрутить вниз.
- Добавить русский.
- откройте вкладку «Языковые настройки.
- Нажмите на поле «Русский» и удерживайте несколько секунд.
- Перетащить надпись на превод место.
.jpg)
Установка БлюСтэкс.
Далее необходимо установить и настроить WhatsApp:
- откройте «Мои приложения» в эмуляторе.
- Зайдите в Google Play.
- Тапнуть по полю Мои приложения и игры.
- Нажмите на значок увеличительного стекла и введите название мессенджера.
- Установите его в соответствии с предложенной инструкцией.
- Приняты производства политический производства.
- Разрешить доступ к мультимедийным устройствам.
- Введите номер телефона в специальную строку.
- Дождаться СМС с кодом и набрать его в выбранном поле.
- Придумать имя пользователя и пароль.
Мессенджер готов к работе.

Установка и запуск WhatsApp.
Совершение видеозвонков
Чтобы совершить видеозвонок в WhatsApp через эмулятор, вам необходимо:
- откройте раздел «Звонки».
- Нажмите на иконку с изображением трубки в правой нижней части экрана.
- Представить приледнейю опис к телефонной книге.
- Выберите абонента или создайте новый контакт.
- Заразить сбор данных о местеположения, SMS-сообщениях и датах календаря.
- Нажмите на значок видеокамеры.
- Дождаться ответа собеседника.
- Начните общаться онлайн.
Вариант 1: Голосовые вызовы
- Если это не было сделано ранее, скачайте с официального сайта и установите WhatsApp для Windows на свой компьютер.Подробнее: Установка программы WhatsApp на ПК или ноутбук

- Запустите десктопный клиент месенджера, авторизуйтесь в нем, отсканируйте QR-код, отображаемый в окне приветствия, с помощью приложения WhatsApp, эксплуатируемого на смартфоне.Подробнее: Сканирование QR-кода для активации десктопной версии мессенджера WhatsApp

- Кликом в перечне в левом окне клиент переместитесь в чат с пробузотелем, кожа хочет прозвонить.
 Если диалог с потенциальным подписчиком еще не создан, создайте его: нажмите «+» в панели инструментов над списком диалогов, открытых в мессенджере,
Если диалог с потенциальным подписчиком еще не создан, создайте его: нажмите «+» в панели инструментов над списком диалогов, открытых в мессенджере,

затем найдите нужного пользователя в «Контактах» и нажмите на его имя.

Читайте также: Служба поддержки WhatsApp: как позвонить на горячую линию или написать оператору в чат или на почту
- Нажмите на кнопку, расположенную в панели инструментов над областью отправленных и полученных сообщений чата и выполненную в виде телефонной трубки – «Аудиозвонок».

- В результате на экране ПК появится перемещаемый мышью виджет с элементами управления, осуществляемыми посредством голосовых вызовов через мессенджеры. Ожидайте ответа от подписчика.

- Ведите разговор, при необходимости активируйте одну из двух опций, доступных в виджете: «Выключить/включить микрофон» и/или «Активировать/деактивировать видеосвязь».

- Чтобы завершить вызов по собственной инициативе, нажмите красную кнопку телефонной трубкой,
 в результате виджет окна исчезнет с экрана через пару секунд.
в результате виджет окна исчезнет с экрана через пару секунд.

- Входящие аудиовызовы через мессенджеры идентифицируются появлением на экране специального окна с именем пользователя или (если в вашей адресной книге нет соответствующей записи) его номером. Таким образом, предусмотрена возможность «Принять» или «Отклонить» вызов – нажмите на кнопку, соответствующую вашим потребностям и желаниям в тот или иной момент. Процесс переговоров через WhatsApp в рассматриваемом случае осуществляется и завершается в мессенджере точно так же и управляется так же, как и в случае исходящих от вас голосовых вызовов.