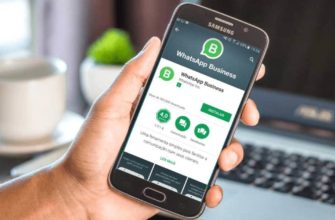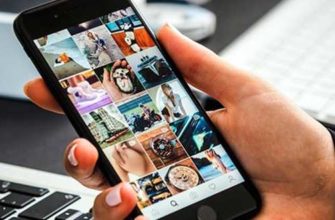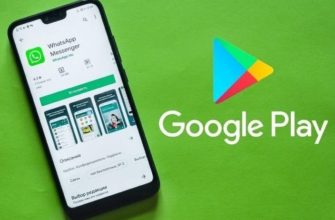- Android
- Способ 1: Один или несколько элементов переписки
- Отправка контакта и местоположения
- Отправка пустых сообщений
- Пересылка текстовых сообщений
- Отправка сообщений на Андроид
- Одно или несколько сообщений
- Сообщение с фото, видео или гифкой
- Способ №1
- Способ №2
- Пересылка медиафайлов в другие приложения
- iOS
- Один или несколько элементов переписки
- Действующие ограничения на пересылку сообщений
- Пересылка видео из «Вконтакте»
- Пересылка голосового сообщения
- Копирование сообщений
- Отправка голосовых сообщений
- Можно ли отправлять, если контакт не добавлен
- Отправка файлов из «Вацапа» на «Вайбер»
- Пересылка медиафайлов
- Как переслать сообщения в Whatsapp
- На iPhone
- На Android
- Пишем самому себе
- Как переслать сообщение этому же собеседнику?
- Пошаговая инструкция, как переслать сообщение другому человеку:
- Android (Samsung и др.)
- iPhone
- Как переслать видео с «Ютуба» в WhatsApp
Android
Пользователи WhatsApp для Android, которым необходимо перенаправить то или иное сообщение из одной переписки в другую, могут прибегнуть к использованию более чем одного метода для реализации своих планов. Единственное, что необходимо учитывать в большинстве ситуаций, так это то, что данные получателя отправляемой информации нужно заранее вносить в «Контакты» мессенджера.
Способ 1: Один или несколько элементов переписки
С точки зрения пользователей Android-устройств наиболее универсальным способом пересылки сообщений в WhatsApp является следование приведенным ниже инструкциям.
- откройте мессенджер и перейдите к диалогу (группе), содержащему сообщение (или несколько из них) для передачи третьему лицу).

- Нажмите и удерживайте сообщение, чтобы выделить его. Если есть необходимость отправить несколько одновременно, после установки «подсветки» на первом из них, нажатием выберите остальные.

- В меню инструментов, которое появляется в верхней части экрана, нажмите кнопку в виде изогнутой стрелки вправо, которая откроет экран «Вперед…».

- Затем выберите одного или нескольких получателей переадресованного сообщения в открытом списке чатов, осуществляемых через мессенджер и записи в адресной книге, короткими касаниями ставьте отметки на их аватарках.

- Когда вы закончили выбирать получателей сообщений для пересылки, нажмите круглую зеленую кнопку с изображением бумажного самолетика в правом нижнем углу экрана.

- Подождите некоторое время, пока завершится передача данных, после чего вы сможете зайти в чат с получателем и убедиться, что информация была передана. Кстати, пересылаемые сообщения в диалогах и группах подписаны соответствующим образом.

Отправка контакта и местоположения
Whatsapp имеет возможность отправить контакт из телефонной книги вашего смартфона. Его можно передать, скопировав данные и вставив в сообщение мессенджера.
Наиболее практичный способ рассмотрен ниже.
- Вы должны открыть чат.
- Щелкните значок «Вложение». Выберите нужный контакт из появившегося списка.
- Дальнейшие действия такие же, как и при передаче медиафайлов.
Аналогичным образом можно передать координаты пользователя или близлежащего объекта.
Легко использовать параметры для отправки информации через Whatsapp. Достаточно четко следовать инструкции для успешной передачи файлов с изображениями и видео или текстовыми сообщениями. Производители мессенджеров сделали процесс его использования простым и комфортным.
Отправка пустых сообщений
Иногда возникает необходимость отправить пустое сообщение. Но зачастую такой интерес возникает только из-за того, что пользователь находит у своего друга или знакомого пустой статус, либо ему присылают пустые сообщения.
Чтобы отправить такое сообщение самостоятельно, необходимо скопировать содержимое в скобках – (⠀⠀⠀⠀⠀⠀⠀⠀⠀⠀⠀⠀).
откройте диалог с нужным человеком. Вставьте скопированные пробелы. Нажмите кнопку отправки. 
Видим, что пустое сообщение улетело. 
Пересылка текстовых сообщений
К сожалению, создатели Telegram не добавили функцию, позволяющую пересылать текстовые сообщения в другой мессенджер. Поэтому, чтобы переслать сообщение, его необходимо скопировать вручную в диалоге в Telegram, а затем вставить в выбранный диалог в WhatsApp.
Отправка сообщений на Андроид
Если говорить об Android-устройствах, то существует несколько вариантов отправки одного или нескольких сообщений другому собеседнику. К сообщению также можно прикрепить медиафайл по вашему выбору.
Одно или несколько сообщений
Вот самый универсальный способ переслать другому пользователю уже полученное от кого-то письмо.
Инструкция, как отправить смс через WhatsApp из одного чата в другой:
- Разблокируем смартфон и запускаем мессенджер, нажав на иконку WhatsApp на рабочем столе или в меню всех приложений.
- Перейдите во вкладку «Беседа» и откройте нужную переписку из общего списка.
- Ищем нужное сообщение для отправки среди содержимого.
- Долгим нажатием выделяем объект, и автоматически открывается меню с несколькими действиями. Это также относится к медиафайлам.
- Активируйте значок со стрелкой вправо на панели инструментов в верхней части окна пользователя.

- Окно «Вперед…» откроется автоматически. Пролистайте список контактов, пока не найдете нужного человека.
- Нажмите, чтобы выделить учетную запись пользователя.
- Подтверждаем пересылку сообщения зеленой кнопкой в правом нижнем углу интерфейса программы.

- Дожидаемся завершения процедуры, пока в текущем чате не исчезнет значок обработки запроса.
В результате в диалоге с выбранным контактом появятся нужные сообщения. Более того, они будут подписаны соответствующим образом.
Примечание: чтобы отправить несколько сообщений, просто нажмите на них, чтобы выбрать их после активации меню дополнительных действий. А в окне «Переслать» можно отметить несколько контактов флажками для пересылки выбранных объектов.
Если мы разобрались с текстовыми блоками, переходим к следующему разделу.
Сообщение с фото, видео или гифкой
Существует несколько подходов к реализации задуманного, о которых мы и поговорим подробнее. Чтобы было проще понять, разделим дальнейшее повествование на несколько логических блоков.
Способ №1
Если вам нужно отправить один или несколько медиафайлов определенному контакту из телефонной книги:
- В окне чата просматриваем историю сообщений, пока не найдем нужное изображение, видео или трек.
- Нажмите кнопку в виде закругленной стрелки с противоположной стороны от найденного медиафайла.

Если он не появляется, значит, он еще не был загружен на ваше устройство, просто откройте его и повторите этот шаг. - Окно «Вперед…» открывается автоматически…».
- Выберите контакт из списка с таким же именем.
- Зеленой кнопкой «Отправить» подтверждаем серьезность намерений».
Рядом с каждым объектом, не содержащим текстовой информации, есть аналогичные значки быстрого перехода.
Если с этим все понятно, то будем двигаться дальше.
Способ №2
Это альтернатива приведенным выше инструкциям. Он делает то же самое до определенного момента, а затем:
- В окне чата коснитесь выбранного файла.
- автоматически открывает полноэкранный режим, если есть видео или изображение.
- Нажмите на иконку в виде стрелки, указывающей вправо вверху пользовательского окна.

- Откроется уже знакомая нам страница выбора получателя.
- Тапом выберите подходящего человека и подтвердите серьезность намерений.
Ничего сложного, правда? Если это так, давайте двигаться дальше.
Пересылка медиафайлов в другие приложения
Это комплексное решение, которое поможет вам отправлять файлы не только одному пользователю WhatsApp, но и любому приложению, установленному на вашем смартфоне. Как использовать встроенный функционал:
- Разблокируйте смартфон и коснитесь значка мессенджера.
- Перейти к диалогу с выбранным контактом.
- Пролистайте журнал переписки, пока не найдете медиафайл.
- Выберите его долгим нажатием.
- Нажмите на иконку в виде трех точек, соединенных линией, на панели дополнительных опций в верхней части окна пользователя.

- Автоматически откроется системное окно выбора программы для отправки медиафайлов.
- Пролистайте список, пока не найдете нужную услугу.
- Нажимаем ее, и определяемся с получателем.
- Подтверждаем серьезность намерений, при необходимости пишем сопроводительное письмо.
- Ждем завершения процедуры.
Остается авторизоваться на выбранном ранее сервисе и проверить окно переписки с ранее выбранным пользователем. Мы гарантируем, что встроенные алгоритмы WhatsApp работают безупречно.
Если с Android-устройством и его взаимодействием с мессенджером все понятно, перейдем к рассмотрению особенностей «яблочной» операционной системы.
iOS
Процедура отправки текстовых сообщений, видео или аудио, изображений другим пользователям на смартфонах Apple несколько отличается. Поэтому рассмотрим особенности процедуры для каждого подхода.
Чтобы было проще понять, разделим дальнейшее повествование на несколько логических блоков.
Один или несколько элементов переписки
Как переслать одно или несколько сообщений из одного разговора в другой на iOS:
- Разблокируйте смартфон и коснитесь значка мессенджера на рабочем столе.
- Вводим данные для авторизации, переходим во вкладку «Чаттер».
- Пролистайте страницу, пока не найдете нужный диалог.
- Пролистайте переписку в открывшемся окне чата.
- Долгим нажатием выделяем найденную фразу, область автоматически подсвечивается, а справа появляются синие галочки.
- При желании выберите несколько объектов.
- Нажмите на иконку «Вперед» внизу экрана».

- Серьезность намерений подтверждаем кнопкой в виде стрелки вправо (находится в левом нижнем углу окна пользователя).
- Выбираем из списка контактов одного или нескольких пользователей для пересылки сообщений.
- Подтверждаем серьезность намерений активацией надписи «Вперед» в правом верхнем углу окна пользователя.
В результате выбранные объекты будут отправлены контактам из телефонной книги, а соответствующие записи отобразятся в окне чата.
Если с этим пока все понятно, поговорим подробнее об отправке медиафайлов.
Действующие ограничения на пересылку сообщений
Разработчики WhatsApp заботятся о конфиденциальности переписки и конфиденциальности. Поэтому, добавив в приложение практичную и полезную функцию, позволяющую обмениваться информацией из других чатов, ввели ограничения на действие для предотвращения создания «вирусных» писем и распространения ложной информации: сообщение не более чем 5 получателям одновременно.
Если сообщение уже было отправлено несколько раз, лимит будет еще меньше — только 1 контакт за раз. Если информацией поделились более чем в 5 чатах, сообщение при пересылке будет сопровождаться комментарием «Часто пересылаемые».
Так администрация пытается предупредить пользователей о том, что информация может поступать из недостоверного источника. Хотя приложение позволяет отслеживать количество передач со счетчика, содержание сообщений остается конфиденциальным. Все данные защищены двойным шифрованием.
Пересылка видео из «Вконтакте»
Обратимся к ситуации, когда видео понравилось одной из социальных сетей («Вконтакте», «Инстаграм» и другие). И я хочу поделиться этим с друзьями. К сожалению, это невозможно сделать напрямую. Но есть способы решить проблему.
Итак, чтобы отправить видео из ВК пользователю в WhatsApp, нужно:
- откройте видео в социальной сети;
- Скопируйте ссылку на видео из адресной строки;
- открытый мессенджер;
- Выберите чат с контактом, которому хотите отправить электронное письмо;
- Вставьте ссылку в поле набора сообщений;
- Мы отправляем сообщение.
Также есть возможность скачать видео на телефон. А затем прикрепите его к сообщению, как описано выше. Но видео должно занимать менее 16 Мб памяти.

Пересылка голосового сообщения
Вы часто можете задаться вопросом, как переслать голосовое сообщение из Telegram в WhatsApp. Пересылка голосового сообщения немного отличается от отправки фото или видео, но это тоже несложно. Для этого:
- Первым делом заходим в память телефона через любой проводник или файловый менеджер.
- Перейдите в раздел внутренней памяти.

- Среди множества папок нужно найти папку Telegram и войти в нее.

- В нем четыре папки с разным содержимым: аудио, документы, изображения, видео. Выберите папку с аудио (Audio).

- В нем хранятся все отправленные голосовые сообщения. При этом они сохраняются, даже если в настройках Telegram установлен режим «Не сохранять в галерею».

- Вы должны выбрать нужный звук. В этом случае вы можете сосредоточиться на дате и времени, показанных серым цветом под почтовым индексом. Также можно прослушать звук и выбрать нужный файл. Затем нажмите «Еще».

- В появившемся списке выберите функцию «Отправить». Появится список мессенджеров, где выбираем нужный и отправляем.

Копирование сообщений
Пересылаемое сообщение не может быть отдельным письмом, а частью другого сообщения. Для этого среди сообщений выберите нужное, скопируйте его и вставьте в сообщение. Для этого выберите букву, нажмите на нее и удерживайте, пока не появится контекстное меню. В списке находим «Копии». Остается только вставить информацию в нужное место.
Таким образом, вы не можете просто пересылать сообщения. Вы также можете делать с ними другие вещи. Их можно, например, перевести.

Отправка голосовых сообщений
Вы также можете отправить голосовое сообщение в WhatsApp. Для этого необходимо выбрать пользователя, которому предназначено сообщение. 
В диалоговом окне щелкните значок микрофона. 
Если это действие происходит впервые, появится окно с запросом разрешения на запись звука. Нажмите кнопку «Разрешить». 
Затем приложение запрашивает доступ к мультимедийным файлам на мобильном устройстве. Нажмите «Разрешить». 
Чтобы записать сообщение, нажмите и удерживайте значок микрофона. Убираем палец, сообщение отправлено. Если вы ожидаете, что запись будет длинной, нажав на микрофон, проведите пальцем вверх до значка замка. Тогда необходимость держать кнопку отпадает. 
Можно ли отправлять, если контакт не добавлен
Возможна ситуация, когда возникает необходимость отправить сообщение WhatsApp без контакта в записной книжке этого мессенджера. Это также возможно сделать.
откройте веб-браузер на мобильном устройстве. Введите https://api.whatsapp.com/send?phone= в поле поиска=. 
После знака равенства введите номер телефона интересующего человека. Важно ввести код страны в начале без знака «+». Нажать кнопку «Перейти». 
В открывшемся окне нам предлагается написать выбранному пользователю. Нажмите на одноименную кнопку. 
Мы находимся в диалоговом окне с человеком, чей номер использовался при поиске. 
Отправка файлов из «Вацапа» на «Вайбер»
Читайте также: Можно ли отключить Т9 в WhatsApp Messenger: самые простые способы
Вышеуказанные действия по отправке сообщений работают внутри приложения. Но что делать, если получатель письма не зарегистрирован в Ватсап? Ответ очевиден: отправить ему письмо в другом мессенджере. Таким образом, вы можете отправить сообщение из WhatsApp в Viber. Но есть ограничение. Для этого необходимо зарегистрироваться в Viber. Только при таких условиях возможны переводы.
Выполняем следующие действия:
- В «Ватсапе» находим файл, который нужно отправить;
- Сохраняем в памяти телефона;
- Закрываем приложение;
- откройте «Вайбер»;
- Находим переписку с получателем письма (или создаем новый чат);
- Рядом со строкой для ввода сообщения находим иконку для прикрепления файла;
- В открывшемся окне ищем файл, сохраненный из Ватсапа;
- Отметьте его галочкой;
- Нажмите «Отправить».
Вот и все. Сообщение отправлено.

Пересылка медиафайлов
В WhatsApp вы можете делиться медиафайлами с другими пользователями. Подписчики могут отправлять друг другу музыку, видео или фото.
Для осуществления передачи необходимо открыть диалог с человеком, которому вы отправляете файлы. Если чата нет, создайте его.
Внизу экрана есть поле для ввода текста. Справа есть значок скрепки, который можно использовать для создания вложения. После нажатия на нее откроется окно для выбора файла для отправки.
Затем вам необходимо выполнить следующие шаги.
- Если пересылаемое видео или фото уже есть в памяти гаджета, перейдите в галерею.
- Найдите файл, который хотите отправить, и отметьте его в специальном окне. Вы можете отправить несколько документов одновременно.
- Затем нажмите OK в правом верхнем углу экрана.
- Медиафайлы также можно отправлять с камеры. Для этого его нужно открыть, нажав на соответствующую иконку, сделать снимок и отправить другому абоненту в Ватсап».
Чтобы переслать мультимедийные файлы, отправленные другим пользователем, выполните те же действия, что и для текстового сообщения. При отправке уже загруженных в Ватсап файлов процедура проходит быстрее, чем при использовании материалов из памяти устройства.
Как переслать сообщения в Whatsapp
В мессенджере разработчики предусмотрели возможность отправки информации как одному пользователю, так и нескольким. Этот процесс зависит от операционной системы, установленной на гаджете.
На iPhone
Для владельцев iPhone инструкция по повторной отправке СМС через Whatsapp другая. Это подробно описано ниже.
- откройте мессенджер.
- Выберите чат с нужным текстом.
- Нажмите и удерживайте, чтобы выделить нужное SMS.
- Во всплывающем окне выберите значок «Вперед».
- Установите флажки для каждого необходимого сообщения.
- Щелкните значок «Поделиться». Возможно, он изображен в виде стрелки, указывающей вправо.
- Из появившегося списка выберите объект для передачи информации.
- Письмо отправляется после нажатия кнопки «Переслать».
Эта инструкция также подходит для отправки других типов информации.
На Android
На смартфонах под управлением ОС Android рекомендуется отправлять электронную почту, следуя инструкциям, описанным ниже.
- открыть переписку с нужным текстом.
- Нажмите и удерживайте, чтобы выбрать этот объект. Если вы хотите отправить больше, выберите остальные обычным касанием.
- В верхней части экрана смартфона появится окно с иконками. Вам нужно найти стрелку, указывающую вправо, а затем нажать на нее.
- Из появившегося списка выберите имя или номер телефона нужного получателя.
- Послать сообщение.
Когда вы пересылаете фото или видео, получатель увидит только имя пользователя, который переслал файл. При отправке текста имя первоначального автора сообщения будет видно. Вы должны принять это во внимание.
Пишем самому себе
Иногда возникает необходимость отправить себе текст или картинку. Это также возможно сделать. Для этого зайдите в блокнот WhatsApp и выберите строку «Новая группа». 
Для наших целей необходимо добавить в это сообщество хотя бы одного человека, а затем удалить его. Поэтому лучше, если вы предупредите этого пользователя о предстоящих действиях, чтобы он не обиделся на то, что его добавили, а потом удалили из группы.
После добавления человека нажмите на значок горизонтальной стрелки в зеленом круге. 
Теперь вы должны ввести название группы, иначе создать ее будет невозможно. Щелкните значок галочки в зеленом круге. 
Когда вы находитесь в группе, щелкните вертикальный многоточие в верхнем углу. 
Прокрутите вниз до раздела, в котором хранится информация об участниках. Коснитесь имени приглашенного пользователя. 
В открывшемся меню выберите строку «Удалить…» (приглашенный пользователь). 
Подтвердите свой выбор, нажав кнопку «ОК». 
Возвращаемся в главное окно группы. 
Так как вы теперь единственный пользователь в созданном сообществе, то все размещенное останется видимым только вам. Пишем текст, нажимаем кнопку отправить. 
Сообщение отправлено. 
Как переслать сообщение этому же собеседнику?
Иногда подписчикам приходят рассылки типа «пришлите 10 человек, но и меня не забудьте». Большинство людей игнорируют такие электронные письма, а некоторые пересылают сообщение всем, включая отправителя. Это делается следующим образом:
- откройте чат WhatsApp, где находится переадресованное сообщение;
- Выделите выбранное сообщение, нажав . Некоторые другие тексты могут быть отмечены таким же образом;
- В появившемся вверху экрана меню активировать значок с загнутой вправо стрелкой (Вперед);
- В выпадающем списке выберите адресата (автора сообщения или другое лицо) и начните отправку (кнопка с самолетиком).
Метод подходит для отправки всех видов сообщений.
Пошаговая инструкция, как переслать сообщение другому человеку:
Способы пересылки сообщений владельцам смартфонов, работающих на разных операционных системах, имеют небольшие отличия.
Android (Samsung и др.)
Чтобы отправить сообщение в WhatsApp, владельцы гаджетов на базе Android выполняют следующий алгоритм действий:
- В открытом мессенджере найти чат с переадресованным сообщением;
- Выделите выбранное сообщение, нажав на него с коротким удержанием;
- В появившемся меню активировать значок переадресации (изогнутая стрелка);
- В появившемся списке отметьте получателей и нажмите отправить сообщение (fly). Следует помнить, что электронная почта возможна только для пяти адресов одновременно.

Медиафайлы отправляются таким же образом.
Есть несколько способов переслать сообщение от одного автора другому получателю:
- Повторно введите представленный текст, и первый автор не будет указан;
- Скопируйте сообщение или его часть и вставьте в отправляемое электронное письмо.
Первый способ неудобен, поскольку пользователю обычно лень перепечатывать текст.
Во втором случае на смартфоне необходимо выполнить следующие действия:
- Нажатием (удержанием) на выделенном сообщении открыть контекстное меню и активировать кнопку «Копировать»;
- Перейдите в чат с нужным адресатом и вставьте скопированное сообщение в текстовое поле, нажав на поле, а затем «Вставить» в появившемся окне. Вы можете добавить свои собственные слова или файлы;
- Послать сообщение.
iPhone
Для владельцев iPhone действия по пересылке сообщений немного отличаются:
- зайти в ватсап;
- открыть нужный чат и выбрать сообщение;
- отметьте нужную букву коротким нажатием, после чего вы сможете выбрать другие тексты;
- в контекстном меню нажать на кнопку «Вперед»;
- проверить получателей сообщения;
- включить «Вперед» еще раз»;
- сообщение отправлено.
Как переслать видео с «Ютуба» в WhatsApp
Люди часто интересуются видео на YouTube. А иногда возникает желание поделиться найденным с друзьями. Затем вам нужно отправить файлы с YouTube в WhatsApp. Для этого откройте понравившееся видео в таком режиме, чтобы оно не занимало весь экран. Телефон должен находиться в вертикальном положении. Под видео мы находим кнопку «Поделиться» (стрелка с кончиком, указывающим вправо). Появится список, где мы выбираем WhatsApp. Затем в приложении выберите собеседника, которому хотите отправить письмо. Вы можете выбрать групповые чаты, где все пользователи смогут увидеть видео.
Иногда бывает так, что в списке «Поделиться» нет значка «Ватсап». Затем вам нужно скопировать ссылку на видео. После перехода в чат приложения отправьте ссылку другу (нажав и удерживая текстовое поле до появления меню, где можно выбрать «Вставить»).