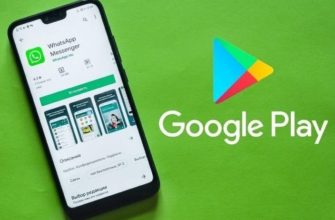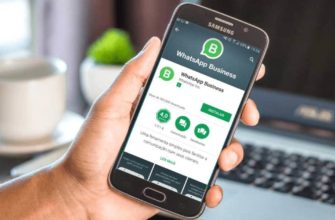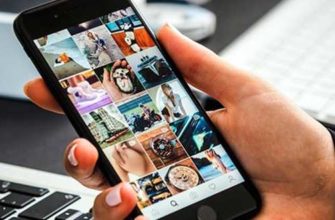- Что такое QR – код
- Для чего нужен QR – код в ВатсАп
- Создание QR-кодов для WhatsApp
- Создать ссылку
- Создать ссылку для личного номера
- Создать ссылку для бизнес-профиля
- Создать ссылку для групп WhatsApp
- Создать QR-код
- Как отсканировать код в ВатсАп
- Сканируем QR-код WhatsApp
- Метод 1 из 2: На iPhone
- Метод 2 из 2: На Android-устройстве
- Сканирование с телефона другого пользователя
- Сканирование в Галерее
- Сканирование на экране «Новый контакт»
- Сканирование с помощью камеры Whatsapp
- Сканирование в чате
- Как найти QR- сканер WhatsApp
- Наиболее часто возникающие проблемы и методы их решения
- Что делать, если сканер не считывает код
- Неполадки с камерой устройства
- Для выхода из сессии WhatsApp на компьютере
- Идет бесконечная загрузка
- Специфичные свойства компьютерной версии WhatsApp
- Что позволяет делать Web версия
- Как пользователям ПК зайти в WhatsApp
- Рекомендации
- В итоге
Что такое QR – код
Если перевести QR (quick response) с английского языка, то получится фраза «quick response». Исходя из этого становится понятно, что квадрат, содержащий графическое изображение, является своеобразным штрих-кодом. Благодаря которому вы можете мгновенно прочитать информацию с помощью специального сканера. 
Использование QR-кода очень часто заменяет обычную гиперссылку, потому что не всегда можно вставить большой объем данных в слово. Через ключ можно зашифровать любую информацию, которая будет доступна после прочтения
На мобильном телефоне код распознается с помощью предустановленной программы и встроенной камеры смартфона.
Для чего нужен QR – код в ВатсАп
Шаблон WhatsApp позволяет синхронизировать данные с телефона и получать доступ к ресурсу через компьютерную версию программы.
Если для запуска мессенджера на смартфоне достаточно указать персональный номер абонента, десктопная программа такой возможности не предлагает. При создании приложения разработчики выбрали другой путь и выбрали метод авторизации через QR-код.
После считывания данных с камеры устройства система автоматически обновляет данные и открывает доступ к личной странице
Создание QR-кодов для WhatsApp
Чтобы сгенерировать QR-код для номера вашей группы или чата, вам сначала нужно создать ссылку, а затем создать для нее QR-код. Вот как это сделать.
Создать ссылку
Существует еще один процесс создания ссылки для личных или бизнес-профилей и групповых чатов. Начнем с личных номеров.
Создать ссылку для личного номера
С помощью функции Click to Chat в WhatsApp мы можем создать ссылку для любого номера WhatsApp. После создания просто поделитесь ссылкой, и чат откроется автоматически, когда вы нажмете на нее.

Чтобы создать ссылку для вашего номера, вам нужно будет использовать эту ссылку: https://wa.me/ WhatsAppNumber, где WhatsApp Number — ваш полный международный номер телефона.
Например, если ваш номер 91987654321, где 91 — код страны, ссылка будет https://wa.me/91987654321.
Примечание. Не добавляйте к числу нулей, скобок и тире.
При желании вы можете предварительно заполнить прикрепленное к номеру сообщение. Для этого воспользуйтесь этой ссылкой: https://wa.me/WhatsAppNumber/?text=urlencodedtext.
Таким образом, ссылка становится https://wa.me/91987654321/?text= hello.
Когда вы нажимаете на эти ссылки, они открываются прямо в WhatsApp, как на вашем телефоне, так и в WhatsApp Web.
Создать ссылку для бизнес-профиля
Если вы используете приложение WhatsApp Business, нет необходимости вручную создавать ссылку, как показано выше. К счастью, в приложении есть опция короткой ссылки, а также другие функции, которые автоматически создают ссылку. Все, что вам нужно сделать, это скопировать его. Чтобы просмотреть короткую ссылку, перейдите в Настройки WhatsApp> Настройки бизнеса> Короткая ссылка.

Создать ссылку для групп WhatsApp
Чтобы упростить присоединение к группам, группы WhatsApp предлагают функцию приглашения по ссылке, где любой, у кого есть ссылка, может присоединиться к группе. Поэтому будьте осторожны с тем, с кем вы делитесь ссылкой.
Чтобы просмотреть ссылку, откройте групповой чат и нажмите на его имя в верхней панели, чтобы войти в настройки. Прокрутите вниз и нажмите «Пригласить по ссылке».


Вы получите несколько вариантов, таких как отправка, совместное использование, копирование и отзыв ссылки. Щелкните Копировать ссылку. В любое время, если вы не хотите, чтобы к вашей группе присоединялись случайные люди, нажмите ссылку «Отменить».

Для регистрации: Только администратор группы имеет право создавать и отзывать ссылку на группу.
Создать QR-код
Теперь, когда у вас есть связь, пришло время заняться настоящим делом. Чтобы создать QR-код, вам понадобится помощь стороннего веб-сайта. Некоторые из предлагаемых нами веб-сайтов:
Генератор QR-кодов
QR-код обезьяны
QR вещи
Если у вас есть личный фаворит, вы тоже можете его использовать. Без проблем. Просто откройте веб-сайт и вставьте сгенерированную ссылку в поле веб-сайта (URL).

Веб-сайты предлагают различные варианты настройки, такие как цвет, логотип, дизайн и т.д. Настройте QR-код в соответствии со своими предпочтениями. По завершении нажмите «Создать» или «Загрузить».
Поздравляю! Вы успешно сгенерировали QR-код для своего номера WhatsApp или группового чата. Теперь поделитесь этим QR-кодом с другими.
Совет от профессионалов: если у вас телефон Mi, ваш браузер, он же Mi Browser, позволяет создать QR-код для любой ссылки на сайте. Вставьте ссылку в адресную строку, и вы сможете создать QR-код. Ознакомьтесь с другими интересными советами для Mi Browser.
Как отсканировать код в ВатсАп
Перед тем, как начать активацию учетной записи на ПК, необходимо убедиться, что соблюдены 3 важных условия:
- На смартфоне установлена последняя обновленная версия WhatsApp.
- На компьютер загружена настольная программа.
- Мобильный интернет и / или Wi-Fi подключены и работают стабильно.
Если все условия соблюдены, можно сразу перейти к чтению ключа
Инструкция, как сканировать код в WhatsApp (подходит для смартфонов с любой операционной системой):
- Откройте приложение, установленное на вашем компьютере. QR-код для сканирования появится в центре домашней страницы.

- Запустите мессенджер на своем телефоне.

- Зайдите в настройки приложения.

- Найдите раздел «WhatsApp Web».

На телефонах с операционной системой Android камера откроется автоматически; на iOS пользователь должен будет открыть его, нажав кнопку «Сканировать код».

Для сканирования ключа необходимо навести камеру смартфона на графический квадрат, поместив его в отмеченные рамки. После получения необходимой информации система авторизует пользователя в сети и автоматически синхронизирует данные.
Описанные выше инструкции позволят вам войти в компьютерную версию WhatsApp всего за несколько минут. Если пользователь не успел прочитать код, он всегда может запросить повторную идентификацию. К сожалению, вы не сможете получить доступ к мессенджеру, не просканировав ключ.
Сканируем QR-код WhatsApp
Перед сканированием кода WatsAp необходимо сначала убедиться, что основная камера смартфона (рассматриваемая передняя операция невозможна) исправна и функционирует правильно.
Во-вторых, чтобы устранить все факторы, препятствующие правильному сканированию кода с экрана вашего ПК или планшета, вам необходимо разрешить приложению обмена сообщениями доступ к аппаратному и программному модулю «Камера», которым оснащен ваш телефон. Для этого в зависимости от мобильного OC, используемого для доступа к WhatsApp, выполняем одну из манипуляций, описанных ниже.
Android
- Зайдите в «Настройки» смартфона, откройте категорию параметров «Приложения», нажмите «Все приложения».


Кроме того, мы убеждаемся, что «Камера», которая присутствует в списке модулей, к которым имеет доступ WatsAp, активирована, или перемещаем переключатель, предупреждающий его, в положение «Вкл.». Закрываем «Настройки» Android, затем можем перейти в мессенджер: мобильному приложению WhatsApp предоставлена авторизация, необходимая для решения проблемы из заголовка статьи.

iOS
- На рабочем столе iPhone нажмите «Настройки». Далее пролистываем список открытых параметров и находим «WhatsApp» в списке программ, установленных в среде iOS. Щелкните имя мессенджера.


Метод 1 из 2: На iPhone
Откройте WhatsApp Web. Перейдите по адресу https://web.whatsapp.com/ в своем браузере. В центре экрана появится черно-белое окно с QR-кодом.
- Если вы хотите получить доступ к компьютерной версии WhatsApp, при первом запуске программы будет отображаться QR-код.
Запустите приложение WhatsApp на iPhone. Значок этого приложения выглядит как белая телефонная трубка в текстовом пузыре на зеленом фоне.
- Если вы еще не установили или не настроили WhatsApp, сделайте это сейчас. Для этого вам нужно будет ввести и подтвердить свой номер телефона.
Щелкните Настройки. Эта опция (значок шестеренки) находится в правом нижнем углу экрана. Откроется страница настроек.
- Если в WhatsApp открыт разговор, сначала нажмите кнопку «Назад» в верхнем левом углу экрана.
Нажмите ОТМЕНА, когда это сообщение появится на экране. Откроется сканер QR-кода WhatsApp.
Если вы ранее отсканировали QR-код с помощью приложения WhatsApp, в нижней части экрана нажмите «Сканировать QR-код», чтобы включить камеру.
Метод 2 из 2: На Android-устройстве
Откройте WhatsApp Web. Перейдите по адресу https://web.whatsapp.com/ в своем браузере. В центре экрана появится черно-белое окно с QR-кодом.
- Если вы хотите получить доступ к компьютерной версии WhatsApp, при первом запуске программы будет отображаться QR-код.
Запустите приложение WhatsApp на своем устройстве Android. Значок этого приложения выглядит как белая телефонная трубка в текстовом пузыре на зеленом фоне.
- Если вы еще не установили или не настроили WhatsApp, сделайте это сейчас. Для этого вам нужно будет ввести и подтвердить свой номер телефона.
Награды. Этот значок находится в правом верхнем углу экрана. Откроется выпадающее меню.
- Если в WhatsApp открыт разговор, сначала нажмите кнопку «Назад» в верхнем левом углу экрана.
Щелкните WhatsApp Web. Этот параметр находится в раскрывающемся меню. Откроется страница для сканирования QR-кода.Нажмите ОТМЕНА, когда это сообщение появится на экране. Откроется сканер QR-кода WhatsApp.
- Если вы ранее отсканировали QR-код с помощью WhatsApp, в правом нижнем углу экрана нажмите «+», чтобы включить камеру.Наведите камеру на QR-код. Экран iPhone должен смотреть на вас, а камера устройства должна смотреть на QR-код, отображаемый на мониторе компьютера. Разместите телефон на расстоянии около 30 см от монитора.
Подождите, пока QR-код будет отсканирован. После завершения процесса сканирования на веб-странице WhatsApp будут отображаться ваши сообщения из приложения WhatsApp.
Сканирование с телефона другого пользователя
Сканирование учетной записи с телефона другого пользователя не требует больших усилий.
- Откройте приложение WhatsApp на своем смартфоне и перейдите в настройки.
- Щелкните значок QR-кода рядом с профилем.
- Нажмите на опцию CODE SCAN.
- Держите камеру телефона над QR-кодом
- Нажмите на опцию ДОБАВИТЬ
В этом случае возможен другой вариант сканирования. Вам нужно открыть приложение WhatsApp и щелкнуть значок камеры. Затем также удерживайте код устройства и нажмите ДОБАВИТЬ. Этот вариант выполнить намного проще и быстрее.
Сканирование в Галерее
Алгоритм действий в этом случае очень лаконичен и аналогичен предыдущим вариантам.
- Откройте приложение WhatsApp на своем смартфоне, затем перейдите в «Настройки.
- Щелкните значок QR-кода рядом с именем вашей учетной записи.
- Нажмите на опцию сканирования кода.
- Щелкните значок галереи внизу экрана.
- Выберите QR-код для WhatsApp в галерее или нажмите на опцию «Еще» в разделе «Фото.
- Щелкните ОК.
- Щелкните кнопку Добавить.

Во многих вариантах этого приложения есть возможность сканирования, благодаря смартфону и компьютеру. Это быстро и удобно.
Сканирование на экране «Новый контакт»
Для этого вам нужно открыть приложение WhatsApp на своем телефоне и щелкнуть значок нового разговора или сообщения в правом нижнем углу. Щелкните значок QR-кода рядом с новым контактом и отсканируйте код. Далее вам нужно нажать на кнопку ДОБАВИТЬ.
Сканирование с помощью камеры Whatsapp
Найдите приложение на своем телефоне и щелкните значок камеры. Затем выберите изображение с QR-паролем и отсканируйте его. Сканируем зашифрованный код так же, как и раньше.
Если задняя камера не работает, вы можете использовать переднюю камеру. Для этого вам необходимо установить приложение «QR Droid Private». Далее вам нужно навести фронтальную камеру на QR-код и отсканировать их. После этого все будет нормально работать.
Сканирование в чате
Зайдите в приложение WhatsApp и откройте желаемое диалоговое окно. Он может быть индивидуальным или групповым. Эта функция доступна для всех чатов. Щелкните значок камеры, а затем отсканируйте изображение, как и раньше.
Это наиболее доступные и пошаговые алгоритмы сканирования чего-либо в мобильном приложении Whatsapp.
Несмотря на простоту и доступность методов сканирования, всегда могут возникнуть проблемы. В основном для них характерно отсутствие стабильного интернета или устаревшая версия приложения.
Стоит отметить, что приложение WhatsApp отличается своей безопасностью. Сервис гарантирует полную конфиденциальность пользователей и высокий уровень конфиденциальности. WhatsApp может выполнять резервное копирование диалоговых окон, вложений мультимедиа и т.д. Вот как восстанавливаются ваши данные при смене телефона, мобильного номера и т.д.
Для полноценного и безупречного функционирования приложения и сайта вы можете перейти в настройки устройства и разрешить доступ к различным параметрам. Например: местоположение, память смартфона, микрофон и камера.
Как найти QR- сканер WhatsApp
Практически все современные смартфоны оснащены камерой, иногда в них есть встроенная система считывания штрих-кода. QR-коды Whatsapp заменяют SMS-сообщения, которые ранее использовались для авторизации профиля, что ускоряет процесс входа в приложение. Аналогичным образом владелец устройства подтверждает, что он действительно является владельцем смартфона.
Чтение кода требуется независимо от используемого на ПК браузера (Google Chrome, Opera, Mazila — не имеет значения).
Чтобы найти QR-код профиля вам необходимо:
- Запустите мессенджер. Откройте меню приложения (три точки вверху справа).
- Перейдите в «WhatsApp Web», нажмите «Подключить устройство», нажмите «ОК».
- Активированный сканер направляется на код, отображаемый в веб-версии WhatsApp. Информация считывается из системы автоматически.
По окончании процедуры появится предупреждающее сообщение: веб-версия будет нормально работать только при запущенной мобильной версии.
Программа может создать ссылку на аккаунт в виде QR-кода, который можно будет сканировать другими устройствами. Нужно:
- Откройте настройки приложения.
- Выберите раздел «Настройки».
- Щелкните миниатюру кода справа от фотографии и имени вашего профиля.
На экране появится конфиденциальный штрих-код, с помощью которого другие пользователи смогут добавить профиль в свой список контактов.
Наиболее часто возникающие проблемы и методы их решения
Иногда при использовании сканера WhatsApp могут возникнуть проблемы. Вы можете попробовать решить проблему самостоятельно.
Что делать, если сканер не считывает код
Если встроенный сканер WhatsApp не считывает QR-код, первое, что нужно сделать пользователю, это проверить, активно ли подключение к Интернету. Не лишним будет обновить телефонную систему.
Возможно, причина кроется в масштабе изображения кода: слишком большой или слишком маленький рисунок не будет прочитан.
Неполадки с камерой устройства
Вы должны убедиться, что камера полностью работоспособна. Если код отображается на экране устройства размытым, пользователь может попробовать:
- Протрите объектив камеры сухой чистой тканью.
- Сфокусируйте изображения, увеличивая или уменьшая масштаб.
- Обеспечьте достаточное освещение в рабочей зоне.
- Отключите вспышку камеры.
- Проверьте настройки фото, например, не должно быть предустановленных фильтров.
Если все в порядке, но QR-коды все равно не читаются, источник проблемы — в самом WhatsApp, следует обратиться в техподдержку, позвонить на горячую линию.
Для выхода из сессии WhatsApp на компьютере
- Нажмите WhatsApp Web> Выйти на всех устройствах> Выйти.
- Откройте WhatsApp на своем телефоне> Настройки или Меню.
Если вы подозреваете, что кто-то отсканировал ваш QR-код и получает доступ к вашей учетной записи через WhatsApp Web, используйте приведенные выше инструкции, чтобы выйти из всех активных веб-сессий WhatsApp.
Примечание. Если вы не можете сканировать QR-код, убедитесь, что основная камера вашего телефона работает правильно. Если изображение расплывчатое, камера не автофокусируется или сломана, вы не сможете сканировать QR-код. В настоящее время нет другого способа получить доступ к WhatsApp на компьютере.
Использование WhatsApp на персональном компьютере возможно путем сканирования QR-кода. Распознавание зашифрованного кода камерой смартфона позволяет синхронизировать контакты и переписку с вашим компьютером. В этой статье мы увидим, как правильно сканировать код и что делать, если в WhatsApp возникают ошибки распознавания.
Идет бесконечная загрузка
Возможная причина в том, что один из плагинов браузера не работает. Это можно проверить, открыв вкладку инкогнито в каждом браузере. Приходится снова попробовать зайти на официальный сайт приложения Whatsapp. Если все работает нормально, вы можете покинуть эту вкладку и использовать ее. Или вы можете проверить функциональность плагинов и исправить те, которые не работают должным образом.
Или возможно, что сайт часто блокируется антивирусными программами на персональном компьютере или ноутбуке. Чтобы это проверить, нужно зайти в настройки антивирусной программы и добавить сайт WhatsApp в исключения, чтобы больше не было блоков.
Если вместо QR-кода на сайте вы видите формулировку «Нет QR-кода», это означает, что сеанс приложения WhatsApp уже активен. Попробуйте выйти и снова посетить страницу, чтобы можно было сбросить QR-код. Или просто перезагрузите страницу с сайтом.
Если активных сеансов нет, выполните следующие действия:
- Добавьте номер телефона еще раз и сохраните его
- Нажмите кнопку «Сохранить»
- Попробуйте снова восстановить графический QR-код
- В настройках приложения WhatsApp удалим номер мобильного
Эта ошибка может быть связана с тем, что некоторое время не было подключения к Интернету.
Если ничего не помогает, то нужно написать в службу поддержки приложения Whatsapp или позвонить на горячую линию и сообщить о проблемах. Но, скорее всего, вам придется все поправлять самостоятельно.
Специфичные свойства компьютерной версии WhatsApp
Между мобильной и компьютерной версией мессенджера существует ряд принципиальных отличий.
Отличительные особенности веб-версии WhatsApp»:
- Изменения, внесенные в данные учетной записи, будут отражены в мобильном приложении по мере синхронизации версий.
- Вы можете изменить статус своей учетной записи.
- Удобство использования приложения ̵ большой экран, большие значки, подключенная клавиатура.
- Свободный доступ к функциям программы с компьютера. Пользователь может вести переписку, обмениваться изображениями, аудио и видео файлами.
- Возможность создавать новые групповые чаты, приватные беседы.
В марте 2021 года разработчики добавили функцию видеозвонков в веб-версию приложения. Видеосвязь по-прежнему доступна только некоторым пользователям, а видеозвонки можно совершать только одному абоненту. Впоследствии создатели планируют расширить возможности ПК-мессенджера. Изменения будут доступны с выходом последующих обновлений.
Что позволяет делать Web версия
Особенности браузерной версии WhatsApp:
- Отправка голосовых сообщений и изображений, снятых через веб-камеру ПК.
- Создание групповых чатов и общение в них.
- Возможность изменять настройки приватности.
- Текстовая переписка с подписчиками.
Функция голосовой связи и видеозвонка в данной версии мессенджера не предусмотрена.

Как пользователям ПК зайти в WhatsApp
Чтобы получить доступ к WhatsApp на ПК, вы можете скачать и установить настольную версию мессенджера. Программа доступна на официальном сайте https://www.whatsapp.com/download/. Выберите настольную версию WhatsApp, соответствующую операционной системе вашего устройства. Вы можете использовать WhatsApp с персонального компьютера с помощью эмулятора Android. Лидирующую позицию среди программных эмуляторов занимает Bluestacks. Перед загрузкой вспомогательной утилиты убедитесь, что ваш компьютер соответствует системным требованиям.
После установки эмулятора на ваше устройство загрузите мобильное приложение WhatsApp. Для этого используйте Play Market. После завершения установки откройте мессенджер в Bluestacks. Примите все условия использования WhatsApp, затем выполните процедуру авторизации по номеру телефона. Введите полученную в SMS секретную комбинацию номеров в соответствующей строке.
Преимущество установки мессенджера через программный эмулятор:
- Есть функция вызова.
- Для этого не требуется смартфон.
Рекомендации
- чтобы выйти из WhatsApp на любом компьютере, с которого вы вошли в свою учетную запись, откройте «WhatsApp Web / Desktop» и нажмите «Выйти из всех компьютеров».
- если вы не решитесь сканировать QR-код, срок его действия истечет, и вы не сможете его сканировать. В этом случае нажмите «Обновить код», который находится в центре кода внутри зеленого кружка. После этого он будет обновлен;
Важно! Прежде чем прекратить использовать WhatsApp, не забудьте закрыть его веб-версию, особенно если вы используете общий компьютер, так как кто-то другой сможет прочитать все ваши сообщения.
В итоге
Если у человека возник вопрос, где он, как узнать и установить компьютерную версию мессенджера, поделитесь статьей. Вот подробные инструкции о том, как получить, отсканировать код webwhatsapp curar, перейти в приложение watsap и зачем оно вам нужно.