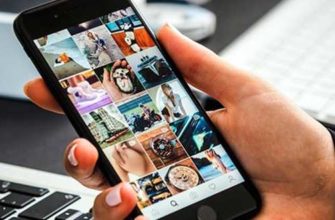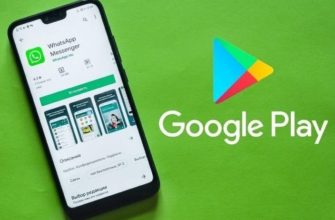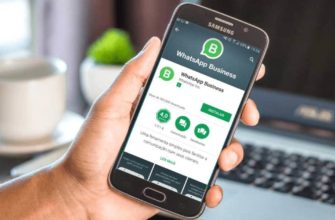- Работает ли WhatsApp без сим-карты — возможности мессенджера
- Как установить WhatsApp без сим-карты
- Пошаговая инструкция
- Со стационарным телефоном
- С сторонним приложением
- Как восстановить аккаунт Ватсапа без симки
- Как зайти в ватсап через компьютер 3 метода
- Как установить whatsapp на компьютер без телефона
- Устанавливаем Whatsapp на компьютер
- Как провести верификацию?
- Метод 2 – применим Web версию Whatsapp
- Особенности 2 метода
- Метод 3 – производим закачку программы Whatsapp на ПК
- Вход через виртуальный сервис с использованием браузера
- Загрузка эмулятора Bluestacks
- Установка Ватцапп в эмуляторе
- Верификация пользователя WhatsApp
- Подтверждение регистрации
- Результат
- Приложение WhatsApp для компьютера
- Установка и запуск программы WhatsApp для ПК
- Использование неофициального клиента Wassapp на ПК
- Как использовать Ватсап Веб?
- Как позвонить по Ватсапу с компьютера без телефона
- Инструкция для запуска WhatsApp на Эмуляторе
- Заключение
Работает ли WhatsApp без сим-карты — возможности мессенджера
Номер телефона необходим для регистрации или активации учетной записи WhatsApp. Это автоматически одновременно и логин для входа в профиль пользователя, и идентификатор на серверах WhatsApp. Вот почему вам обязательно понадобится SIM-карта. Но это условие касается только регистрации (авторизации). В дальнейшем приложение можно будет использовать на любом устройстве без SIM-карты: IOS, Android, KaiOS, Windows.
У мессенджера много функций:
- групповой чат;
- голосовые и видеозвонки;
- групповые звонки.
- передача файлов: фото, видео, стикеры, изображения, смайлы (смайлы);
- мгновенное сообщение;
И более.
По словам разработчиков, приложение не поддерживается планшетами, но вы все равно можете установить WhatsApp без SIM-карты на планшет, читайте об этом в другой нашей статье.

Как установить WhatsApp без сим-карты
Есть несколько способов обойти предварительное условие для наличия SIM-карты:
- регистрация по городскому телефону (городскому телефону);
- установка и регистрация приложения с любым действующим номером;
- с использованием сторонних приложений;
Пошаговая инструкция
В первом случае вам понадобится телефон с установленной сим-картой. Или другое устройство (планшет) и рабочий кнопочный телефон, на который придет СМС с проверочным кодом.
- Зайдите на официальный сайт WhatsApp или в магазин приложений на своем устройстве и скачайте оттуда мессенджер.Как правило, процесс загрузки и установки приложения не занимает много времени и не вызывает затруднений.
- После проверки откроется приветственное окно, нажмите здесь «Принять и продолжить».
- Затем выберите регион (обычно он устанавливается автоматически).
- Введите номер телефона без указания международного префикса.
- И нажмите «Получить код». Если в смартфоне установлена SIM-карта, приложение автоматически считывает код и регистрируется (авторизуется). Если код пришел на другое устройство, введите его в соответствующее поле, чтобы подтвердить, что вы настоящий человек.

- Затем вам просто нужно ввести свое имя (при необходимости) и восстановить историю чата из резервной копии (если она была создана ранее для этой учетной записи).
В дальнейшем номер не будет участвовать в работе приложения. Можете смело вынуть ее из устройства, установить другую симку. Для работы мессенджера к планшету должен быть подключен Wi-Fi.
Со стационарным телефоном
В некоторых случаях может потребоваться установить приложение и связать его не с номером мобильного телефона, а с номером стационарного телефона.
Чтобы установить WhatsApp без SIM-карты и активировать его через домашний телефон, необходимо выполнить ряд условий:
- Установите приложение на свой смартфон с официального сайта или магазина приложений.
- В окне приветствия примите условия пользовательского соглашения.
- Выберите регион и введите свой домашний телефон, как в случае с мобильным телефоном (без указания кода страны).
- Щелкните Получить код. Код подтверждения никоим образом не придет на ваш домашний телефон, дождитесь завершения проверки по SMS (около 5 минут) и нажмите «Позвоните мне».
- На домашний телефон поступит звонок, и робот продиктует шестизначный проверочный код. Запишите их и после телефонного звонка введите в соответствующее поле.

- Дождитесь окончания регистрации и заполните свой профиль.
С сторонним приложением
Другой способ установить и зарегистрировать WhatsApp, если для создания новой учетной записи нет бесплатной SIM-карты, — это использовать сторонние приложения, которые предоставляют виртуальные номера.
Принцип работы с таким приложением прост:
- Вы устанавливаете WhatsApp на свой телефон как обычно, а также устанавливаете стороннее приложение Virtual SIM.

- Получите виртуальный номер и введите его в WhatsApp. Щелкните «Получить код».
- Код приходит на Виртуальную SIM-карту.
- Вы должны скопировать или запомнить его и вставить в флажок в WhatsApp.
После успешной регистрации приложение Virtual SIM можно удалить.
Как восстановить аккаунт Ватсапа без симки
Если вы потеряли телефон или SIM-карта, к которой подключен Ватсап, была потеряна или заблокирована на некоторое время, в этом случае вы не сможете восстановить свой аккаунт, не имея на руках действующей SIM-карты.
Единственный способ получить доступ к чату и списку контактов — это ввести номер телефона и проверить через SMS.
Если телефон украден, для восстановления данных необходимо восстановить саму SIM-карту (процедура обычно занимает несколько минут). Вам просто нужно связаться с ближайшим почтовым отделением и получить новую SIM-карту со старым номером.

Если ваша SIM-карта долгое время не действовала, авторизация не сработает, если приложение будет удалено или устройство выйдет из строя. Как мы писали выше, ему будет отправлено СМС с кодом подтверждения.
В этом случае следует заранее побеспокоиться и связать действующий номер с учетной записью и сохранить резервную копию сообщения и истории чата в облаке.
Как зайти в ватсап через компьютер 3 метода
Как установить WhatsApp на ноутбуки и ПК? В данном случае есть три метода, и сейчас мы приступим к их рассмотрению. Два из них похожи, третий — нет. Также рекомендуется иметь в телефоне камеру (хотя в этом нет необходимости). Конечно, в компьютере обязательно должен быть микрофон, иначе где вы будете разговаривать с собеседником в ответ?
Как установить whatsapp на компьютер без телефона
Я уже писал в своих статьях об эмуляторе BlueStacks, но теперь пришло время повторить его, так как он позволяет установить Whatsapp на свой компьютер, не считывая штрих-код. В то же время не забывайте, что не у всех людей на смартфоне есть устройство, которое может это сделать.
- Сначала вам нужно скачать эмулятор BlueStacks на свой компьютер по ссылке… В этом случае, если у вас нет 64-битной системы Windows или Mac, выберите свою систему справа на сайте;

- Нам осталось установить этот эмулятор на ваш компьютер. На это потребуется время;

- После установки эмулятора открывается окно, в котором нас просят зарегистрироваться. Другими словами, войдите в свою учетную запись Google Play. Думаю, он у вас уже есть, поэтому вам нужно войти в свой аккаунт. Нажмите «Войти»;

- Нас просят снова войти в систему;

- Для этого вам необходимо использовать профиль Google;

- У нас есть приветственное окно от Google, нажимаем «Принять»;

- У нас есть окно служб Google, в котором мы должны нажать «Принять»;

- Далее мы переходим в Google Play этого эмулятора;

- Теперь нам просто нужно установить Whatsapp.
Устанавливаем Whatsapp на компьютер
- Заходим в Coogle Play, в строке поиска вводим слово Whatsapp в поиске этого сервиса;
- Мы нашли эту услугу в приложении Wattsap. Нажмите зеленую кнопку «Установить»;

- Скачиваем это приложение;

- Появится окно «Перейти в расширенный режим двигателя», нажмите «Не сейчас»;
- Наше приложение загружено, и нам просто нужно нажать кнопку «Принять и продолжить»;

- Теперь нас просят ввести номер телефона, введите его;

- Далее подтверждаем номер телефона по СМС;
- В следующем окне нас попросят разрешить доступ к контактам, таким как фотографии, мультимедиа и многое другое. Щелкните по кнопке «Далее»;

- Далее нам задают главный вопрос: «Разрешаете ли вы программе Wattsap доступ к вашим контактам?» Щелкните ссылку «Разрешить»;

- Впоследствии в эмуляторе разрешаю использовать все приложения;

- Далее нас просят переключиться в расширенный режим движка OpenGL, нажать «Изменить и перезапустить»;

- Приступим к смене режима двигателя;
- Мы запускаем WhatSapp и просим назвать свое имя. Щелкните «Далее»;

- Далее нас просят пригласить друга;

- Отправляем приглашение нашим друзьям;
- Теперь вы можете свободно использовать приложение WhatSapp на своем компьютере!
Как провести верификацию?
Регистрация пользователя здесь такая же, как и для телефона. Основное отличие — источник записи. Для проверки необходимо:
- Ввод номера телефона. Здесь вы можете установить приложения для получения виртуального номера. Также можно воспользоваться специальной услугой.
- После ввода номера телефона нужно нажать «Далее».
Далее вам необходимо подтвердить свою регистрацию. Для подтверждения необходимо ввести 6-значный код. Код вводится в специальном окошке. Нажав на кнопку «Далее», вы можете завершить регистрацию. Как и на телефоне, пользователь может добавлять и удалять контакты, создавать чаты и иметь доступ ко всем функциям.
Метод 2 – применим Web версию Whatsapp
Итак, чтобы запустить Whatsapp в веб-версии, вам необходимо:
- Перейдем на официальный ресурс приложения
- Теперь вам нужно прочитать, что находится в трех абзацах сайта, и завершить то, что вы прочитали;

- То есть мы переходим к приложению WhatSapp в сети телефона через меню и просто читаем этот QR-код;

- Затем компьютер синхронизируется с Whatsapp Mobile. Вся информация передается в онлайн-версию компьютера. Пройдя эту синхронизацию, вы легко сможете использовать версию Wattsap для компьютера и работать с этой программой.
Особенности 2 метода
- Чтобы более корректно установить Wattsap на свой компьютер, мы рекомендуем использовать браузер Google Chrome;
- Wattsap сработает при запуске этого приложения на смартфоне;
- Компьютерная версия Watzap, по сути, является зеркалом программы для смартфона.
Метод 3 – производим закачку программы Whatsapp на ПК
Если вы хотите использовать официальную программу Whatsapp для ПК, вам необходимо:
- После скачивания установочного файла нам необходимо установить Wattsap на компьютер;
- Загрузите установочный файл Whatsapp на свой ПК с основного ресурса этого приложения по ссылке . не забывайте о том, сколько бит вы установили в системе, так как только 64-битная версия Windows или Mac загружается с большая зеленая кнопка;

- Затем откройте программу и также просканируйте код через камеру смартфона с экрана компьютера для синхронизации.
Итак, после запуска этой программы вам нужно снова отсканировать QR-код. Для этого, как и в первом способе, нужно зайти в настройки смартфона и открыть веб-приложение Whatsapp. Это особенно актуально, если на вашем компьютере установлена новая версия Wattsap.
После этого программа запустится на ПК. Эта версия программы содержит все возможности, доступные на вашем смартфоне. Вся информация, как и в первом способе, поступит на ваш компьютер.
Вход через виртуальный сервис с использованием браузера
Теперь мы рассмотрим все три метода, но давайте начнем по порядку. Первый подходит для устройства с любой операционной системой.
Чтобы войти в свой профиль через браузер, вы должны сначала его иметь.
- Чтобы запустить WhatSapp в браузере, мы должны сначала запустить сам браузер.
- Для этого заходим в приложение на телефоне и создаем аккаунт. Если вы уже пользовались этим приложением, пропустите этот шаг.
- Затем мы создаем новую вкладку, где в адресной строке вводим адрес WhatSapp.com.

- Далее вам нужно найти ссылку WhatSapp.web.

- Затем откройте одноименное приложение на своем телефоне и нажмите на три точки в правом верхнем углу.

- Следующим шагом является выбор предмета с таким же названием и сканирование QR-кода.

Если все прошло успешно, на экране компьютера вы увидите окно, полностью повторяющее мессенджер телефона.
Стоит отметить, что если вы не выйдете из профиля принудительно, при следующем запуске WhatSapp через браузер он войдет в систему автоматически.
Этот способ подходит тем, кто не может установить приложение на компьютер.
Обычно это происходит на работе в офисе, где администраторам запрещается устанавливать программы на рабочие компьютеры или установлена операционная система с версией ниже Windows 7.
Плюсы настольной версии WhatSapp:
- Производительность не теряется ни в одной операционной системе;
- Не привязан к конкретному браузеру.
- Нет необходимости интегрировать программу в компьютер;
- Вы всегда можете запустить его на любом компьютере, подключенном к всемирной паутине.
Минусы этого метода:
- При секретной переписке нет уверенности в безопасности данных (вам нужно каждый раз прерывать соединение с учетной записью).
- Если работа ведется на чужом компьютере, необходимо каждый раз разрывать связь с аккаунтом, чтобы никто не видел переписку.
- Процесс переустановки браузера или очистки кеша приведет к ситуации, когда вам нужно будет снова войти в систему.
Использование этого метода на домашнем ПК вполне допустимо, к тому же веб-версия полностью повторяет функционал приложения на телефоне.
Загрузка эмулятора Bluestacks
Первое, что нужно сделать, чтобы использовать WhatsApp без мобильного телефона, — это загрузить Bluestacks, эмулятор Android, который необходимо установить на свой компьютер, чтобы использовать WhatsApp для ПК. Это бесплатная программа, доступная как для Windows, так и для Mac.
После того, как вы закончите установку этой программы на свой компьютер, вам нужно будет ее открыть. Теперь откроется окно, дождитесь его полной загрузки. Наконец, вы увидите интерфейс ОС Android на своем компьютере.

Установка Ватцапп в эмуляторе
Откройте приложение Play Store, чтобы загрузить WhatsApp. Как только вы попадете в Play Store, выполните поиск: WhatsApp. Установите его.

Верификация пользователя WhatsApp
Откройте WhatsApp и нажмите «Продолжить». Вам нужно будет ввести номер телефона, есть несколько вариантов, узнайте каждый из них и выберите лучший для себя:
- Как получить бесплатный виртуальный номер WhatsApp для регистрации
- Приложения, предоставляющие бесплатный виртуальный номер телефона для смартфонов на iOS и Android: воспользуйтесь пробным периодом и получите бесплатный виртуальный номер.
Получив SMS-код, нажмите «Далее».

Подтверждение регистрации
Код подтверждения WhatsApp — это 6-значный номер, который отправляется по SMS на ваш номер мобильного телефона, чтобы подтвердить, что вы хотите использовать учетную запись WhatsApp, и синхронизировать свои контакты с этой учетной записью. Введите код подтверждения в поле и нажмите «Продолжить», чтобы завершить работу WhatsApp Pc без телефона.

Результат
Вот и все, теперь вы готовы к работе! WhatsApp запустится, и вы сможете добавить друзей, чтобы пообщаться с ними. Вы можете получить доступ ко всем функциям, доступным в WhatsApp, на своем смартфоне. Например, вы можете совершать видеозвонки в WhatsApp на ПК, читать и отвечать на сообщения WhatsApp на ПК, отправлять фотографии, видео и даже загружать их на свой компьютер.
Приложение WhatsApp для компьютера
Подобно приложению для смартфонов, работающему на Android и IOS, разработчики Watsap создали компьютерную программу для Windows и Mac OS.
Функционально, а также по дизайну он мало отличается от веб-версии: также требует параллельного подключения телефона и не позволяет совершать звонки.
Есть еще пара недостатков (помимо веб-версии):
- вам необходимо установить программу на каждое устройство, на котором вы хотите ее использовать.
- Поддерживаются только версии Windows от 8.1 и выше, между тем, согласно статистике моего сайта, около 35% пользователей используют Win 7 (я один из них).
По причинам, описанным выше, я считаю, что WhatsApp Web намного практичнее.
Установка и запуск программы WhatsApp для ПК
Скачиваем дистрибутив (инсталлятор) с официального сайта — www.whatsapp.com/download/
На странице есть 3 варианта: один для Apple и 32- и 64-разрядная версии для Windows. Выберите нужную ссылку в зависимости от операционной системы вашего устройства, нажатие на нее загрузит установочный файл WhatsApp на ваш компьютер, после чего вам нужно будет установить программу, запустив установщик.
Следующим шагом является привязка программы к учетной записи телефона, процесс аналогичен веб-версии — используется QR-код.
Видеоинструкция по запуску WhatsApp на ПК:
И снова мы остаемся заложниками смартфона, его нельзя выключить.
Использование неофициального клиента Wassapp на ПК
Неофициальный клиент WhatsApp может использовать функции, параметры и инструменты мессенджера с помощью приложения OpenWhatsapp. Его разработчиком был Гарик Галал, который приступил к проекту после того, как понял, что мобильное устройство не входит в список официальных представителей программы и не сможет использовать мессенджер.
Как использовать Ватсап Веб?
Перед использованием Whatsapp Web помните, что это не отдельный личный аккаунт в приложении. С помощью надстройки пользователь может войти в систему с двух устройств. Действия, предпринятые в WhatsApp Web, отражаются на домашней странице.
WhatsApp Web используется так же, как официальное приложение на мобильном устройстве. С него вы можете отправлять и получать сообщения и менять аватар на своей личной странице, менять настройки. Работа на платформе интуитивно понятна. Единственная отличительная особенность веб-платформы — пользователь не может совершать звонки.
Как позвонить по Ватсапу с компьютера без телефона
Мы подошли к самым сложным задачам, которые не решаются официальными мессенджерами.
А теперь ответим на вопросы:
- Как запустить WhatsApp, если у вас нет смартфона или вы не хотите устанавливать на него это приложение?
- Как позвонить в Ватсап с компьютера и поговорить с другим человеком?
Сложность в том, что этот мессенджер мобильный и все аккаунты привязаны к мобильному номеру. Поэтому веб-версия и программа являются лишь дополнениями к основному гаджету и не предназначены для полноценной замены, более того, они перестают работать, как только вы отключите приложение на телефоне от сети.
Есть только одно решение проблемы: обмануть серверы Watsap, показывая им, что вы входите в систему с устройства Android, даже если это на самом деле ноутбук или настольный компьютер.
Для этих целей используются эмуляторы Android. Эмулятор запускает операционную систему Android в Windows и подключается к Play Market, загружает и запускает приложения.
Преимущества WhatsApp на эмуляторе:
- Позволяет совершать обычные аудиозвонки, как со смартфона.
- Для работы телефон не нужен (только первая авторизация).
Недостатки работы через эмулятор:
- WhatsApp связывает номер телефона с устройством, и после принятия номера для авторизации в эмуляторе сервер автоматически отключит его от всех других устройств Android.
- Эмулятор является полноценной операционной системой и потребляет оперативную память и процессорное время основного компьютера, слабые ПК от этого будут тормозить.
- Аккаунт, авторизованный через эмулятор, не может быть запущен параллельно в WhatsApp Web или в программе, так как QR-код подтверждения не может быть прочитан.
Инструкция для запуска WhatsApp на Эмуляторе
Скачайте и установите программу Android Emulator, например NOX — ru.bignox.com.
Настраиваем его как обычный телефон, указав свою учетную запись Google, затем идем в магазин приложений, ищем мессенджер и нажимаем кнопку «Установить», чтобы загрузить и установить WhatsApp на свой компьютер.
Затем запускаем приложение, для первичной авторизации нужно ввести номер телефона, к которому привязана учетная запись.
Как обычно, на телефон придет СМС с кодом подтверждения, который необходимо указать один раз, и в дальнейшем Ватсап будет работать на компьютере через эмулятор, не требуя телефона.
Использование эмулятора — единственный способ вызвать Watsap через компьютер.
правда, вы не сможете позвонить себе по тому же номеру из эмулятора на телефоне, так как авторизация на одном устройстве восстановит авторизацию на другом, но все остальные ваши контакты доступны для аудиосвязи.
Чтобы снова переключиться с эмулятора на обычный смартфон, войдите на желаемое устройство. Эмулятор выключится, смартфон подключится.
При желании можно использовать одноразовый телефонный номер. Обратите внимание: если вы потеряете доступ к этой учетной записи, восстановить доступ будет невозможно.
Итак, мы разобрали все способы подключения WhatsApp к компьютеру, их достоинства и недостатки. Вы можете выбрать наиболее подходящий вариант использования мессенджера. Если вам нужна полная замена смартфона с возможностью совершать звонки, тогда вам понадобится эмулятор, а если WhatsApp на вашем компьютере нужен только как дополнительный способ отправки и отправки файлов, веб-версия будет более предпочтительной.
Заключение
Сегодня мы рассмотрели все возможные варианты использования WhatSapp на персональном компьютере. Я постарался рассмотреть все вопросы более подробно, чтобы не было ни одного непонятного момента.