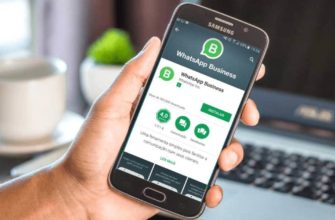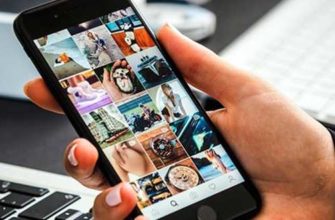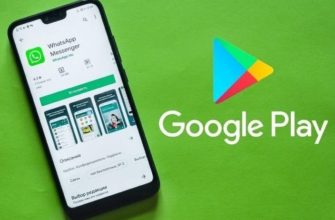- Подробности
- Дополнение
- Пошаговая инструкция входа
- 4. WikiBot
- Как обновить браузер Яндекс до последней версии на телевизоре
- Существует ли расширение Вотсап для яндекс браузера?
- Активация и деактивация расширения
- Возможности Web версии
- Подключение к ватсап через браузер компьютера пошагово
- Пользователям яблочных устройства на платформе iOS
- Настройка и использование Ватсап Веб
- 3. WAToolkit (Chrome)
- Как работает технология всплывающих окон в Яндекс.Браузере
- Установите приложение мессенджера
- Установите режим работы окна
- Настройте дополнительную панель Яндекс.Браузера
- Как войти в WhatsApp Online через браузер
- Как Ватсап вывести на компьютер
- Подключение к браузерной версии через планшет
- Функции Ватсап в браузере
- Достоинства и недостатки
- Как пользоваться WhatsApp Web
- Особенности расширения WhatsApp
- Функционал расширения
- Плюсы и минусы расширения
- Устанавливаем Ватцап на компьютер
- Плюсы и минусы: удобно ли расширение для браузера
- 5. Sticker Maker
- Отключение синхронизации
- Как мне правильно использовать Ватсап с браузера на ПК?
- Как скачать и установить плагин
- Установка и удаление
- Активация для работы
- 2. Transcriber для WhatsApp (Android)
- Как отключить Ватсап Веб
Подробности
Он предлагает практически все возможности мобильной версии мессенджера: звонки, переписки, истории, просмотр профилей и т д. Но имеет одно ограничение: требует синхронизации со смартфоном или планшетом. Хотя соответствующий плагин был и раньше. Если вас это не пугает, попробуйте веб-приложение. Вызвать его можно так:
- Перейдите на страницу https://web.whatsapp.com/ на своем компьютере/.
- Теперь запустите на мобильном устройстве Ватсап.
- В окне приложения вызовите меню, нажав на иконку с тремя точками (для Android) или на «шестерку» с надписью «Настройки».

- Затем выберите вариант WhatsApp Web.
- Наведите камеру смартфона или планшета на QR-код и дождитесь его сканирования. А если он папал, то нажмите на круглую область для образования и противите противку.
Дополнение
При использовании онлайн-клиента WhatsApp на мобильном устройстве будет потребляться интернет-трафик, поскольку он постоянно подключен к компьютеру. А если вы закроете приложение на своем смартфоне или планшете, соединение прервется, и вы больше не сможете получить доступ к мессенджеру в интернет-браузере.
WhatsApp Web – онлайн-версия приложения для входа с компьютера и телефона. Войдите в WhatsApp Web и общайтесь через сайт точно так же, как и в мобильной версии.
Войти в WhatsApp Web
WhatsApp Web использует для связи приложение, установленное на смартфоне или планшете. Сервис предоставляет удобный набор сообщений с помощью клавиатуры компьютера. Также поддерживается отправка смайликов и голосовых сообщений.
Веб-версия WhatsApp работает в тесной связи с мобильным приложением — в котором осуществляется авторизация. Пользователю потребуется компьютер или ноутбук, подключенный к интернету и любой браузер. Операционная система не имеет особого значения, но большинство людей используют компьютеры на базе Windows.
Пошаговая инструкция входа
- Перейдите на официальный сайт WhatsApp по прямой ссылке из этой статьи — откроется страница с QR-кодом.
- Возьмите в руку смартфон с установленным приложением — запустите приложение, коснитесь значка с тремя точками в правом верхнем углу и коснитесь WhatsApp Web.
- Коснитесь значка с символом «+» на открывшейся странице — запустится камера, на которую нужно навести QR-код.
Через несколько секунд на экране компьютера запустится веб-версия одного из самых популярных мессенджеров в мире.
Чтобы сфотографировать QR-код, требуется примерно одна минута. По прошествии нескольких минут не найти мышью по значку с кодом для его восстановления.
Обратите внимание — под QR-кодом есть галочка «Оставаться в системе». Установите его, если вы планируете использовать WhatsApp Web с этим компьютером на постоянной основе. Снимите флажок, если компьютером пользуются несколько пользователей — иначе они получат неограниченный доступ к переписке.
4. WikiBot
WikiBot — это еще одно расширение, которое вы можете использовать для WhatsApp и которое предлагает быстрые объяснения и значения для запросов непосредственно из Википедии. Это похоже на ваш собственный небольшой словарь в приложении, и вам не нужно ничего устанавливать или загружать, чтобы использовать его.
Это легко настроить, добавив номер телефона WikiBot в свой список контактов, а затем набрав команду и отправив ее своему контакту. В ответ будет запрос на подтверждение подключения услуги, а также информация о том, как от нее отписаться, и уведомление о готовности к использованию услуги.
Для начала вы можете отправить любое слово или фразу, и прибор ответит определением. Таким образом, вам не придется выходить из WhatsApp, чтобы найти человека или смысл в Google.

Как обновить браузер Яндекс до последней версии на телевизоре
Существует ли расширение Вотсап для яндекс браузера?
В каталоге физнесний по личным, привестной ниже: https://addons.opera.com/ru/extensions/details/whatsapptm-messenger/ можно найти специальное издательское компьютерного мессенджера Ватсап и ответить на вопросы примятно в Яндекс сурбрааре.
Расширение позволяет снизить нагрузку на компьютер, предоставляя при этом полный набор функций приложения.
Доступные опции и специальные версии:
- Быстрые сообщения.
- Возможность отправки любых файлов.
- Автозапуск вместе с брасураром.
- Удобное адаптивное позиционирование.
- Доступно редактирование профиля.
- Режим инкогнито – платный.
- Емодзи – платно.
Ватсап в Яндекс.Браузере — ранее существовавшее расширение, которое позволяло частично получать доступ к функциям популярного мессенджера прямо в окне интернет-браузера. Но в настоящее время необходимость в его использовании полностью отпала. Дело в том, что официальные разработчики выпустили веб-версию WhatsApp, доступную всем желающим.
Активация и деактивация расширения
Специально разработанное мобильное приложение можно бесплатно скачать в официальном магазине Play Market или App Store – в зависимости от смартфона, на котором установлена операционная система Android или iOS. Чтобы добавить расширение на персональный компьютер в браузере, необходимо соблюдать четкую последовательность действий:
- Запуск интернет-браузера Яндекс.Браузер на компьютер.
- Перейдите в раздел настроек – откроется боковая панель.
- Переход в персональный магазин выходной Яндекс.Браузера.
- Подборка специально разработанного расширения для браузера WhatsApp.
- Установка расширения нажатием одноименной кнопки.
Сразу после завершения установки дополнительное расширение будет указано в верхней части панели интернет-браузера. Для активации его работы необходимо навести на него курсор мыши и правой кнопкой мыши вызвать появление контекстного меню. В нем наживается активация клавы.
После этого рассматриваемая утилита будет постоянно находиться в статусе «активна». Для выполнения деактивации достаточно нажать одноименную кнопку в вызываемом контекстном меню.
Возможности Web версии
Основные функции WhatsApp Web немного отличаются от функций приложения для телефонов :
- Обоев в чатах.
- Включение/отключение реальности. Есть возможность отключить звуковые уведомления, выбрать режим текстовых изображений.
- Блокировка нежелательных пользователей и их полное удаление.
- Групповое общение в чатах. Возможность обсудить различные вопросы.
- Работа с личным профилем или моей учетной записью. Настройки, смена фото, исправление имени и прочая информация.
- Доступ к архивной информации. В общем списке есть чаты с пользователями, с которыми вы часто общаетесь. Остальные размещены в архиве, которым всегда можно воспользоваться при необходимости.
- Доступ к «Избранному». В этом разделе хранятся особо важные сообщения, которые пользователь отмечает как «Избранное».
- Меню настроек «Контакты». Пользователям из «Контактов» вы можете наступить беззвучное овещение, при челении их заблокировать или дмется.
- В процессе общения пользователь может отправлять текстовые и видео сообщения, файлы в некоторых форматах (pdf, txt), контактные данные из телефонной книги.
Для работы на ПК приложение должно быть активным, а также на смартфоне и компьютере требуется стабильное подключение к интернету.
Подключение к ватсап через браузер компьютера пошагово
Самый простой и безопасный вариант использования мессенджера — это веб-версия, которая открывается в любом современном браузере и единственное требование — доступ в интернет.

Разработчики Правды предусмотрели ограничение использования только в последних версиях браузера, так что если установлен только древний Эксплоер, то надо дополнительно установить Яндекс, Гугл или Оперу на выбор.
После этого необходимо перейти на официальный сайт мессенджера и для использования веб-версии приложения необходимо пройти авторизацию с помощью мобильного телефона на платформе Android или Windows:


Пользователям яблочных устройства на платформе iOS

Следует отметить, что использование дополнительной версии, представляющей собой браузерную вариацию мессенджера, возможно только при одновременном подключении к мобильному устройству и персональному компьютеру. В браузере, как и на смартфоне пропадет интернет, пропадет и доступ к данным.
Настройка и использование Ватсап Веб
Как использовать WhatsApp Web? Настройка функции происходит в два этапа: открытие специальной страницы в браузере, затем — подключение устройства.
Для начала развития по личным https://web.whatsapp.com/. Затем идет синхронизация веб-версии с мобильным устройством:
- Если у вас смартфон или планшет на Android, откройте вкладку «Чаты», вызовите меню (три вертикальные точки в правом верхнем углу) и выберите WhatsApp Web.
- Если у вас iPhone, перейдите в меню настроек и нажмите там WhatsApp Web.
Следующее действие для всех одинаковое: наведите камеру на QR-код на мониторе и дождитесь его считывания. Теперь интернет-версия мессенджера готова к работе. Отсюда вы можете отправлять сообщения, медиафайлы и просматривать статусы. При этом функция вызова недоступна, есть только голосовые сообщения.
повторное подключение к Web WhatsApp стало проще. Запустите приложение на iPhone или Android, а затем откройте страницу в браузере. Синхронизация произойдет автоматически. Веб-версия вылетит с ошибкой, если на смартфоне отключен интернет или произошел какой-то сбой.
Внимание: как уже было сказано ранее, WhatsApp Web напрямую синхронизируется с мобильным устройством. При этом постоянно расходуется его трафик, что в случае безлимитного мобильного интернета снимает деньги со счета. Поэтому при использовании веб-версии рекомендуется переключиться на домашнее подключение к Wi-Fi, если эта опция присутствует.
3. WAToolkit (Chrome)
Это расширение является обязательным, если вы используете WhatsApp Web в браузере Chrome. Это бесплатно и позволяет расширить ширину чатов, чтобы вы могли оптимально использовать размеры вашего монитора.
На панели инструментов Chrome вы найдете значок WAToolkit, который добавляет количество непрочитанных сообщений. Просто наведите муши на него, что слышали все ваши вронгие месяцы, не открывая вебклиент.

Как работает технология всплывающих окон в Яндекс.Браузере
Если вы открыли, скажем, Telegram в отдельной вкладке, то перенести его в отдельное окно не получится. Для активации функции необходимо сделать следующее:
Установите приложение мессенджера
При открытии окна мессенджера в отдельной вкладке браузера можно увидеть кнопку установки приложения. Что касается Telegram, мы подробно писали об этом в этой статье.

Если кнопка не появилась, то одно из двух: у вас старая версия браузера, обновите его, либо этот сервис обмена сообщениями не поддерживает приложения под Яндекс.Браузер. Проверил работу ВКонтакте, Telegram, WhatsApp — везде кнопка была доступна.
Закупаем Закладки в Яндекс Браузере | Как добавить/удалить закладки в Яндексе
Установите режим работы окна
При установке браузер предложит три варианта: в виде отдельного окна (так было раньше), всплывающее или фиксированное.

Отличие режима работы прикрепленного и всплывающего окна:
- Всплывающее окно отображается поверх активного окна браузера. Удобно, когда в месенджере вы гладиавете время от времени. Если вы получаете сообщение в WhatsApp или Telegram, окно не будет открываться автоматически. Уведомление отображается в правом нижнем углу.
- Закрепленное окно одно, если условия мессенджера — часть вашей работы. Окно не блокирует текущую страницу в браузере. По умолчанию он расположен в левой части экрана.
Читайте также: Не открывается WhatsApp на компьютере
Настройте дополнительную панель Яндекс.Браузера
После установки приложений мессенджера их нужно активировать в боковой панели браузера. Это вызвано перемещением мыши к левому краю дисплея.

Нажимаем кнопку плюс, выбираем приложение из списка. Теперь он будет доступен в два клика.
Если у вас уже установлено браузерное приложение, оно считается работающим в режиме отдельного окна. Также есть кнопка для переключения во всплывающий или фиксированный режим.

В идеале на боковой панели должна загораться красная точка при поступлении новых сообщений на значок мессенджера. Показывает, что уведомления от приложения появились. Но при тестировании в Telegram это не сработало. Уведомления выводились в правый нижний угол окна брасурара.
Красная точка не появилась.
Как убрать боковую панель в яндекс браузере
Возможно, со временем программисты реализуют эту функцию. Для сервисов самого Яндекса: Маркет, Телемост теперь работает опция показа пропущенных событий. Подробнее функциональные возможности блога Яндекс.Браузер на Дзен
Как войти в WhatsApp Online через браузер
использовать WhatsApp Online через браузер очень просто. Следуйте этому принципу:
- откройте любой браузер и введите адрес https://web.whatsapp.com/ в строку поиска. Или просто нажмите на ссылку.
- На экране монитора отображается окно авторизации с QR-кодом.

- Запустите WhatsApp на своем телефоне. В случае Android нажмите кнопку в виде трех точек в правом верхнем углу.

Откроется компентное меню, где неужно выбрать в WhatsApp Web. Для смартфонов под управлением iOS нажмите на кнопку с изображением шестеренки (Настройки) и здесь же выберите раздел WhatsApp Web.
- Сканер запустится. Чтобы войти в WhatsApp в браузере, наведите камеру смартфона на QR-код, отображаемый на экране монитора. Старайтесь размещать код точно в квадрате сканера, чтобы он правильно считывал информацию.
- Если у вас уже есть какие-либо ранее запущенные сессии в списке синхронизируемых устройств, то нажмите на опцию «Привязка устройств».

- В WhatsApp ваша учетная запись откроется в браузере. Здесь будут доступны все чаты, история чатов и медиаданные благодаря синхронизации веб-версии сервиса с мобильной версией на телефоне.
Как Ватсап вывести на компьютер
Так как WhatsApp способен работать сразу на нескольких устройствах, то для подключения к WhatsApp Web достаточно условно, вам понадобится смартфон. И нужен он здесь не только и не столько для авторизации, сколько для поддержания работы WhatsApp Web.

Вы можете подключиться к WhatsApp Web только с помощью своего смартфона

Чтобы подключиться к WhatsApp Web, вам необходимо отсканировать QR-код
Вы точно в это поверили! Собрали 10 самых популярных мифов о WhatsApp
Очень важно, чтобы смартфон оставался в прямой видимости компьютера, на котором запущен WhatsApp Web. Это обязательное условие, ведь мобильное устройство в данном случае является своего рода хабом, через который сообщения отправляются и принимаются, а затем просто ретранслируются в веб-версию и отображаются в браузере.
Так как все сообщения со всем содержимым отправляются через смартфон, который вынужден ретранслировать их на компьютер, будьте готовы к израсходованию трафика. Поэтому лучше всего подключаться к WhatsApp Web, когда телефон находится в зоне действия бесплатной сети Wi-Fi. В противном случае загрузка будет осуществляться через мобильный интернет, который не является безлимитным для большинства пользователей.
Подключение к браузерной версии через планшет
- Запустите браузер на планшете.
- Откройте сайт WhatsApp.com.
- откройте приложение мессенджера WhatsApp на своем смартфоне.
- Зайдите в меню программного обеспечения.
- Найдите и нажмите на опцию «WhatsApp Web
- Квадратная камера откроется на экране для сканирования кода авторизации с экрана компьютера или ноутбука.
- Отсканируйте Qr-код из браузера.
- Дождитесь синхронизации и загрузки данных вашего профиля.
Входящие сообщения будут отображаться только на смартфоне вместе с уведомлениями, а в веб-версии они просто появятся в списке чуть позже.
Функции Ватсап в браузере
Браузерная версия WhatsApp имеет определенный набор инструментов, которые будут полезны пользователям. Но не получилось и без ограничений.
Среди основных функций можно выделить следующие:
- возможность писать и отправлять текстовые сообщения;
- организовать групповую переписку;
- возможность архивировать разговоры;
- отправлять различные медиафайлы;
- отправлять документы в другом формате.
После этого входа вы можете столкнуться с некоторыми ограничениями. Например, вы не сможете сделать аудио- или видеозвонок. Непонятно, однако, почему разработчики не добавили эту функцию в Ватсап в браузере. Также вы не сможете устанавливать, редактировать или удалять статус. Изменить номер или удалить учетную запись невозможно.
Достоинства и недостатки
Версия WhatsApp для браузера не полностью заменяет версию для мобильных устройств, а является лишь дополнением к ней. Это значит, что использовать его самостоятельно, без установки на планшет или смартфон, невозможно.
Онлайн-версия WhatsApp представляет собой «зеркальный» мессенджер для мобильных устройств под управлением iOS, Android, BlackBerry и Windows Phone. Все чаты, личные файлы, настройки и прочая информация хранятся на мобильном устройстве, а страница в браузере только их отображает.
Веб-версия WhatsApp предоставляет своему пользователю практически те же возможности, что и приложение, установленное на мобильном устройстве. Он может переписываться в чатах, менять аватарки, изменять параметры чата, настраивать уведомления, редактировать личные данные и так далее. Единственное, что нельзя сделать через браузерную версию, это совершать звонки.
Веб-версия мессенджера нравится всем, а особенно тем, кто любит очень много и часто переписываться. Набирать сообщение на классической клавиатуре ПК или ноутбука значительно удобнее, чем набирать тот же текст на клавиатуре смартфона.
Благодаря появлению онлайн-версии пользователь может общаться в WhatsApp на устройствах, для которых не предусмотрен мобильный клиент или недоступна установка десктопного клиента из-за устаревших версий Windows и MacOS, а также на чужих компьютеры, например, в интернет-зале, где установить необходимое приложение невозможно.
Одним из преимуществ WhatsApp для браузера является то, что все изменения, сделанные в онлайн-версии, автоматически переносятся в программу мобильного клиента. Пользователь может одновременно использовать мобильную и веб-версию приложения, благодаря синхронизации его действий оно будет отображаться сразу в обеих версиях мессенджера.
Как пользоваться WhatsApp Web
Мессенджер WhatsApp непрерывно развивается, в него постоянно внедряются новые функции, а старые дорабатываются. Не так давно для него вышла веб-версия. Это специальная страница на официальном сайте приложения, зайдя на которую и выполнив некоторые действия, пользователь может общаться со своим компьютером или любым другим устройством.
Особенности расширения WhatsApp
Расширение WhatsApp позволяет получить частичный доступ к возможностям популярного мессенджера.
Актуальность использования плагина постепенно теряется, так как каждый пользователь имеет свободный доступ к официальному приложению.
Функционал расширения
Как и стандартное мобильное приложение, плагин WhatsApp предлагает набор функций для общения:
Приложение с таким же названием имеет схожие функции. Также при желании вы всегда можете воспользоваться веб-версией популярного мессенджера.
Плюсы и минусы расширения
Как и любой программный продукт, WhatsApp имеет ряд преимуществ и недостатков. Самое главное достоинство — возможность продолжить общение, если под рукой нет мобильного гаджета. Практически весь функционал мессенджера также доступен в браузере.
В качестве недостатка следует отметить необходимость постоянной синхронизации с мобильным приложением, установленным на смартфоне.
Также многие отмечают, что проблемы с качеством разговора часто возникают при общении в Яндекс Браузере. Зависания и сбои контактов с большим объемом виртуальной памяти и выявление очень зависимых и сбои контактов с большим объемом виртуальной памяти.
Устанавливаем Ватцап на компьютер
Как я уже говорил, очень важно, чтобы приложение Vots было установлено на вашем мобильном телефоне. Для этого вы просто заходите в менеджер приложений на своем мобильном телефоне и вводите в строку поиска «WhatsApp».

Вы устанавливаете найденное приложение (учтите, что до вас его уже установило не менее миллиарда пользователей) и следуете шагам мастера (привязка приложения осуществляется на номер вашего мобильного телефона, который нужно будет подтвердить). Это просто.
Если все вышеперечисленные условия соблюдены, то можно переходить непосредственно к установке Ватсапа на ваш компьютер или ноутбук. Для этого зайдите на упомянутый выше официальный сайт https://www.whatsapp.com (обращаю ваше внимание на обострившуюся в последнее время проблему фишинга и советую следовать советам данным по ссылке на сейф использование сети) и перейти в раздел скачивания файла на одноименной вкладке «Скачать».

Там выбираем операционную систему — Windows или Mac. Далее, как всегда — выбираем место загрузки на нашем ПК, после завершения процесса загрузки открываем файл WhatsAppSetup.exe и следуем шагам мастера установки.
PS Лично у меня установка Вотс Аппа на ПК зависала в самом деле (на Windows 10). Однако все заработало, когда я кликнул по файлу WhatsAppSetup.exe правой кнопкой мыши и выбрал вариант «Начать от имени администратора»:

Может быть, это будет полезно для кого-то.
После того, как процесс установки дойдет до этапа, показанного на скриншоте ниже, вам нужно будет открыть WhatsApp на своем смартфоне и следовать инструкциям на этой странице (в зависимости от типа вашего мобильного устройства — Android, iPhone или что-то другое):

Самое главное здесь QR-код, расположенный в верхнем левом углу (что это?), ведь он позволит синхронизировать данные между версией Ватсап на компьютере и на мобильном телефоне. Соответственно, теперь вам нужно будет взять свой смартфон и открыть приложение WhatsApp, затем открыть меню в правом верхнем углу (нажмите на три точки) и выбрать пункт «WhatsApp Web»:

Далее вас проинструктируют, что для передачи данных (синхронизации двух программ) вам нужно будет навести камеру смартфона на картинку QR-кода на вашем компьютере).

Вы скажете (нажмете), что «ок, очистить» и еще получите возможность распознать QR-код, после чего сразу увидите свой список контактов WhatsApp на компьютере в отдельном окне только с установленной программой:

пользоваться крайне просто — всего несколько пунктов меню и удобные инструменты в окнах общения.
Напоминаем, что WhatsApp должен быть установлен на вашем смартфоне и запущен все время, пока вы работаете с этой программой на своем ПК! Если телефон выключен, на нем не будет интернета или приложение будет неактивно, WhatsApp на компьютере тоже работать не будет.
Плюсы и минусы: удобно ли расширение для браузера
Как и любой другой софт, утилита имеет ряд положительных качеств. Наиболее значимыми преимуществами считается возможность общаться с помощью популярного мессенджера, даже когда под рукой нет смартфона или планшета. Это особенно актуально, если на гаджете нет качественного интернета.

Что характерно, история общения сохраняется в популярном мессенджере и на смартфоне. Из нестанатков из озделают просмотровые висания при работе в брасураер, из за большого прости меня ритуальной памяти.
5. Sticker Maker
Это действительно классное приложение, которое можно использовать для создания уникальных стикеров в WhatsApp вместо стандартных.

Отключение синхронизации
Не всем может понравиться, что Ватсап на контакте с клиентом на шампонте. Особенно это нежелательно для людей, которые делят ПК или ноутбук с кем-то еще. В этом случае нужно убрать автоматическую активацию:
- Для этого перейдите в раздел WhatsApp Web на iPhone или Android
Как мне правильно использовать Ватсап с браузера на ПК?
Далеко шамотный всё таки не убирай, но он продаёт только он чаше самого при активации и синхронизации твоей коннотации в мессенджере.
И после всех процедур вы даже не заметите разницы, ведь весь необязательный набор услуги здесь представлен в полном объеме: групповые чаты, прикрепление медиафайлов и многое другое (узнать, как отправить видео в WhatsApp, вы сможете узнайте из нашего материала).
Как настроить WhatsApp Web
- откройте официальную страницу приложения

- Найдите раздел, где находится браузерная версия WhatsApp
- При входе в него вы увидите QR-код, который нужно отсканировать камерой смартфона

- Осталось немного подождать, пока процесс завершится, и уже после этого привычный веб-интерфейс готов к работе
Вы можете в принципе разобраться сами, так как внешний вид программы очень минималистичный и понятный, в стиле других продуктов компании, но все же советуем сделать пару вещей:
- для определения создайте закладку Ватсап в Хроме, опере и так далее, что начать бесплатно общение;
- не забудь включать оповещения о новых месседжах.
Как скачать и установить плагин
Чтобы добавить и использовать расширение WhatsApp на компьютере, на мобильном устройстве уже должен быть установлен соответствующий мессенджер. В зависимости от операционной системы смартфона скачайте и установите ее из Play Market или App Store.
Установка и удаление
Для добавления продуктов WhatsApp в браузер Яндекс необходимо выполнить ряд процедур.
Удаление продуктов WhatsApp просто.
Активация для работы
Для полноценной работы со всем функционалом мессенджера WhatsApp на компьютере необходимо синхронизировать мобильное приложение и установленный плагин.
Для постоянной синхронизации и работы приложение на мобильном устройстве должно быть постоянно включено. Также вы можете использовать обычную версию Ватсап WEB — https://web.whatsapp.com. Сервис очень удобен и работает в любом браузере.
Не учитывать платный мобильный трафик, связанный с Wi-Fi.
Несмотря на то, что в расширении WhatsApp недоступны некоторые функции мессенджера, плагин является удобным дополнением к основному мобильному приложению. Если гаджета нет под рукой, с помощью WhatsApp Web вы всегда будете в курсе входящих сообщений и звонков.
2. Transcriber для WhatsApp (Android)
Transcriber for WhatsApp — это бесплатное и удобное приложение, которое преобразует голосовые заметки WhatsApp в текст. В настоящее время он поддерживает только английский и итальянский языки, но он все еще находится в стадии разработки, и вы должны обратить внимание на приложение.

Как отключить Ватсап Веб
Если вы не хотите использовать WhatsApp в своем браузере, вы можете загрузить версию WhatsApp для своего компьютера по этой ссылке. Устанавливается как обычное приложение. Но принципиально опытные основы это не дминит. Настольная версия WhatsApp, как и версия для браузера, требует сопряжения со смартфоном, для которого он также будет действовать как своего рода концентратор.
Отключить Ватсап Веб от компьютера, тоже неужно правильно. Это просто вопрос закрытия вкладки браузера и выхода, он не выйдет. Если вы это сделаете, мессенджер останется открытым, и любой, кто сможет получить доступ к этому компьютеру, особенно если это не ваш персональный компьютер, сможет получить доступ к содержимому вашего WhatsApp. Поэтому необходимо строго следовать инструкции — вот и наш смартфон пригодится.

Отключить Ватсап Веб от компьютера тоже может онлайн со шаппантаментом
Только после этого синхронизация прекратится, а веб-версия WhatsApp перестанет использовать ваш смартфон в качестве хаба. С этого момента все сообщения, которые вы отправляете или получаете, будут доступны только на вашем смартфоне, а для повторного подключения к WhatsApp Web вам нужно будет воспользоваться инструкциями, представленными выше. Может быть, это не так удобно, но зато безопаснее.